Маленький значок динамика на панели задач в Windows 10 позволяет получить доступ к микшеру громкости, изменить аудиоустройство на другое подключенное и получить доступ к настройкам звука. Это хорошая и полезная кнопка, но она для управления вашими аудиоустройствами, а удобство — это несколько второстепенная мысль. Audio Switcher — это приложение, которое позволяет назначать сочетания клавиш для аудиоустройств, и вы можете использовать их для переключения аудиоустройств, не просматривая меню значка динамика.
Переключить аудиоустройства
Вам необходимо сначала подключить устройства, между которыми вы будете переключаться. Если это устройство Bluetooth, вам необходимо выполнить его сопряжение и подключить.
Скачать и запустите Audio Switcher. Убедитесь, что все ваши устройства отображаются на вкладках «Воспроизведение» и «Запись». Перейдите на вкладку Горячие клавиши.
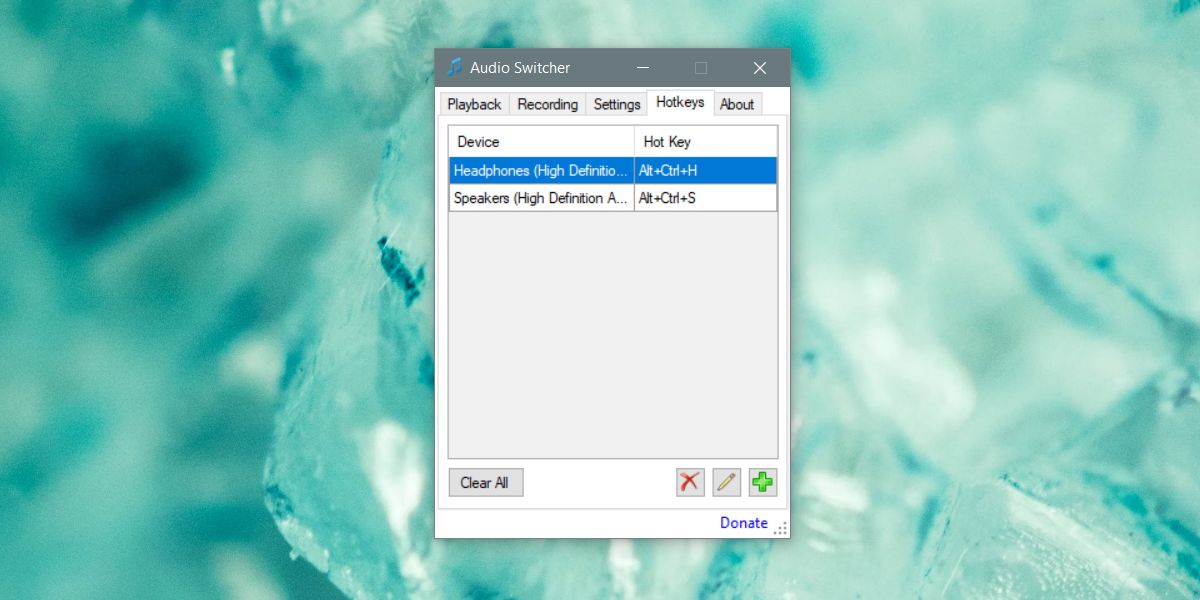
Нажмите кнопку «плюс» в правом нижнем углу вкладки «Горячие клавиши». В окне «Добавить горячую клавишу» откройте раскрывающееся меню «Устройство» и выберите аудиоустройство, для которого необходимо настроить сочетание клавиш. Если он не отображается, проверьте настройки звука Windows, чтобы увидеть, есть ли он там. Если его нет в списке, значит, устройство не подключено.
После выбора устройства щелкните поле «Горячая клавиша» и введите сочетание клавиш, которое вы хотите назначить.
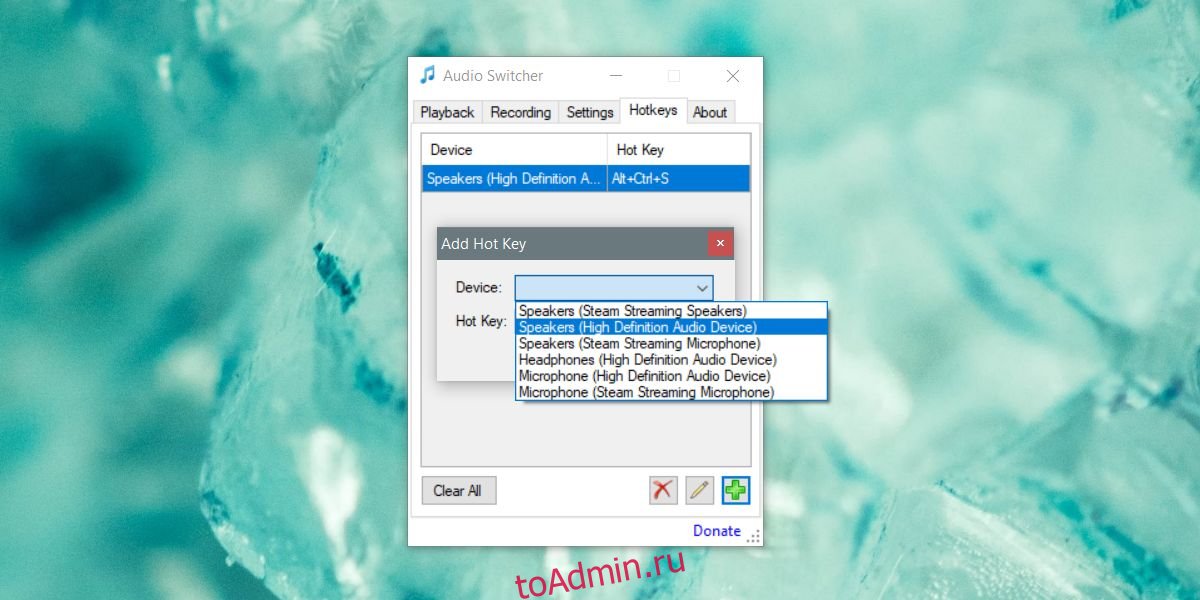
Сверните приложение в системный трей. Он должен быть запущен, чтобы сочетания клавиш работали. Запишите ярлык для каждого имеющегося у вас устройства. Ярлык можно переключить только на устройство. Вы не можете использовать его для переключения между устройством и возврата к предыдущему.
Ярлык позволяет переключать аудиоустройства на лету, хотя могут быть некоторые исключения. Например, некоторые приложения необходимо перезапустить, прежде чем они смогут переключиться на новое аудиоустройство. Или у них есть встроенная настройка для самостоятельного переключения аудиоустройств, поэтому изменение могло произойти на уровне ОС, но приложение могло не уловить его. Примером некоторых приложений, которые могут действовать таким образом, являются Skype, настольная версия или Audacity.
Audio Switcher больше ничего не делает, но вы можете перейти на вкладку «Настройки» и запустить его при загрузке системы. Он также имеет свои собственные вкладки воспроизведения и записи, которые идеально имитируют настройки звука системы Windows 10. Вы также можете использовать его, чтобы открыть настройки звука системы. Приложение легкое, и если вы используете несколько аудиоустройств, вы, вероятно, добавите его в свой список обязательных.

