В Microsoft Word есть цветовые темы. Цветовая тема в Word означает, что все, от заголовков до таблиц и графиков, будет использовать один и тот же набор цветов. Они устанавливаются автоматически, поэтому вам нужно только выбрать тему, и цвета будут применены к различным элементам документа, когда вы их добавите. Цветовые темы великолепны, но они могут не подходить для каждого элемента, или вам может потребоваться использовать другой цвет для определенного элемента, который не является частью темы. Если вам нужно использовать собственный цвет для границ таблицы в Word, вы можете это сделать.
Цвет границ таблицы
Откройте Microsoft Word и вставьте таблицу. Перед настройкой цветов рекомендуется добавить данные в таблицу. Так вы сможете увидеть, хорошо ли выглядит цвет.
После того, как вы отредактировали таблицу в необходимом объеме, щелкните в любом месте внутри нее, чтобы на ленте появились вкладки редактирования таблицы. Перейдите на вкладку «Дизайн» и щелкните инструмент «Цвет пера». Откроется обычное цветовое окно, в котором показаны различные оттенки и цвета текущей цветовой схемы.
Щелкните параметр «Больше цветов».
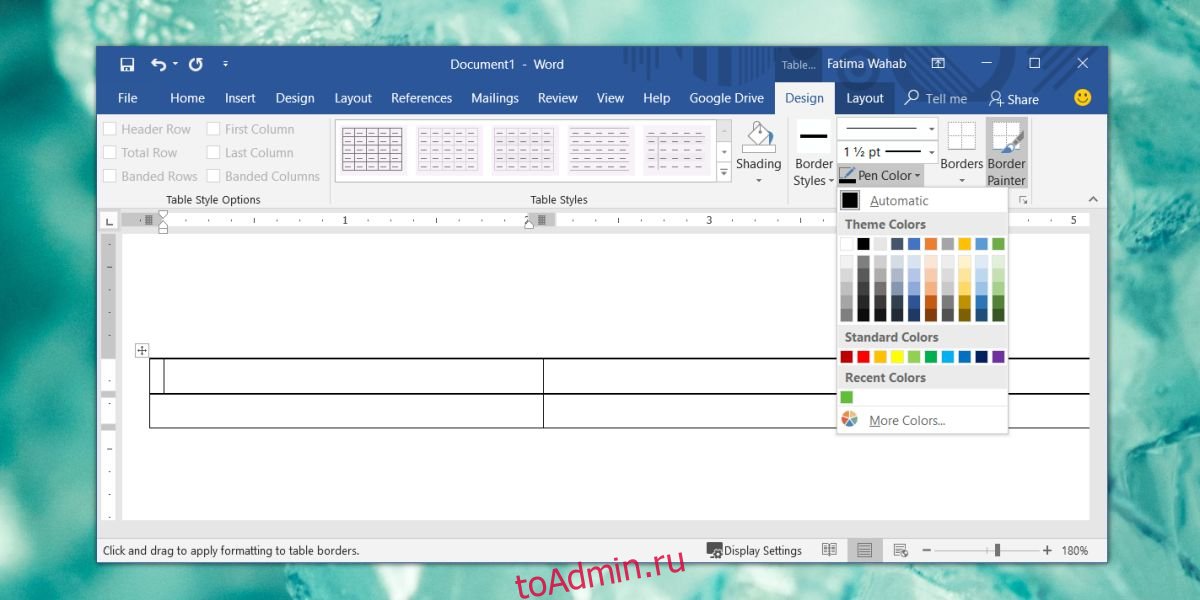
Откроется новое окно с большим количеством цветов, но они все еще будут ограничены. В этом окне есть две вкладки; Стандартный и Пользовательский. Перейдите на вкладку Custom и выберите другой цвет из инструмента полного цветового спектра. Вы можете использовать поля RGB для установки определенного цвета, если у вас есть его значение RGB.

Когда у вас есть цвет, нажмите ОК. Это установит цвет для инструмента «Перо». Инструмент «Перо» позволяет вручную рисовать границы. Щелкните границу ячейки, которую хотите раскрасить, и она изменится на выбранный вами цвет. Чтобы применить границу быстрее, используйте кнопку «Границы». Это позволит вам окрасить границы ячеек целиком, а не делать это по одной стороне за раз.
Вы можете сделать то же самое с цветом Shading. Если вам нужна более толстая или тонкая граница, используйте параметры толщины линии над инструментом «Цвет пера».

Выбранный вами цвет появится в списке последних цветов. Применять границы таким способом утомительно, и вам придется повторять это для каждой вставляемой таблицы. Нет быстрого способа применить стили таблицы к нескольким таблицам, как это есть для применения стилей текста и форматирования.
Вы можете сделать это для каждого цветового элемента в документе Microsoft Word, но применение пользовательских цветов таким способом всегда займет больше времени.

