Когда вы устанавливаете приложение в Windows 10, оно автоматически добавляется в список приложений в меню «Пуск». Некоторые приложения могут спросить, хотите ли вы, чтобы они были добавлены в список приложений, но большинство просто предполагает, что вы это делаете, и добавляются автоматически. Приложения добавляются под своими именами, например, если вы устанавливаете Chrome, вы увидите приложение, указанное как Chrome в списке приложений. Имена удобны для пользователя, но при желании вы можете переименовывать элементы списка приложений в меню «Пуск».
ОПОВЕЩЕНИЕ СПОЙЛЕРА: прокрутите вниз и посмотрите видеоурок в конце этой статьи.
В списке приложений есть два типа элементов; папки и приложения. Переименовать папки приложений совсем непросто. Имя папки задается при установке приложения, и вы не можете переименовать его на лету. Если вы хотите переименовать папку в списке приложений, вам придется удалить и снова установить приложение. Во время установки установщик спросит, в какую папку вы хотите установить приложение, и там вы можете изменить имя папки. Для приложений или других пользовательских папок переименовать их в списке приложений намного проще.
Переименовать элементы списка приложений
Откройте меню «Пуск» и перейдите к списку приложений. Найдите приложение, которое хотите переименовать. Это будет работать, даже если значок приложения вложен в папку. Щелкните его правой кнопкой мыши и выберите Дополнительно> Открыть расположение файла.
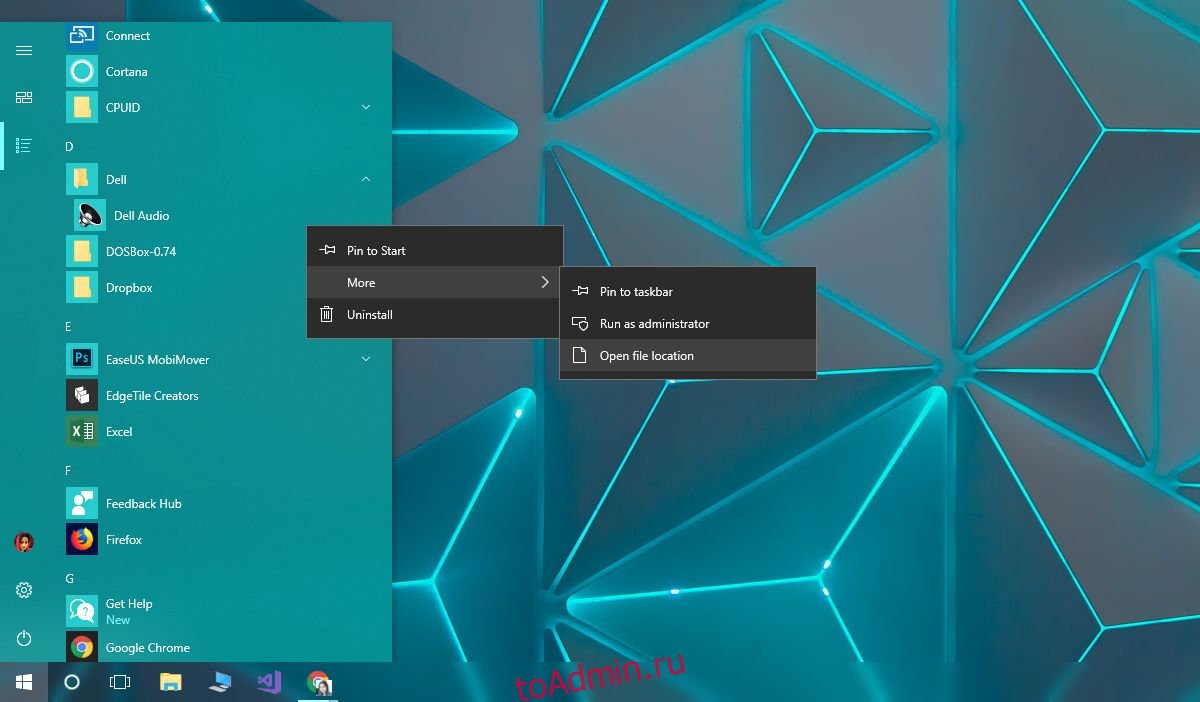
Это откроет проводник в том месте, где находится ярлык приложения меню «Пуск». Переименуйте файл как хотите. В некоторых случаях, в зависимости от характера приложения, вам могут потребоваться права администратора для его переименования, но в большинстве случаев вы можете переименовывать элементы списка приложений без прав администратора.
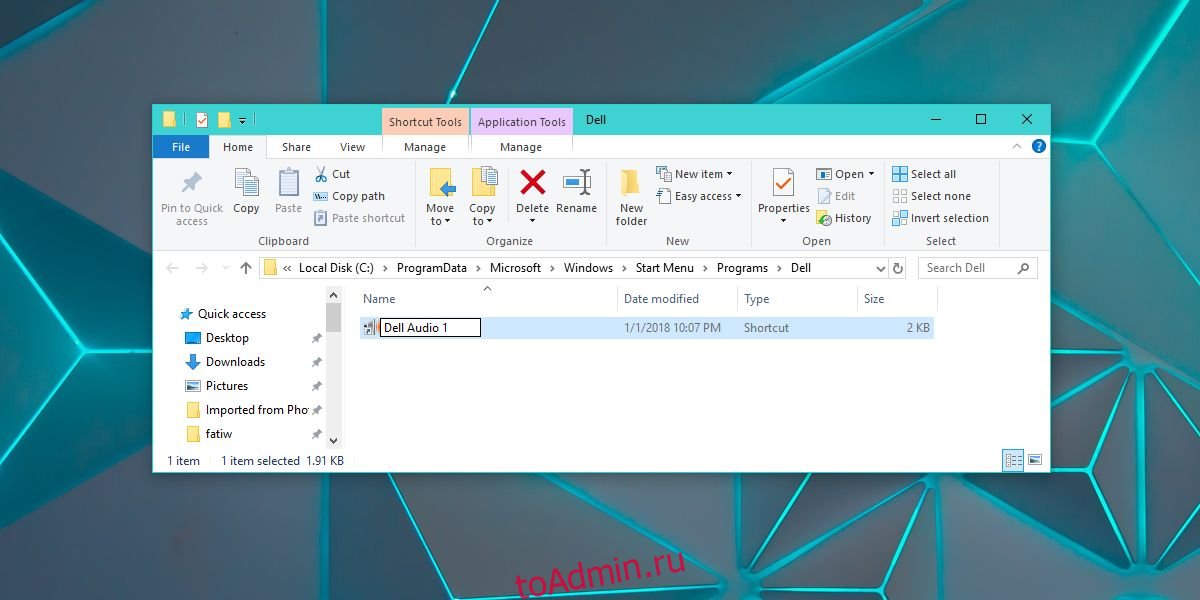
После того, как вы переименовали ярлык приложения, откройте Список приложений в меню «Пуск», и он отобразит внесенные вами изменения. Приложения в списке приложений отсортированы в алфавитном порядке, поэтому при изменении имени меняется их порядок в списке, отсортированном по алфавиту. Если приложение также закреплено в меню «Пуск», изменение будет отражено и там. Это изменение ничего не сломает.
Ограничения
Ранее мы упоминали, что вы не можете переименовывать папки в списке приложений. Вышеупомянутое работает для настольных приложений и папок, которые вы добавили в меню «Пуск», но не для приложений UWP. С приложениями UWP вы более или менее придерживаетесь того имени, с которым они устанавливаются. Это не то, что вы можете изменить, даже установив его заново, что, мягко говоря, раздражает.

