Физические кнопки практически исчезли с обычных устройств. Вы найдете очень мало телефонов, у которых есть что-то большее, чем кнопка питания, кнопки регулировки громкости и, возможно, три другие кнопки для навигации, но это все. На таких устройствах, как Chromecast, нет никаких физических кнопок. Это может быть хорошо для эстетики, но иногда физическая кнопка лучше, чем мягкая. Тем не менее, физические кнопки могут сломаться, и их функция часто не заменяется. Если вам нужно отрегулировать яркость монитора, но кнопки на вашем мониторе сломаны, вы можете использовать сторонние приложения или можете попробовать использовать переключатели яркости по умолчанию в Windows 10.
ОПОВЕЩЕНИЕ СПОЙЛЕРА: прокрутите вниз и посмотрите видеоурок в конце этой статьи.
Элементы управления яркостью Windows 10
Если у вас есть ноутбук, это не проблема. Функциональные клавиши также управляют яркостью, громкостью и переключателем WiFi. Вы можете использовать их для регулировки яркости монитора.

Если у вас есть внешний монитор или настольная система, функциональные клавиши могут не иметь возможности регулировать яркость. На вашем мониторе должны быть специальные кнопки, но если они сломаны или повреждены, вы можете настроить яркость с помощью схемы электропитания.
В проводнике введите следующее в адресной строке.
Control PanelHardware and SoundPower Options
Внизу открывшегося окна панели управления вы увидите ползунок яркости. Используйте его для регулировки яркости монитора.
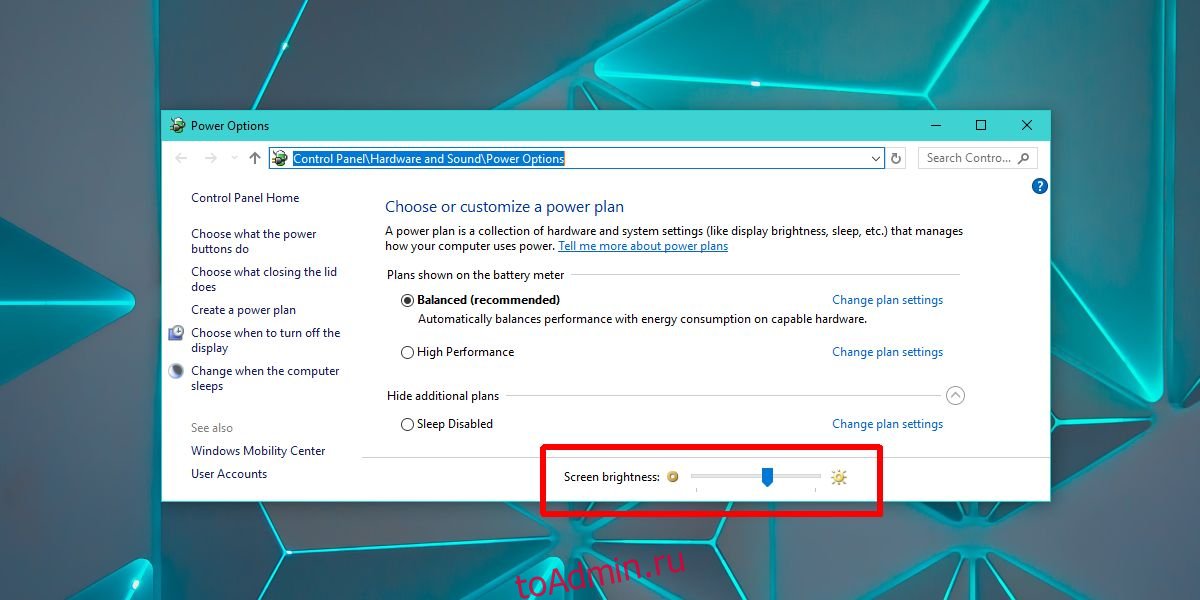
Сторонние приложения
Предполагая, что перечисленные выше встроенные инструменты для регулировки яркости монитора не помогли вам, вам все равно нужно управлять яркостью с помощью сломанных (или отсутствующих) физических кнопок. Загрузите бесплатное приложение под названием Диммер. Диммер может управлять только яркостью, но не контрастом. Он добавляет своего рода экран поверх дисплея для регулировки яркости. Он не меняет яркость вашего монитора, как физические клавиши на нем.
Используйте ползунок для регулировки яркости монитора. Переместите его влево, чтобы увеличить яркость, и переместите вправо, чтобы уменьшить яркость. Диммер работает только с внешними мониторами.
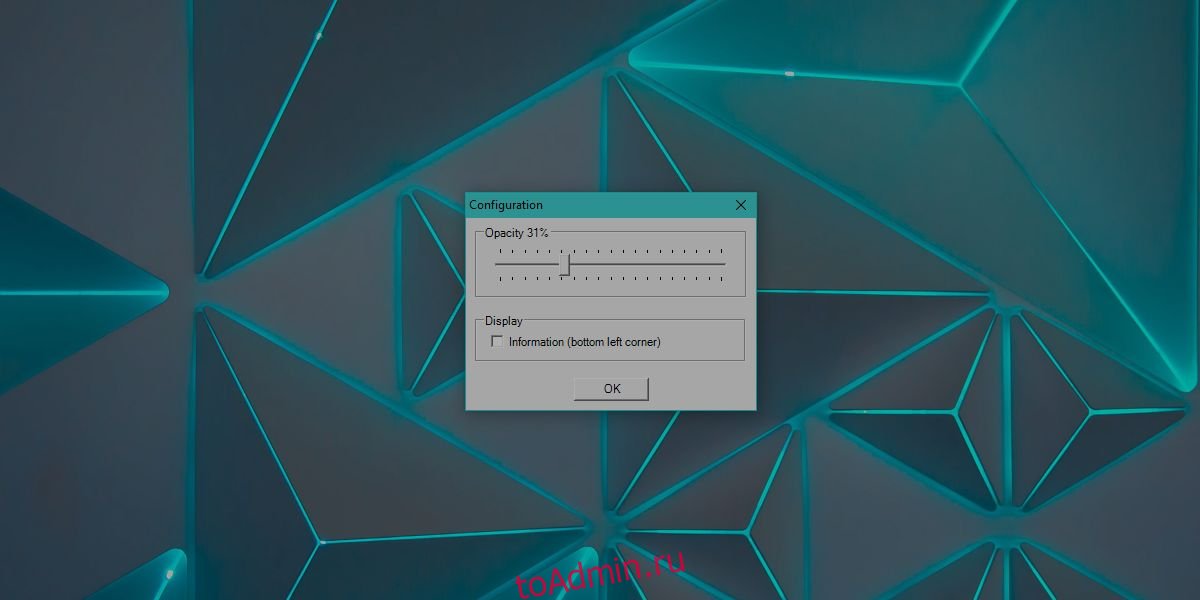
Если у вас более одного монитора или вам также необходимо отрегулировать яркость для внутреннего дисплея, то есть экрана вашего ноутбука, используйте приложение под названием Pangolin Screen Brightness.
Яркость экрана панголина имеет поддержку нескольких мониторов. Он не дает вам ползунка свободного диапазона, как Dimmer, но вы можете использовать его для управления яркостью нескольких мониторов и при необходимости применить цветовой фильтр. Как и Dimmer, это приложение также применяет фильтр для затемнения экрана. Если вы выйдете из приложения, экран вернется к прежнему уровню яркости. Это приложение не может изменять уровень контрастности вашего экрана.
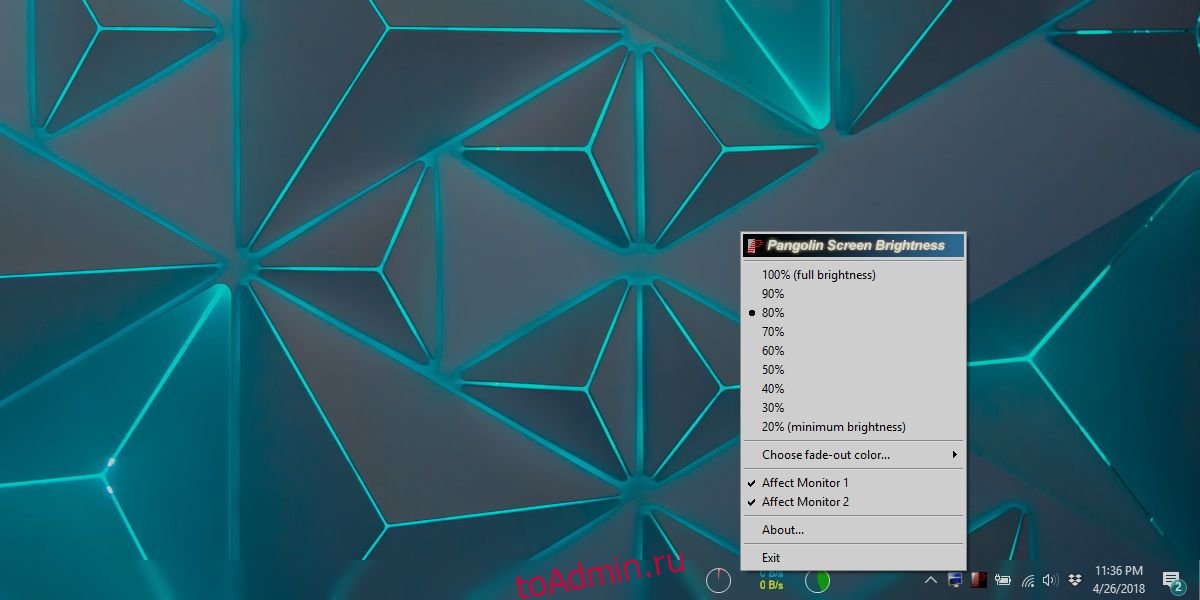
Если у вас искаженные цвета или проблемы с оттенком и насыщенностью на экране, подумайте об обновлении цветового профиля для вашего монитора.

