Диспетчер задач — одно из последних приложений, получивших новый дизайн в Windows 11. Наряду с этим Microsoft также представила новую функцию под названием «Режим эффективности» в диспетчере задач Windows 11, чтобы увеличить время автономной работы ноутбуков и уменьшить тепловое регулирование. Не забывайте, что диспетчер задач в Windows 11 позволяет быстро отключать автозагрузку программ, находить агрессивные процессы, занимающие много места на диске, и многое другое. В тандеме диспетчер задач является важной утилитой в Windows 11, и вы должны знать, как его открыть. Поэтому в этой статье мы представляем вам руководство из 8 пунктов о том, как открыть диспетчер задач в Windows 11.
Оглавление
Откройте диспетчер задач в Windows 11 (2022)
В этом руководстве мы включили 8 различных способов открытия диспетчера задач в Windows 11. От командной строки до меню «Пуск» и сочетаний клавиш мы добавили все возможные способы запуска диспетчера задач. Вы можете расширить таблицу ниже и перейти к любому разделу, который вы хотите.
Откройте диспетчер задач в Windows 11 с помощью сочетаний клавиш.
Самый быстрый и простой способ открыть диспетчер задач — использовать сочетание клавиш Windows 11. Вам просто нужно нажать три клавиши одновременно, и диспетчер задач сразу же запустится. Вот как действовать.
1. Нажмите сочетание клавиш Windows 11 «Ctrl + Shift + Esc», чтобы мгновенно запустить диспетчер задач в Windows 11.
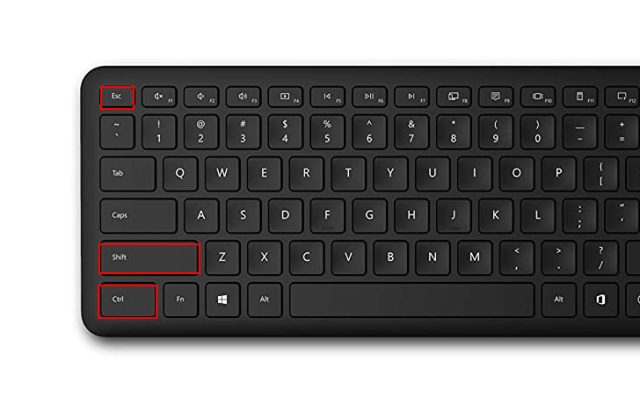
2. Вы также можете нажать горячую клавишу «Ctrl + Alt + Delete», чтобы открыть меню «Дополнительно». Здесь нажмите «Диспетчер задач», чтобы проверить использование процессора, графического процессора и оперативной памяти приложениями и процессами на вашем ПК с Windows 11.

3. И вуаля, сразу откроется Диспетчер задач. Кроме того, вы можете нажать «Подробнее» в левом нижнем углу, чтобы найти дополнительную информацию о процессах, производительности, службах, запускаемых приложениях и многом другом.

4. Вот Диспетчер задач, работающий в Windows 11, но существующий старый дизайн. Вы можете проверить переработанный диспетчер задач Windows 11, используя связанную статью.

5. Если вы хотите получить доступ к диспетчеру задач одним щелчком мыши, просто щелкните его правой кнопкой мыши на панели задач и закрепите. Таким образом, вы всегда можете открыть диспетчер задач одним щелчком мыши.

1. Еще один простой способ запустить диспетчер задач в Windows 11 — через меню быстрых ссылок. Просто щелкните правой кнопкой мыши значок «Пуск» или нажмите «Windows + X», чтобы открыть меню быстрых ссылок. Здесь нажмите «Диспетчер задач».

2. Вот оно! Диспетчер задач, работающий на вашем ПК с Windows 11.

Запустите диспетчер задач в Windows 11 из командной строки «Выполнить».
1. Вы также можете нажать «Windows + R», чтобы открыть окно «Выполнить». Здесь введите taskmgr и нажмите Enter.

2. Это быстро запустит Диспетчер задач на вашем компьютере.

1. Как и в случае со всеми другими утилитами в Windows 11, откройте меню «Пуск» и найдите «диспетчер задач». Диспетчер задач появится на первом месте.

2. Нажмите на результат поиска, и сразу же откроется Диспетчер задач.

Откройте диспетчер задач в Windows 11 из проводника.
1. Если вы находитесь в окне проводника и хотите быстро получить доступ к диспетчеру задач, щелкните адресную строку, введите taskmgr.exe и нажмите клавишу Enter.

2. Это откроет диспетчер задач прямо здесь.

Найдите диспетчер задач в Windows 11 в инструментах Windows.
1. Нажмите клавишу Windows один раз на клавиатуре, чтобы открыть меню «Пуск» в Windows 11. Теперь нажмите «Все приложения» в правом верхнем углу.

2. Затем прокрутите вниз и найдите «Инструменты Windows», чтобы открыть его. Вы наверняка найдете его внизу.

3. Откроется окно инструментов Windows. Здесь прокрутите вниз и дважды щелкните диспетчер задач.

4. Именно так вы можете запустить диспетчер задач в Windows 11 из инструментов Windows.

Откройте диспетчер задач в Windows 11 из командной строки и PowerShell.
Диспетчер задач в Windows 11 также доступен через командную строку и PowerShell. Приведенная ниже команда работает в обеих средах терминала, поэтому следуйте инструкциям, чтобы узнать о другом способе открытия диспетчера задач.
1. Нажмите клавишу Windows и введите «cmd» в строке поиска. Теперь откройте «Командную строку» из результатов поиска. Нет необходимости открывать CMD с правами администратора, но если вы всегда хотите открывать CMD или другое приложение с правами администратора, вы можете следовать нашему связанному руководству.

2. В окне CMD или PowerShell просто запустите приведенную ниже команду, и диспетчер задач мгновенно откроется в Windows 11. Это круто, правда?
taskmgr.exe

Создайте ярлык диспетчера задач на рабочем столе Windows 11
1. Если вы хотите иметь быстрый ярлык для диспетчера задач на рабочем столе Windows 11, щелкните правой кнопкой мыши рабочий стол и выберите «Создать» -> «Ярлык».

2. Затем введите taskmgr.exe в поле местоположения и нажмите «Далее».

3. На следующей странице введите «Диспетчер задач» в качестве имени ярлыка и нажмите «Готово».

4. На рабочем столе будет создан ярлык диспетчера задач.

5. Дважды щелкните ярлык, чтобы открыть диспетчер задач в Windows 11. Вот и все.

Контролируйте производительность вашего ПК с Windows 11 с помощью диспетчера задач
Итак, вот 8 простых способов открыть диспетчер задач и узнать о производительности вашего ПК и использовании ресурсов в режиме реального времени. Как заядлый пользователь Windows, я всегда держу вкладку в диспетчере задач, чтобы узнать производительность моего компьютера в различных сценариях. Диспетчер задач также полезен для отключения запускаемых программ, что может в определенной степени ускорить работу Windows 11. Впрочем, это все от нас. Если вы ищете способы открыть панель управления в Windows 11, у нас есть для вас удобное руководство. И если у вас есть какие-либо вопросы, сообщите нам об этом в разделе комментариев ниже.

