Microsoft Teams — это бизнес-платформа, которая позволяет процветать нескольким службам бизнес-корпорации. Эти услуги включают видеоконференции, чаты на рабочем месте, хранение файлов и обмен документами. Команды, безусловно, позволили удаленным предприятиям расти, организовываться и лучше общаться со своими сотрудниками. Теперь, когда возможна интеграция с Microsoft Teams Outlook, оставаться на связи стало проще. Это весьма эффективно для пользователей, которые склонны использовать обе платформы, особенно в бизнес-корпорации. Если вы также ищете способ объединить обе эти платформы и сделать вашу рабочую жизнь гладкой, то вы находитесь в правильном месте. Мы предлагаем вам идеальное руководство, которое поможет вам узнать, как установить надстройку Microsoft Teams для Outlook. Итак, давайте начнем с того, что узнаем больше о том, что именно означает объединение этих платформ и как это сделать.
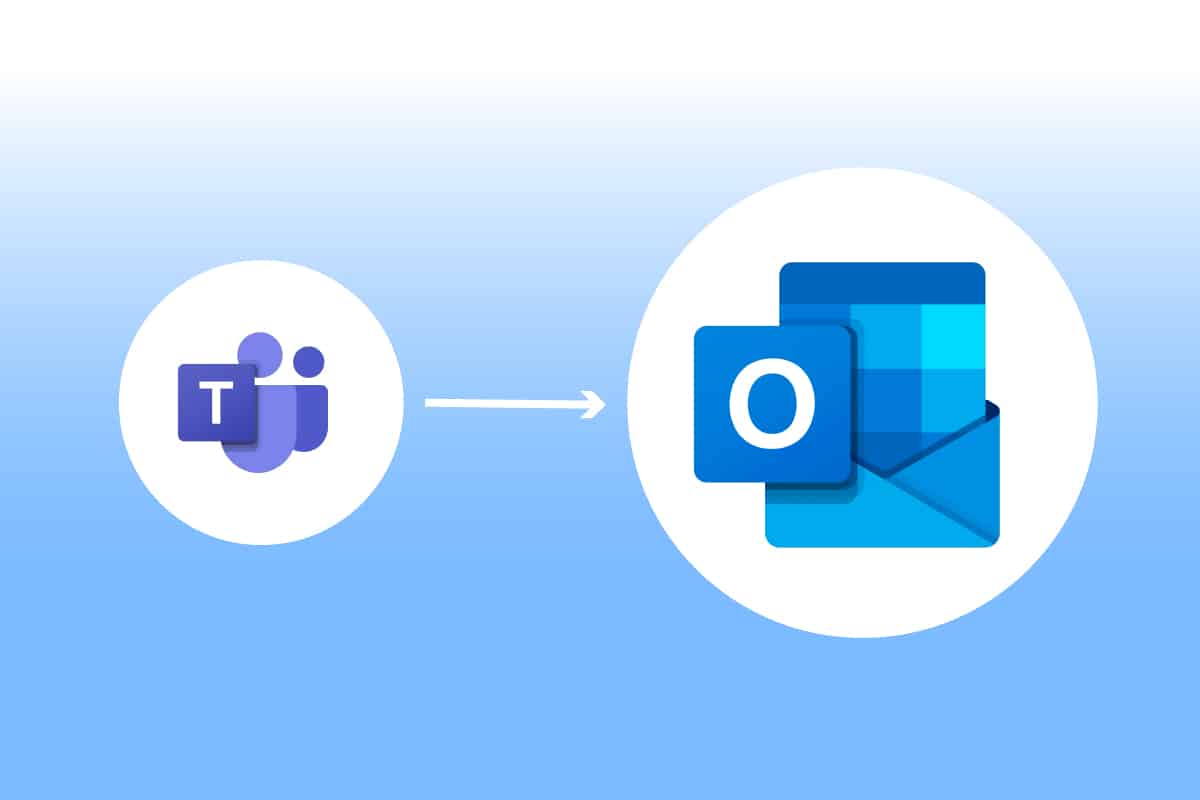
Оглавление
Как установить и использовать надстройку Teams для Outlook
Объединение Microsoft Teams Outlook полезно для пользователей обеих программ. Эта интеграция позволяет пользователям назначать встречи или использовать Microsoft Teams прямо из Outlook, без необходимости открывать оба приложения по отдельности. После добавления Microsoft Teams в Outlook он появится на домашней странице Outlook в виде логотипа Teams, доступ к которому можно получить в любое время. Это слияние доступно для пользователей Windows, мобильных пользователей, пользователей MAC и даже для Интернета.
Где я могу запустить надстройку Teams в Outlook?
Интеграция доступна для последних версий Office 365. Попробуйте запустить следующие упомянутые версии для Office и Windows для инструмента надстройки:
- Офис 2013
- Офис 2016
- Офис 2019
- Офис 2021
- Обмен 2013
- Обмен 2016
- Windows 10
- Windows 11
Что следует учитывать для надстройки Teams Meting?
- Убедитесь, что в вашем профиле Outlook есть почтовый ящик Exchange, который можно использовать для планирования групповых собраний.
-
Прямые трансляции нельзя запланировать.
-
Собрания канала также не могут быть запланированы.
- В случае прокси-сервера аутентификации в сетевом пути для вашего ПК надстройка не будет работать.
Прежде чем мы начнем с шагов, вам необходимо загрузить оба приложения на свой компьютер. Если у вас есть эти программы, вы можете использовать надстройку для использования Teams в Outlook.
Шаг 1. Включите надстройку Microsoft Teams
Без надстройки Teams интеграция с Outlook затруднена. Поэтому, чтобы получить преимущества, вы должны сначала включить надстройку. Сделайте то же самое, что и в шагах, указанных ниже:
1. Нажмите клавишу Windows, введите Outlook и нажмите Открыть.

2. Щелкните меню «Файл».
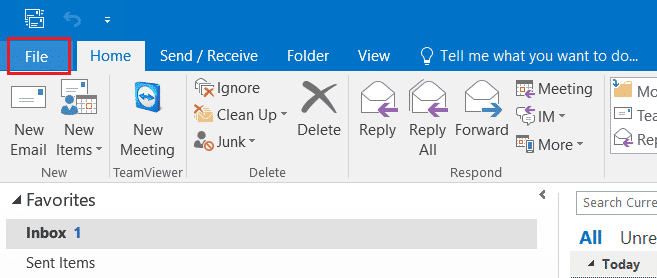
3. Затем нажмите «Параметры».
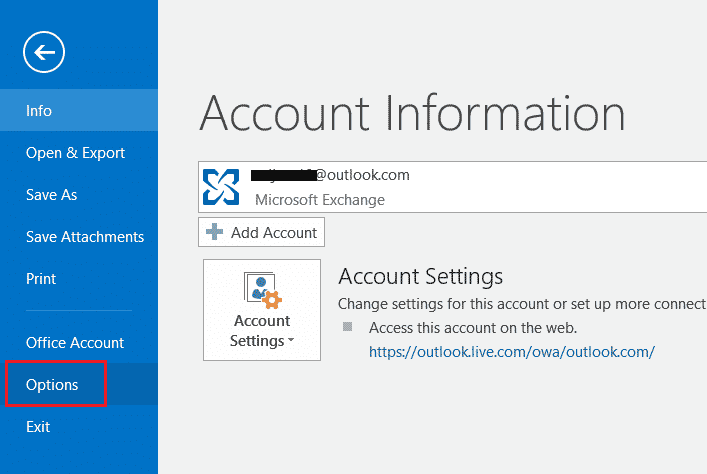
4. Выберите Надстройки.
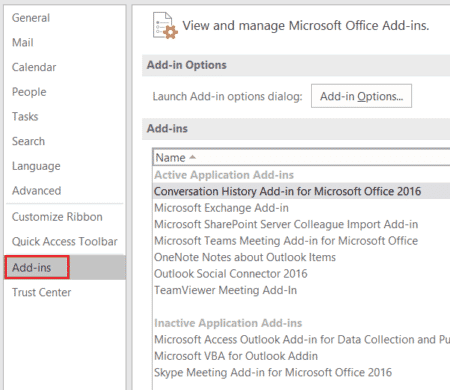
5. Измените Надстройки COM на Отключенные элементы в раскрывающемся списке и нажмите OK.
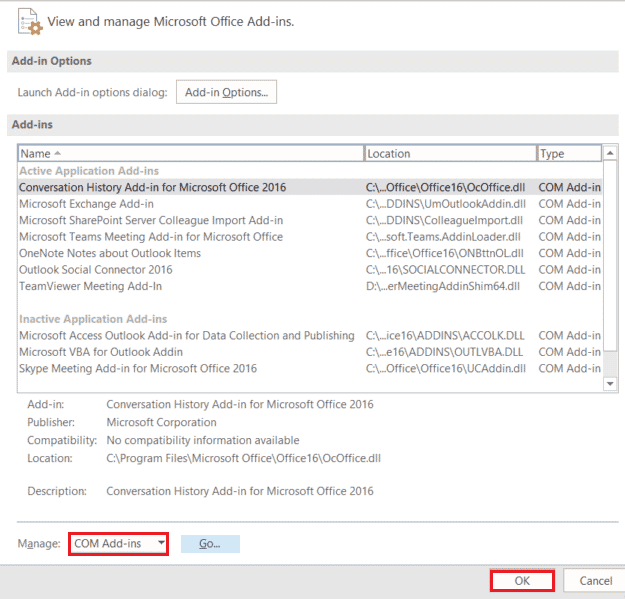
6. Затем проверьте, отключена ли надстройка Microsoft Teams Meeting для Microsoft Office, если это так, нажмите «Включить».
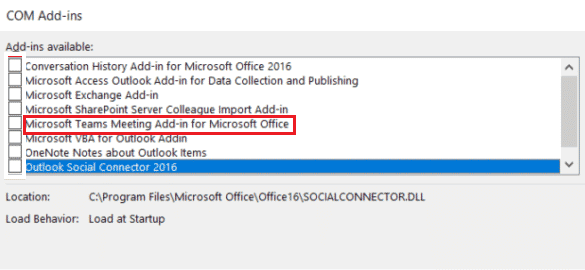
После включения параметр собрания появится на домашней странице вашего приложения Outlook.
Шаг 2. Настройте собрание Microsoft Teams
Интеграция Microsoft Teams с Outlook позволяет пользователям легко использовать возможность групповых собраний на домашней странице Outlook. Проверьте следующие шаги, чтобы увидеть, как это делается:
1. Запустите приложение Outlook.

2. На домашней странице щелкните Звонок Teams.

3. На экране собрания задайте параметры звука и видео и нажмите Присоединиться сейчас.
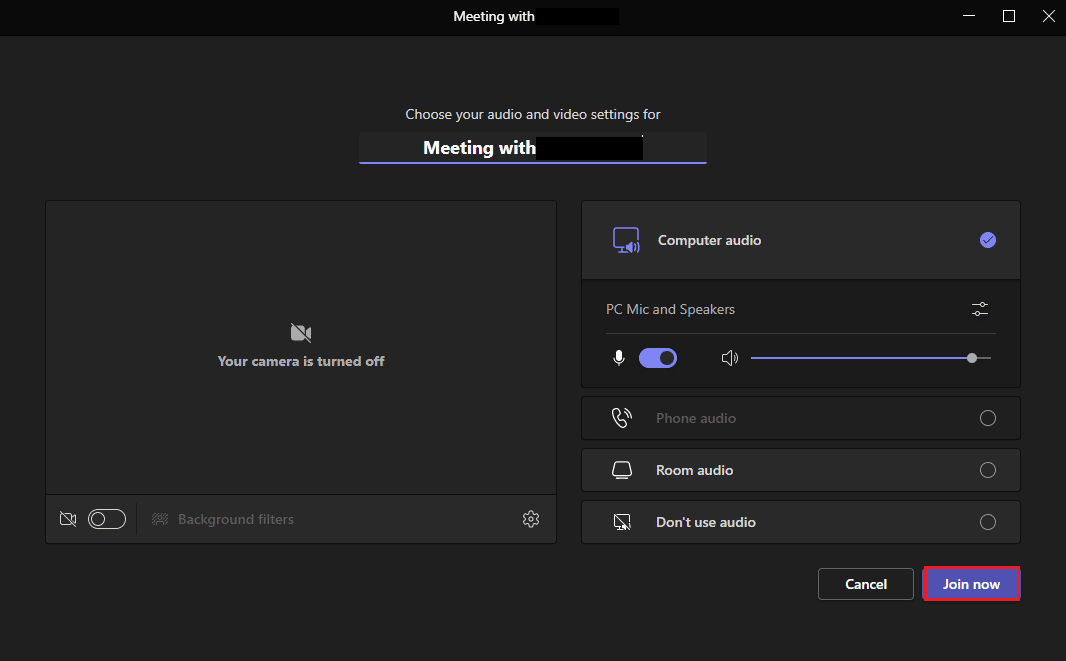
Шаг 3. Настройте календарь
Наряду с такими функциями, как настройка нового собрания, вы также можете настроить информацию о предстоящих собраниях в календаре с помощью надстройки Teams для Outlook. К нему также можно добавить такие детали, как тема, время встречи и участники. После того, как вы подготовили приглашение с сообщением, вы можете отправить приглашение на собрание участникам. Чтобы настроить календарь, выполните шаги, указанные ниже для подробного описания:
1. Откройте приложение Outlook из панели поиска Windows.

2. Щелкните значок календаря на левой боковой панели домашней страницы.
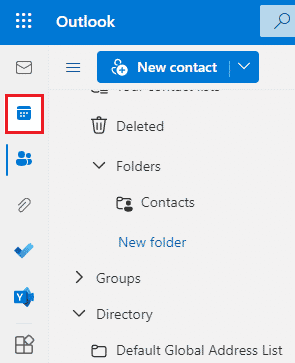
3. Щелкните Новое событие.
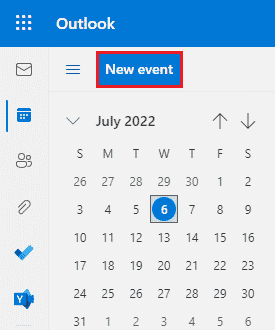
4. Заполните данные и нажмите Сохранить.
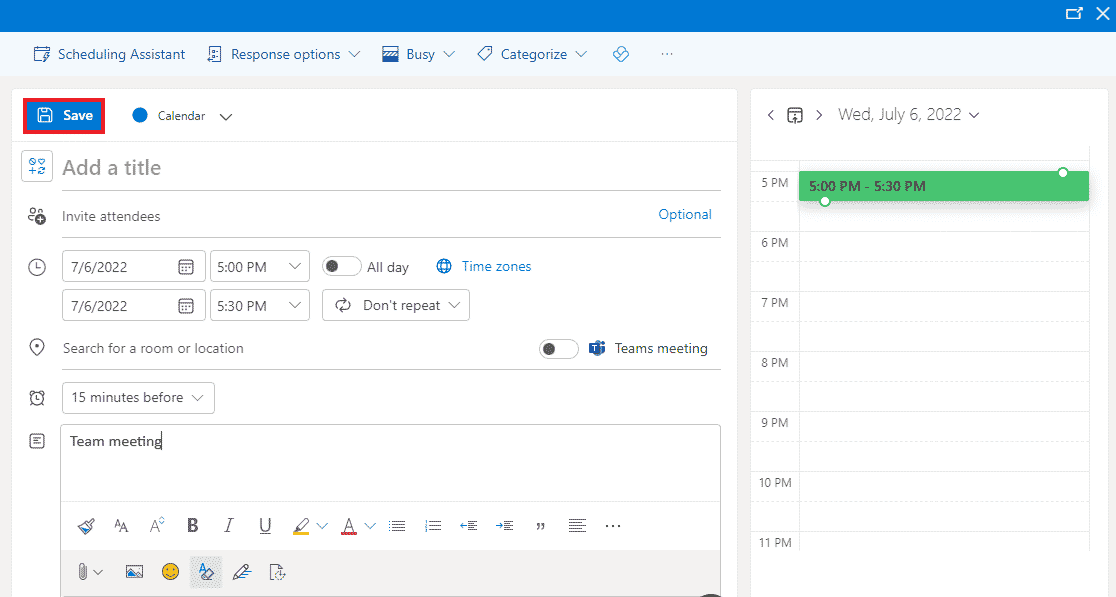
5. Нажмите «Поделиться».
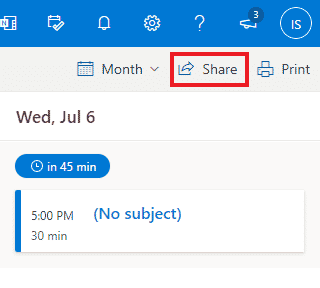
6. Добавьте адрес электронной почты или имя контакта и нажмите «Поделиться».
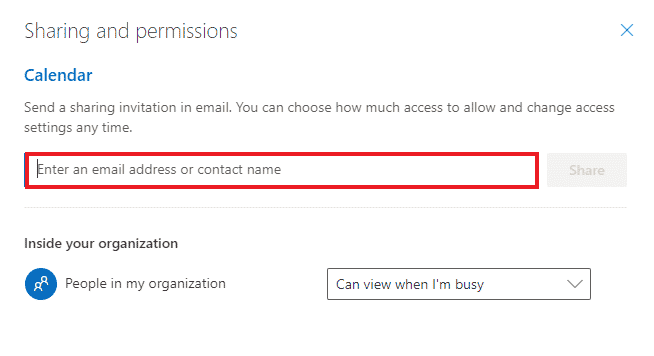
Часто задаваемые вопросы (FAQ)
Q1. Можно ли использовать настольное приложение Outlook бесплатно?
Ответ Да, Outlook для рабочего стола — это бесплатное приложение для работы с почтой, файлами, звонками, текстовыми сообщениями или в бизнес-целях.
Q2. Является ли надстройка единственным способом добавить Microsoft Teams в Outlook?
Ответ Да, вы можете добавить Microsoft Teams в Outlook только с помощью надстройки из параметра «Файл» в Outlook.
Q3. Могу ли я использовать Microsoft Teams в Outlook на своем мобильном телефоне?
Ответ Если вы уже загрузили приложения Microsoft Teams и Outlook на свой мобильный телефон, то да, вы можете использовать Teams в Outlook, включив надстройки.
Q4. Могу ли я добавить другое приложение для интеграции с Outlook?
Ответ Да, интеграция Skype в Outlook доступна пользователям Microsoft для включения и использования.
Q5. Чем полезна интеграция Teams с Outlook?
Ответ Microsoft Teams в Outlook очень удобна для обычных пользователей при выполнении повседневных задач, таких как собрания, настройка календаря для будущих собраний, присоединение к собраниям и многое другое. Кроме того, использование Teams в Outlook помогает быстрее отправлять пользователю уведомления.
***
Интеграция Microsoft Teams и Outlook, вероятно, одна из лучших вещей, которые случаются с пользователями Microsoft 365. Это помогло бизнес-миллениалам легко справляться с задачами. От наблюдения за новыми собраниями до мгновенного присоединения к новому звонку — многими задачами можно управлять во время работы с Outlook. Мы надеемся, что это руководство помогло вам не только в процессе добавления Teams для Outlook, но и в разъяснении его преимуществ. Если у вас есть какие-либо дополнительные вопросы по теме или вы можете дать ценные предложения, оставьте их в разделе комментариев ниже.

