Outlook отлично справляется с тем, чтобы держать вас в курсе о новых письмах, используя несколько различных способов оповещения. Вот все способы оповещения, а также способы их отключения или настройки.
Outlook использует следующие четыре метода, чтобы предупреждать вас о новых письмах:
Воспроизведение звука
Изменение указателя мыши
Отображение значка электронной почты на панели задач
Отображение баннера в правом нижнем углу экрана (вверху справа для пользователей Mac)
Все это можно полностью отключить. Запустите приложение Outlook, затем выберите «Файл»> «Параметры»> «Почта» и прокрутите вниз до раздела «Прибытие сообщения».

Вы можете включить или отключить любое из предупреждений, установив или сняв флажки в соответствующих полях. По завершении нажмите кнопку «ОК», чтобы закрыть панель «Параметры».
Однако отключение предупреждений — это решение «все или ничего». Что, если вы хотите, чтобы ваши оповещения были немного менее раздражающими или несвоевременными?
Оглавление
Использование Focus Assist в Windows 10
Иногда вам не нужно никаких уведомлений, но только на время, пока вы сосредоточены на чем-то другом. Здесь вам пригодится Focus Assist.
Focus Assist — это встроенный инструмент Windows, который появился в обновлении за апрель 2018 года и скрывает предупреждения от любых (или всех) приложений в любое время и в выбранных вами ситуациях. Мы подробно рассмотрели Focus Assist, но вот что вам нужно сделать, чтобы убедиться, что он делает то, что вы хотите для Outlook.
Хотя вы можете открыть Focus Assist несколькими способами, мы собираемся перейти туда через панель настроек. Нажмите Windows + i на клавиатуре, чтобы открыть панель «Настройки», выполните поиск по запросу «Focus Assist» и затем выберите «Focus Assist Settings» в раскрывающемся меню.

Прокрутите вниз до раздела «Автоматические правила» и включите параметры, которые хотите включить.
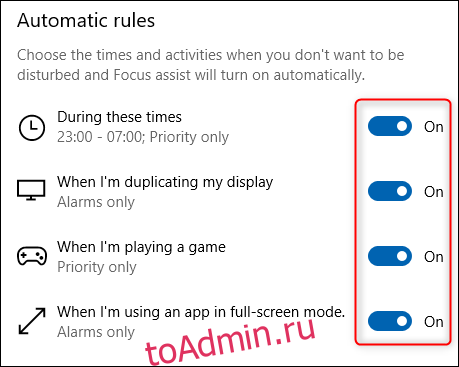
Каждая опция позволяет либо «Только приоритет», либо «Только сигналы тревоги», которые можно изменить, щелкнув опцию и изменив «Уровень фокусировки».

«Сигналы» конкретно относятся к сигналам, генерируемым часами или приложениями для оповещения. Если вы вообще не хотите, чтобы вас беспокоили, вы можете установить опцию «Только приоритет» и удалить все приоритетные приложения.
Вы можете дополнительно настроить «В эти времена», щелкнув по нему и изменив параметры времени.

Это полезно, если вы хотите, чтобы функция Focus Assist включалась только в определенное время дня или только в будние и / или выходные дни.
Уведомления и действия Windows
Помимо Focus Assist, в Windows доступны настройки уведомлений Outlook. В меню «Настройки» (клавиши Windows + i) найдите «Уведомления» или, если вы уже просматриваете Focus Assist, выберите «Уведомления и действия» в левом меню.

Прокрутите список приложений вниз, пока не найдете «Outlook», а затем щелкните его, чтобы открыть настройки уведомлений приложения.

Вы можете изменить, будут ли отображаться баннеры (тот же параметр, что и «Отображать оповещение на рабочем столе» в меню «Параметры»> Почта Outlook) или воспроизводить звук (тот же параметр, что и «Воспроизвести звук» в меню «Параметры»> «Почта» Outlook), но другой параметры относятся к панели «Уведомления и действия».
Первые два уникальных параметра — это то, хотите ли вы, чтобы уведомления отображались в Центре уведомлений (по умолчанию он включен), и хотите ли вы скрыть отображение уведомлений на экране блокировки (по умолчанию это отключено).
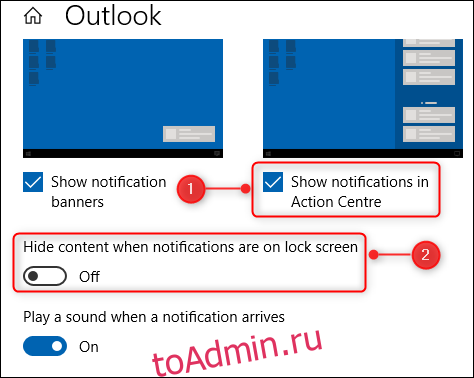
Второй набор уникальных параметров — это количество уведомлений Outlook, видимых в Центре уведомлений (1, 3, 5, 10 или 20), и то, где в списке приоритетов уведомления Outlook отображаются в Центре уведомлений.

Эти настройки не изменят поведение Outlook, но они изменят то, что Windows делает с баннерными предупреждениями и способ отображения предупреждений Outlook в Центре действий.
Измените звуковой сигнал
Наконец, не забывайте, что вы также можете изменить звук уведомления о новом письме на что-то более подходящее. Более успокаивающий звук, чем звуковой сигнал по умолчанию, может сделать новую почту менее отвлекающей.
