Apple Pencil — универсальный инструмент для вашего iPad. Вы можете использовать его не только для (виртуального) рисования, раскрашивания или раскрашивания, вы также можете делать заметки и рисовать. Вот как делать рукописные заметки на iPad.
Оглавление
Совместимость с Apple Pencil
Apple Pencil доступен в двух разных моделях. Apple Pencil первого поколения имеет круглую форму и впервые был представлен с оригинальным iPad Pro. В нем также есть разъем Lightning под крышкой для зарядки.

Вот список всех iPad, поддерживающих Apple Pencil первого поколения на момент написания:
iPad Air (3-го поколения)
iPad mini (5-го поколения)
iPad Pro 12,9 дюйма (1-го или 2-го поколения)
iPad Pro 10,5 дюйма
iPad Pro 9,7 дюйма
iPad (6-го поколения)
iPad 10,2 дюйма (7-го поколения)
Apple Pencil второго поколения немного меньше, с одним плоским краем. Теперь он с помощью магнита прикрепляется к краю iPad Pro и заряжается по беспроводной сети.

Аксессуар поддерживается только на следующих моделях iPad Pro с Face ID (опять же, на момент написания):
iPad Pro 11 дюймов (модели 2018 и 2020)
iPad Pro 12,9 дюйма (модели 2018 и 2020)
Как делать рукописные заметки на iPad с помощью приложения Notes
Начать делать заметки на iPad довольно легко, так как вам даже не нужно загружать приложение. Просто используйте встроенное приложение Notes на вашем iPad.

Откройте приложение «Заметки» на своем iPad и создайте новую заметку. Затем нажмите кнопку «Развернуть», чтобы сделать заметку полноэкранной.

Теперь вы можете коснуться кончиком Apple Pencil экрана, чтобы перейти в режим рукописных заметок. Вы увидите, что инструменты для рисования появятся внизу экрана.

Теперь холст твой. Вы можете рисовать, писать или печатать что угодно в заметке. Когда вы делаете заметки с помощью Apple Pencil, проводите пальцем вверх и вниз.

Первым из инструментов рисования является инструмент «Перо». Нажмите на него, чтобы увидеть параметр толщины пера и прозрачности. Вы можете сделать то же самое с двумя следующими инструментами: Маркер и Карандаш.
Если у вас Apple Pencil второго поколения, вы можете дважды нажать кнопку «Действие», чтобы переключиться на Ластик. Вы также можете настроить кнопку «Действие» для переключения на последний использованный инструмент.

Четвертый инструмент — Ластик. Нажмите на него, чтобы превратить Apple Pencil в ластик. Наведите Apple Pencil на все, что хотите стереть.
Пятый инструмент — это инструмент выделения в стиле лассо. (Пользователи Photoshop могут быть знакомы с этим.) После выбора инструмента вы можете обводить элементы, чтобы выбрать их. После выбора вы можете перемещать их пальцем. Это может быть хорошим способом переместить рисунок в другое место.

Последний инструмент в наборе — Линейка. После того, как вы выберете его, вы увидите большую линейку в области заметок. Вы можете использовать два пальца для перемещения линейки и изменения угла.
Двигайте пальцами, и вы увидите, что линейка фиксируется под определенными углами, например, 45 градусов, 90 градусов и так далее. После того, как вы использовали линейку, снова нажмите на значок, чтобы избавиться от него.

Справа вы увидите палитру цветов. Вы увидите пять общих цветов, из которых вы можете выбрать, или вы можете нажать на значок выбора цвета, чтобы выбрать из всех доступных оттенков.

Теперь, когда вы знаете все инструменты, начинайте писать с помощью Apple Pencil.
Как только вы закончите писать, вы сможете обнаружить скрытый драгоценный камень. Приложение Apple Notes имеет встроенную функцию распознавания рукописного ввода. Итак, если ваш почерк разборчив, Apple должна уметь распознавать и индексировать их.
Это означает, что вы можете искать текст внутри рукописных заметок. Чтобы проверить это, перейдите в поле «Поиск» и попробуйте найти что-нибудь из рукописной заметки.
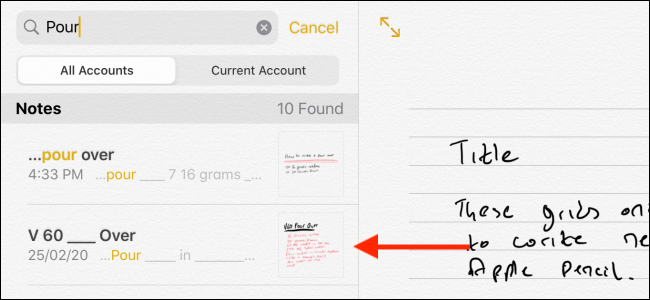
Кроме того, вам даже не нужно разблокировать iPad, чтобы начать делать рукописные заметки. Просто коснитесь экрана блокировки iPad с помощью Apple Pencil. Это создаст новую пустую заметку, которую вы можете начать писать. Позже вы можете разблокировать iPad, чтобы сохранить заметку.
Вы можете настроить эту функцию в приложении «Настройки», выбрав «Заметки»> «Доступ к заметкам с экрана блокировки».
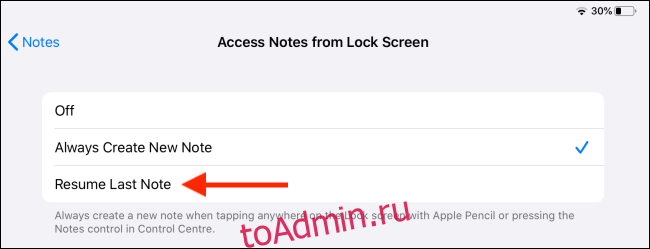
Пишите аккуратно, используя линии и сетки
Когда вы начнете использовать приложение «Заметки» для создания рукописных заметок, вы поймете, что ваши рукописные заметки довольно случайны. Есть один способ сделать вещи аккуратными и аккуратными. Когда вы впервые создаете пустую заметку, нажмите кнопку «Поделиться». Будет показан единственный вариант «Линии и сетки». (Вы также найдете эту опцию на листе «Поделиться».)

Во всплывающем окне выберите нужный тип линий или макет сетки.

Теперь он станет фоном вашей заметки, что значительно упростит запись прямыми линиями.
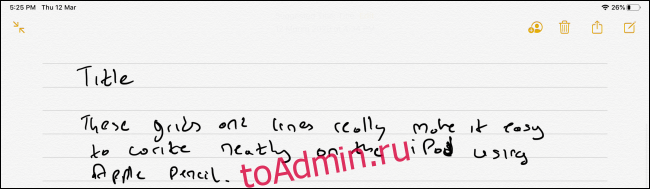
Альтернативные варианты приложения для заметок
Приложение Apple Notes — хорошее место для начала работы с рукописными заметками на iPad, но если вам нужны дополнительные функции, вам придется взглянуть на одно из многих сторонних приложений в App Store. Вот наши рекомендации.
GoodNotes 5 (7,99 долл. США)
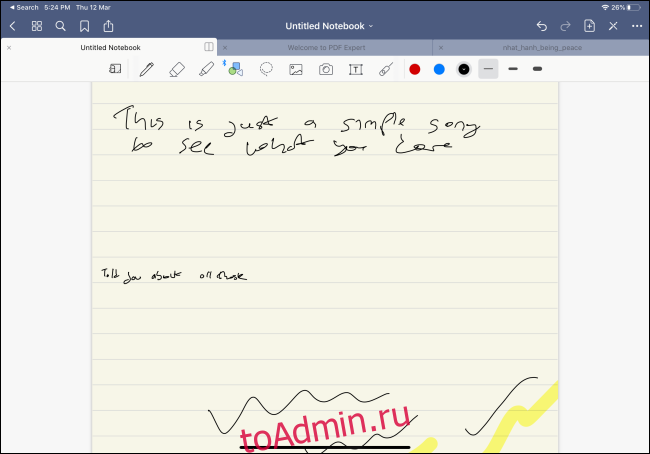
GoodNotes 5 — самое универсальное приложение для заметок, когда дело касается Apple Pencil. Вы можете настроить практически каждую часть интерфейса рукописных заметок. Вы можете переключаться между разными стилями пера и направлением прокрутки. В заметку можно добавлять фигуры, изображения и текст. Приложение поставляется с множеством шаблонов, а также есть функция, позволяющая увеличивать масштаб определенной части страницы.
Известность (8,99 долл. США)
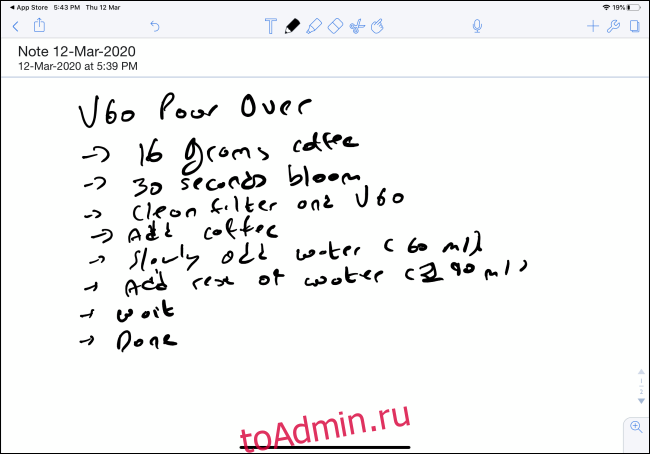
Notability — популярное приложение для заметок среди студентов. Он позволяет записывать аудио, печатать заметки и делать рукописные заметки в едином интерфейсе. Кроме того, он может синхронизировать звук с вашими заметками, что удобно во время редактирования. Вы также можете импортировать и комментировать PDF-файлы, а также работать с двумя заметками бок о бок.
Если у вас есть iPad Pro и Mac более новой версии, вы можете подключить iPad к Mac и превратить его в полнофункциональный дополнительный дисплей и планшет для рисования (с поддержкой Apple Pencil) с помощью новой функции Sidecar в macOS Catalina и iPadOS.
