Несмотря на то, что хранилище никогда не было таким дешевым, для многих пользователей Windows 10 его никогда не бывает достаточно. Хранилище ценно, если вы видеооператор или энтузиаст криптовалюты, поэтому полезно знать несколько практических способов освободить место на вашем диске C.

Хорошей новостью является то, что операционная система Windows имеет несколько встроенных стратегий, которые могут помочь вам максимально увеличить пространство на диске C.
Не забывать очищать корзину важно, но обычно это не имеет существенного значения. Итак, мы предоставим вам руководство по использованию нескольких других решений.
Оглавление
Освободите место на диске C с помощью настроек хранилища Windows
У всех компьютеров Windows есть одна общая черта — операционная система хранится на диске C. На вашем компьютере могут быть другие диски, но это диск по умолчанию.
Поэтому при объяснении того, как освободить место с помощью настроек Windows Storage, подразумевается, что мы обсуждаем диск C.
Освобождение места в Windows 10 — относительно простой процесс, хотя вам нужно знать, как получить доступ ко всем необходимым настройкам. Вот где вы начинаете:
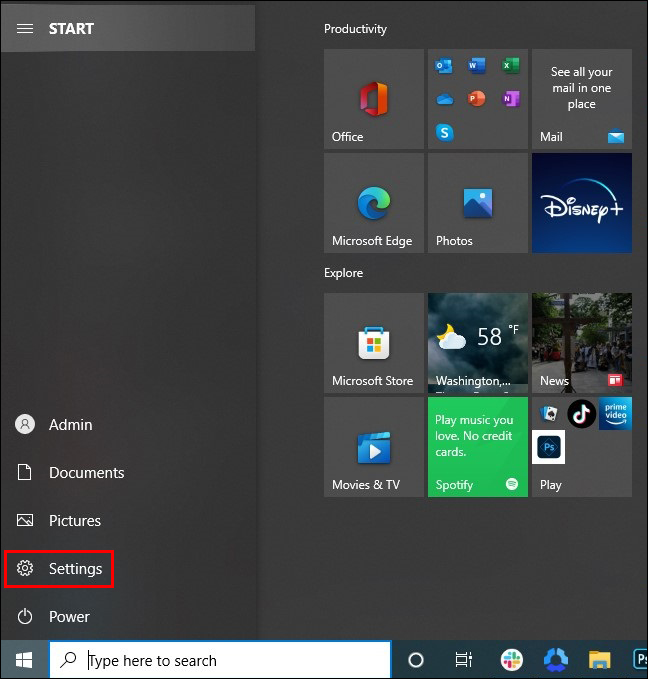
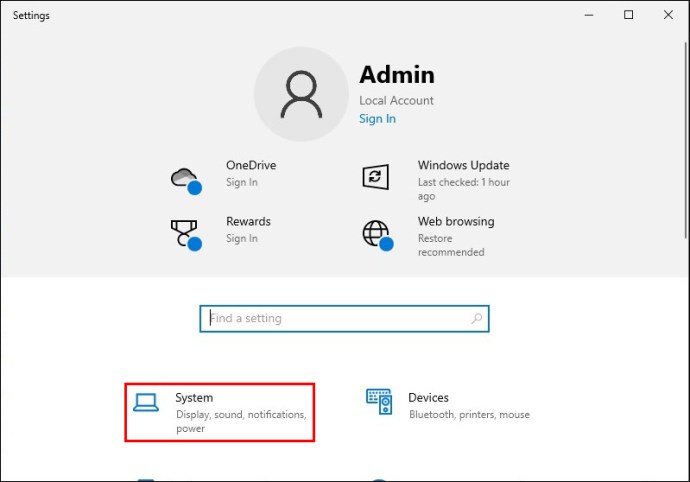
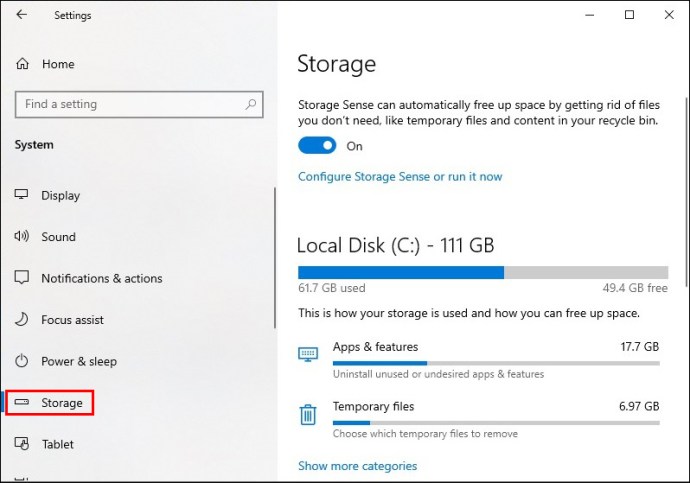
Выполнив следующие действия, вы окажетесь в настройках хранилища Windows 10. В разделе «Windows (C:)» вы точно увидите, сколько памяти используется и какая сумма доступна.
Вы также увидите, как классифицируется используемое пространство для хранения. Категория, занимающая больше всего места, будет вверху, за ней следует вторая по величине и так далее.
Как правило, раздел «Система и зарезервировано» является самым большим, поскольку он содержит все жизненно важные системные файлы, которые Windows использует для правильной работы. В идеале пользователи должны оставить этот раздел в покое.
Как удалить неиспользуемые приложения в Windows 10
Для большинства пользователей Windows 10 категория «Приложения и функции» — это место, где они могут оказать наиболее значительное влияние с точки зрения освобождения места.
Вполне возможно, что есть приложение или два, о которых вы забыли, которые сидят там и занимают много места. Вот как вы можете удалить его:
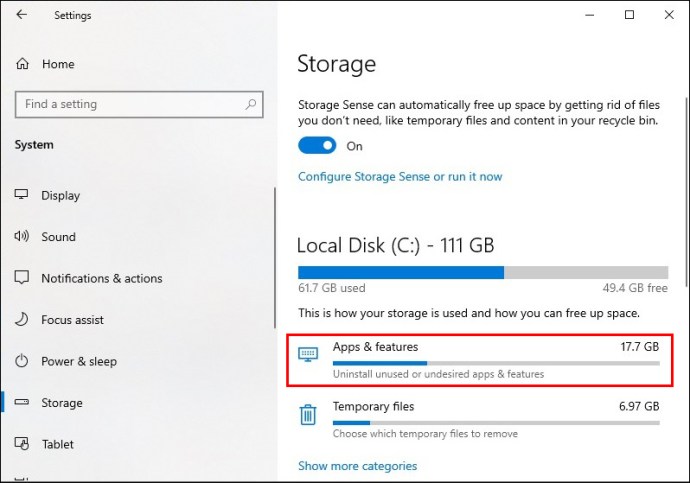
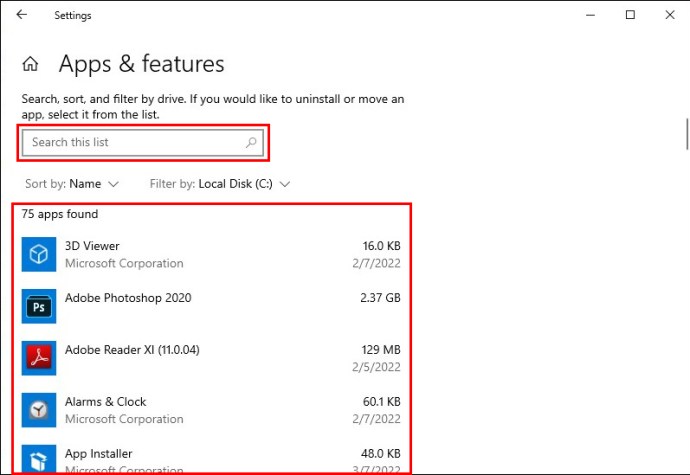
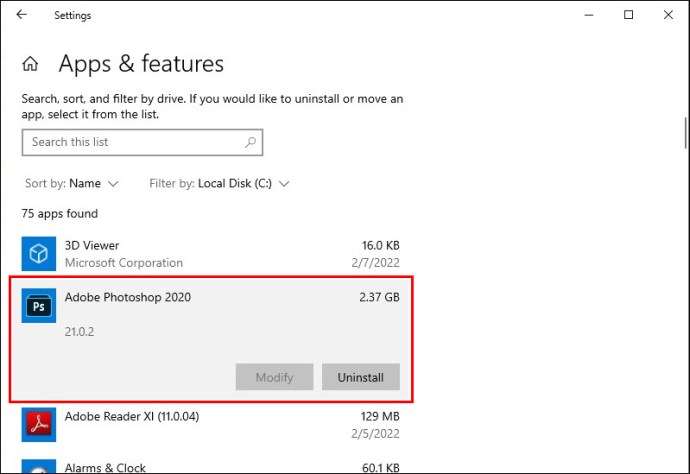
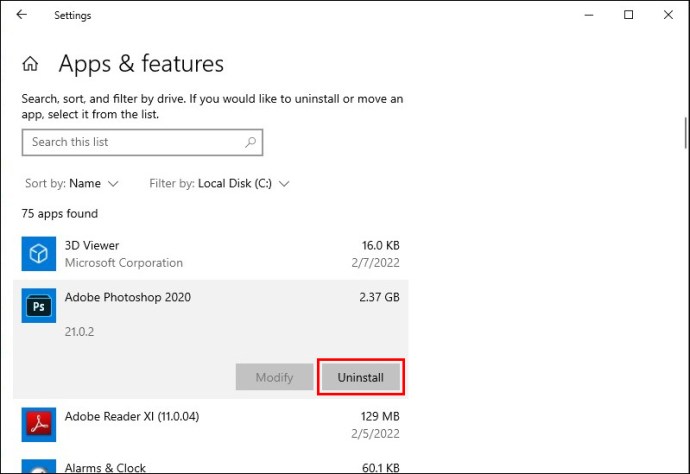
Приложение будет автоматически удалено, тем самым освободив место на диске C. Вы можете повторить этот процесс столько раз, сколько необходимо.
Важно отметить, что если на вашем компьютере есть другие диски, например диск D, у вас также будет возможность «переместить» конкретное приложение на другой диск вместо его удаления.
Как удалить временные файлы в Windows 10
Еще один эффективный способ освободить место с помощью настроек хранилища в Windows — удалить ненужные документы, но это может занять некоторое время, а иногда требуется срочно освободить место. Вот почему лучше удалить временные файлы Windows. Вот шаги, которые необходимо выполнить:
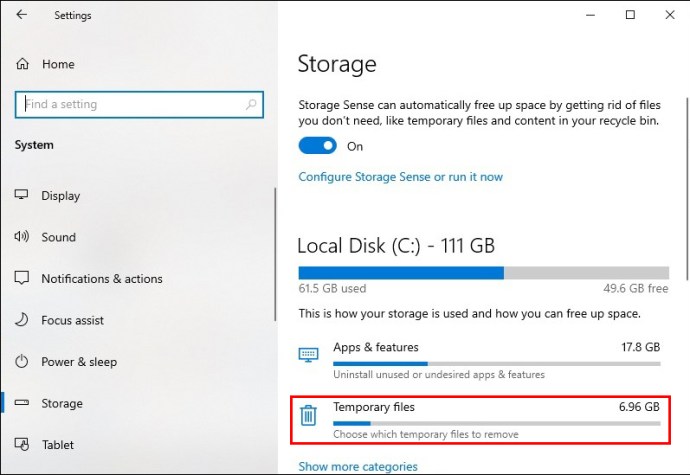
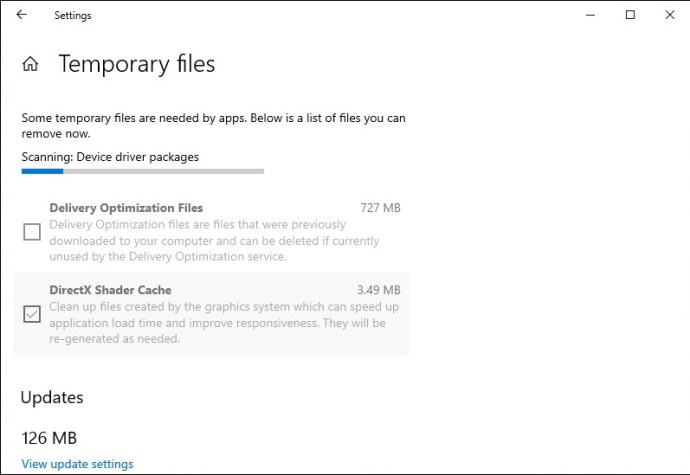
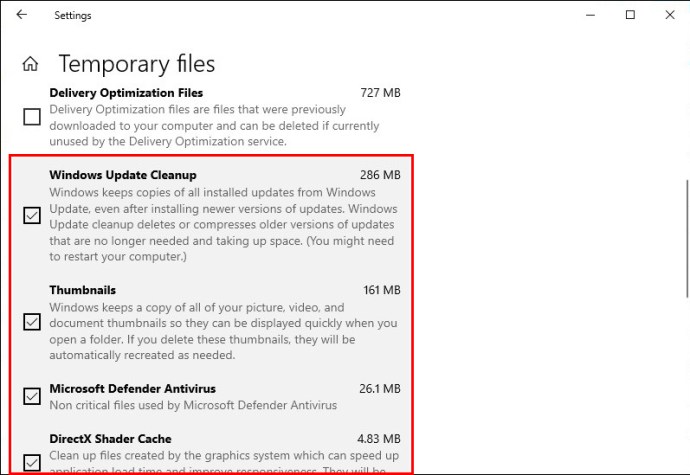
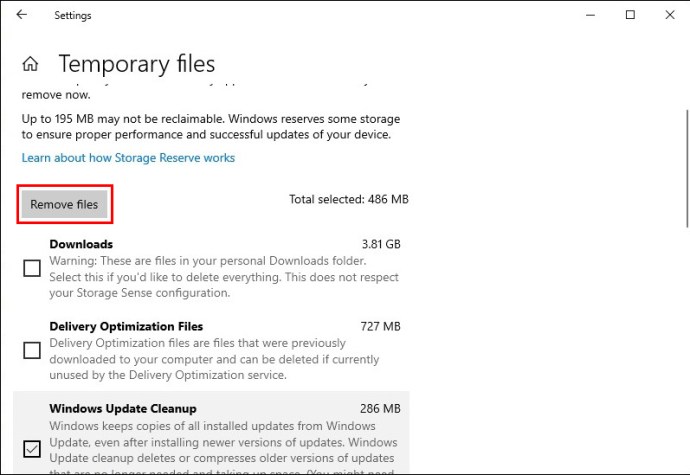
Обратите внимание, что в этой категории вы найдете группу файлов «Загрузки», поэтому, если вы не уверены, что хотите удалить эти файлы, отмените их выбор.
Как использовать функцию Storage Sense для освобождения места на диске C
Фантастический способ убедиться, что у вас всегда достаточно места для хранения на диске C, — это использовать Storage Sense. Эта функция доступна в Windows 10 и 11 и предназначена для автоматической очистки файлов, которые вам не нужны, чтобы максимизировать пространство для хранения.
По умолчанию контроль памяти отключен на вашем компьютере, но вы можете убедиться, что он работает в ваших интересах, с помощью нескольких щелчков мышью и настроек. Вот как включить и настроить Storage Sense в Windows 10 и 11.
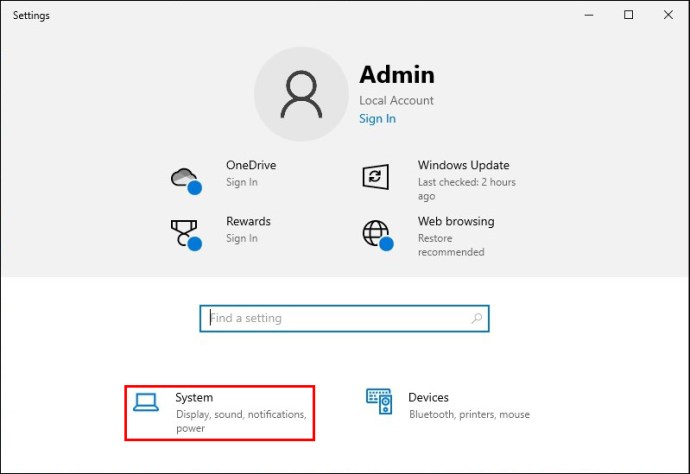
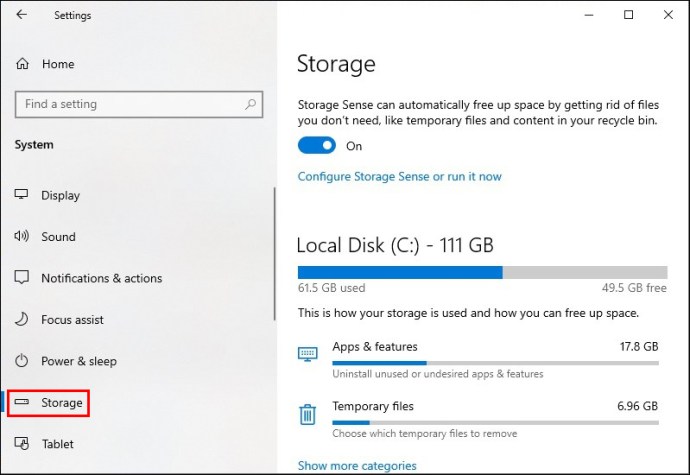
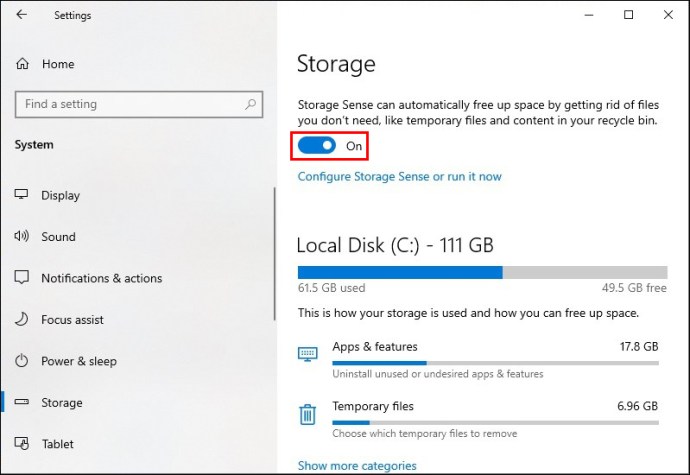
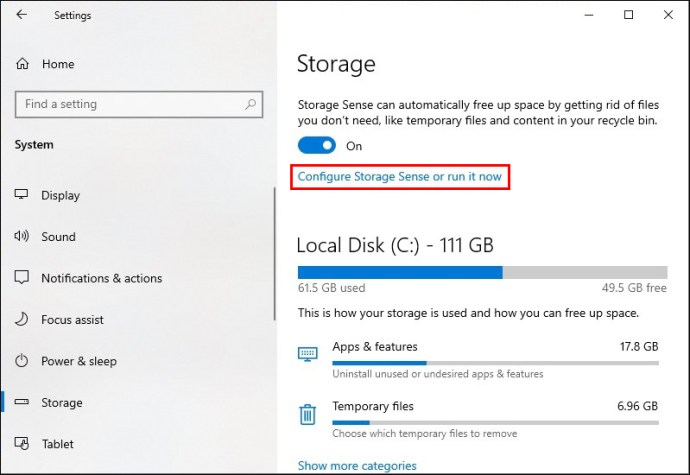
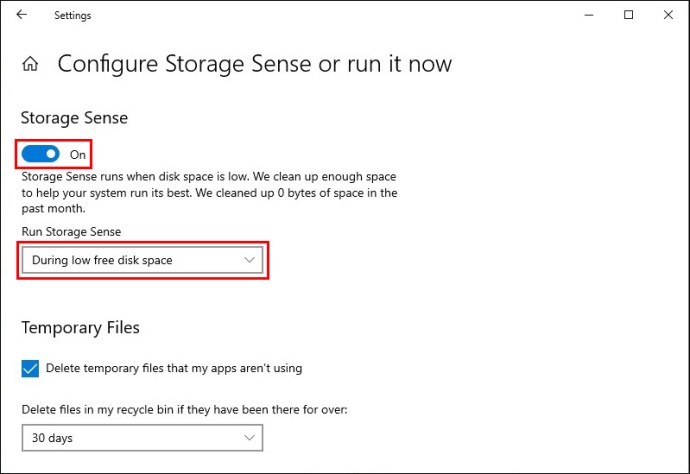
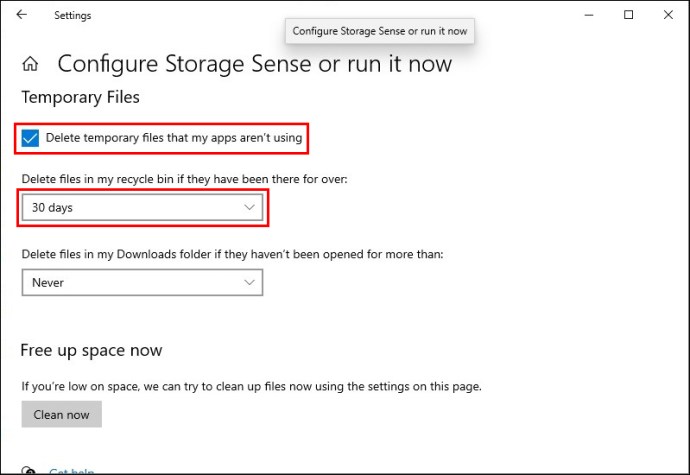
Если вы не хотите выполнять эти настройки и хотите выполнить эту очистку только один раз, нажмите кнопку «Очистить сейчас», а затем быстро переведите переключатель в положение «Выкл.».
Как использовать функцию очистки диска, чтобы освободить место на диске C в Windows 10
Еще один очень быстрый способ удалить ненужные файлы с диска C — использовать функцию очистки диска Windows. Это простая утилита, доступная во всех активных версиях операционной системы Windows. Выполните следующие действия, чтобы использовать его правильно:
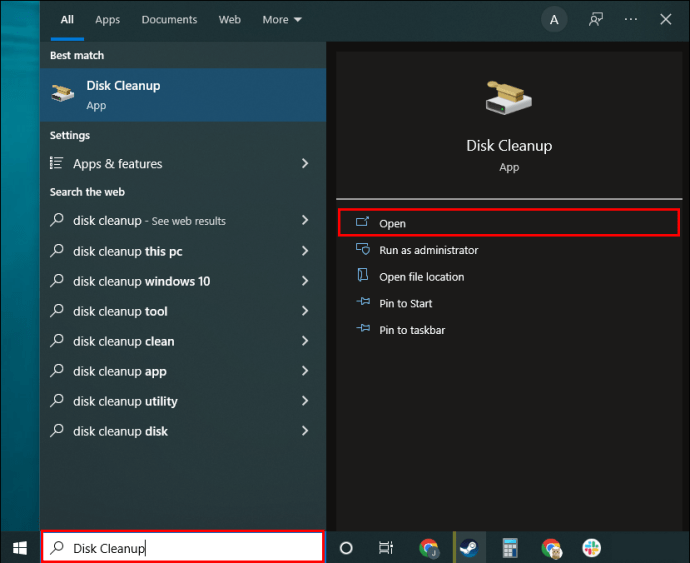
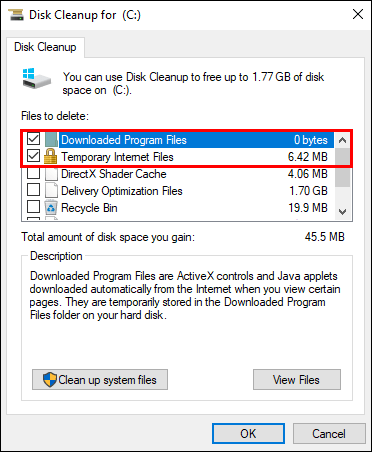
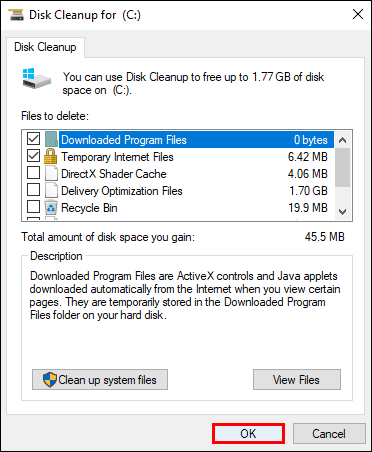
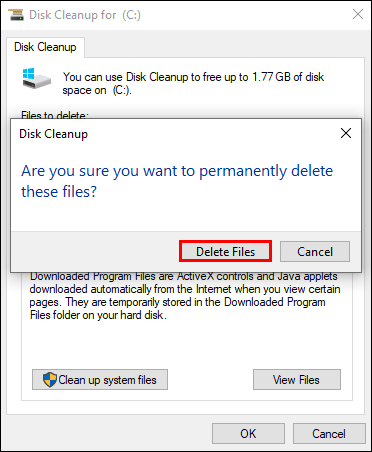
Примечание. Вы также можете выбрать «Очистить системные файлы» в первом всплывающем окне. Однако для доступа к этой опции вам потребуются права администратора. Если это ваш персональный компьютер, это не будет проблемой.
Как освободить место на диске C в Windows 11
Если вы обновились с Windows 10 до 11, вы можете попробовать еще несколько решений, которые могут освободить место на вашем диске C.
А именно, вы можете архивировать приложения, которые редко используете, вместо того, чтобы удалять их. Возможно, вы хотите избавить себя от необходимости переустанавливать их в какой-то момент. Это достаточно простой процесс, и вот как он работает:
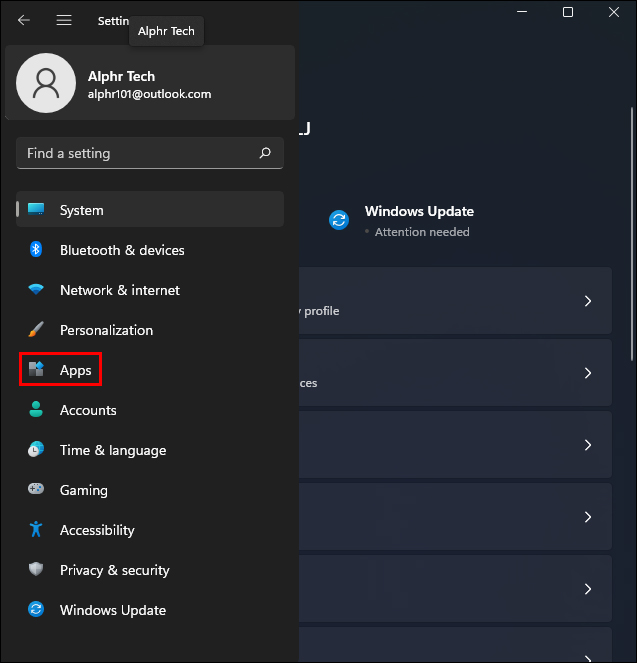
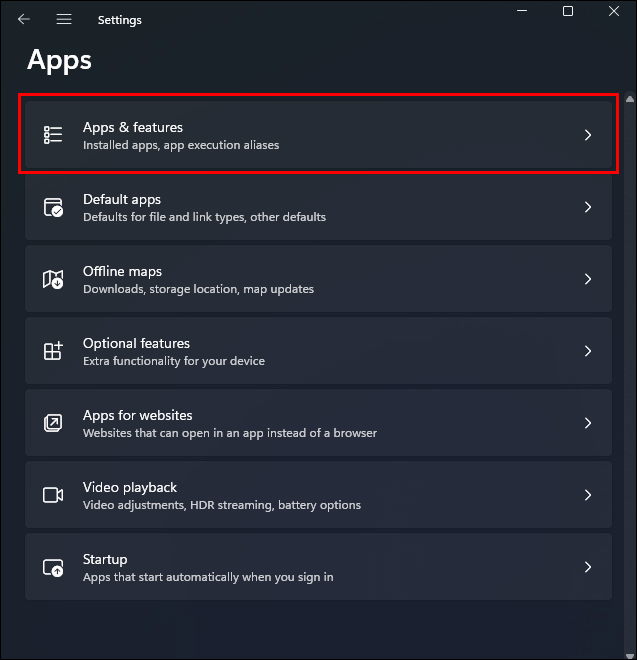
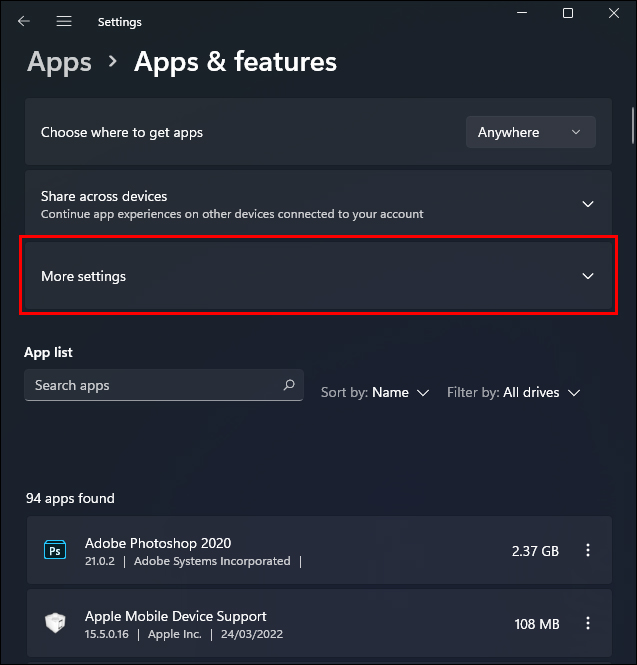
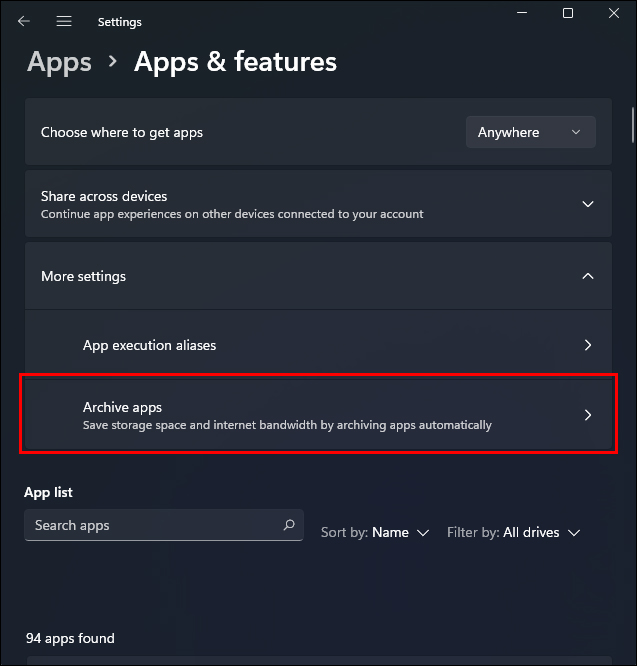
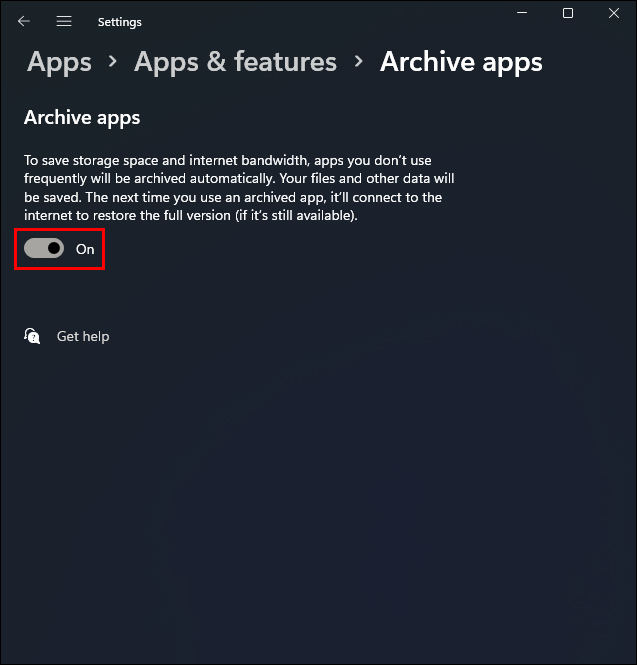
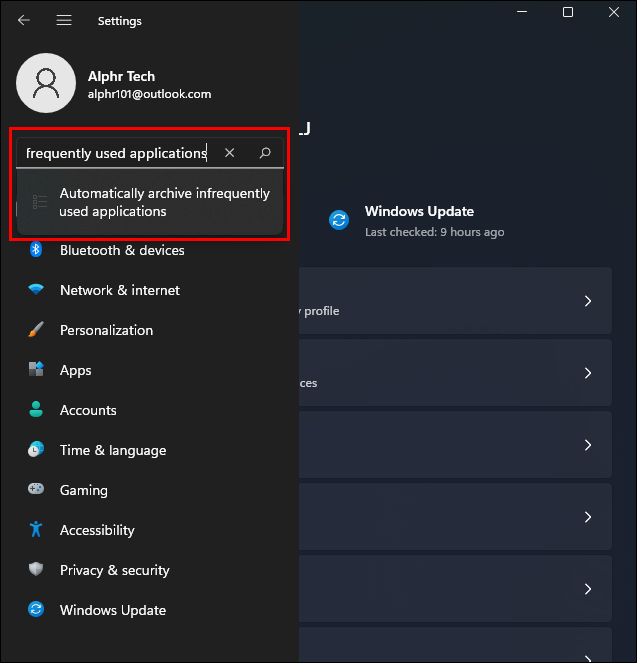
Имейте в виду, что вы позволяете Windows решать, какие приложения следует архивировать, выбирая этот параметр. Вам нужно будет отключить эту функцию, если вы заметите, что нужное вам приложение находится в архиве.
Как отключить спящий режим в Windows 10 и 11
И Windows 10, и 11 автоматически настроены на использование режима гибернации в ваших интересах. Когда вы закрываете ноутбук, ваш компьютер не выключается, а сохраняет питание и позволяет вам быстро вернуться к работе, когда вы его откроете.
То же самое относится и к вашему ПК — все, что вам нужно сделать, это нажать пробел или переместить мышь, и вы можете вернуться к тому, что вы делали. Но это преимущество связано с ценой и объемом памяти на диске C. Если у вас не хватает места для хранения, может помочь отключение режима гибернации. Вот как вы это делаете:
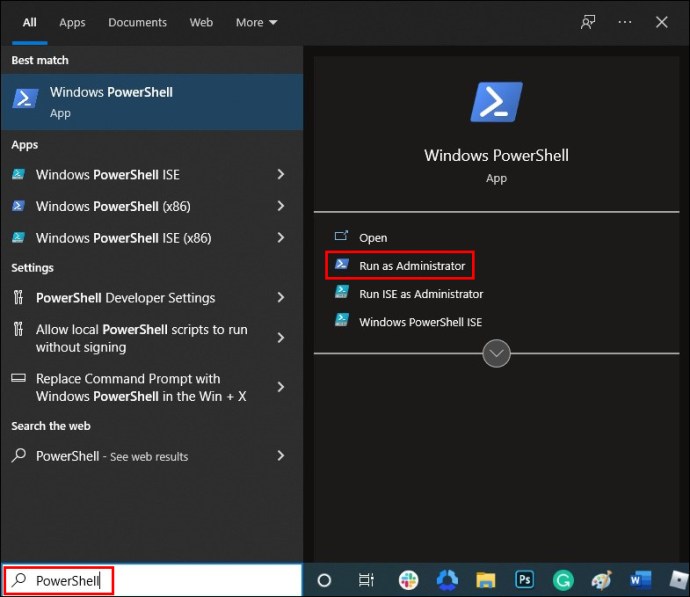
powercfg /hibernate off ».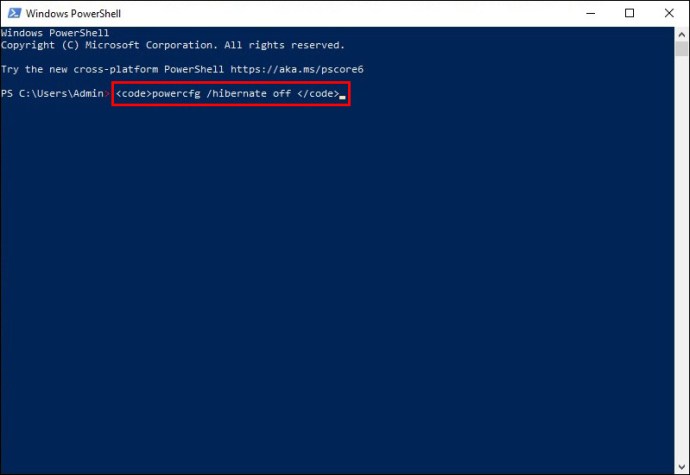
Вы не получите никакого подтверждения того, что команда сработала по замыслу. Но вы можете перейти к настройкам хранилища и посмотреть, видите ли вы файлы гибернации в категории «Система и зарезервировано».
Имейте в виду, что отсутствие доступа к режиму гибернации может нанести ущерб аккумулятору вашего ноутбука. Это также означает, что вам нужно будет выключать компьютер, когда вы не используете его в течение длительного времени. Но если он дает вам необходимое хранилище в конкретной ситуации, он действительно может быть полезен.
Получение всего необходимого свободного места на диске C
Убедившись, что вы используете параметры хранилища, в том числе функцию «Контроль памяти», вы можете улучшить общее впечатление от Windows 10.
Даже если у вас есть свободное место для хранения, удаление ненужных приложений и файлов повысит эффективность работы компьютера. Использование утилиты очистки диска может освободить достаточно места при установке новой видеоигры или создании установки для майнинга криптовалют.
Эти усилия могут иметь большое значение, но иногда только внешний диск или подписка на облачное хранилище могут спасти положение.
Какая у вас система для освобождения места на дисках? Дайте нам знать в комментариях ниже.

