Discord — популярный социальный клиент, который позволяет пользователям присоединяться к бесчисленным серверам, где они могут общаться в голосовом чате, отправлять текстовые сообщения и отправлять мультимедийные файлы.
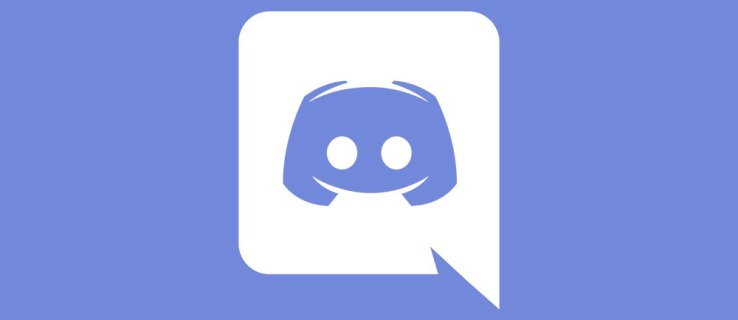
Поскольку это в основном игровая платформа, выпуск Discord собственной функции прямой трансляции был лишь вопросом времени. Это популярное приложение недавно выпустило бета-версию функции «Go Live», которая позволяет пользователям транслировать свои игровые сессии друзьям на том же канале.
Эта статья расскажет вам о функции «Начать трансляцию» и объяснит все, что вам нужно знать.
Оглавление
Выход в эфир на Discord
Если вы хотите транслировать свою игровую сессию в Discord, вам необходимо быть участником голосового канала сервера. Кроме того, игра, которую вы собираетесь транслировать, должна быть в базе данных Discord. Поскольку Discord имеет встроенный механизм обнаружения игр, он должен автоматически распознавать игру при ее запуске.
Вот как вы можете выйти в прямой эфир на Discord:
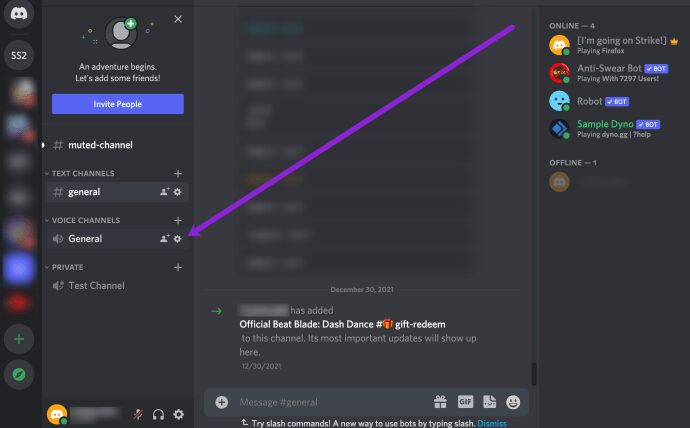
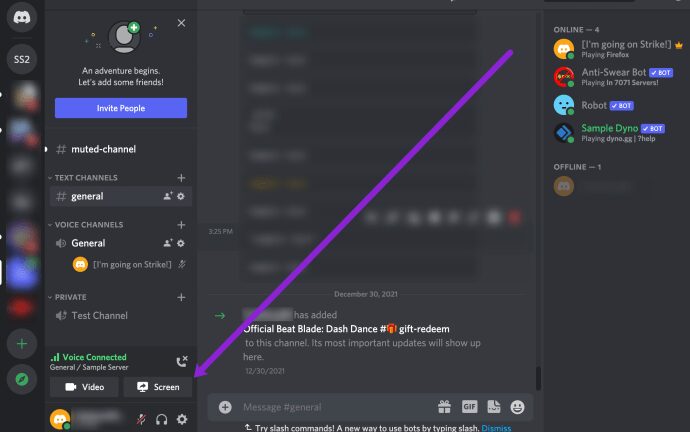
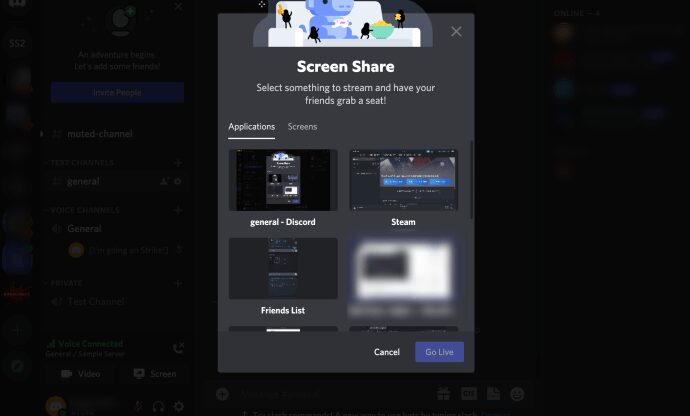
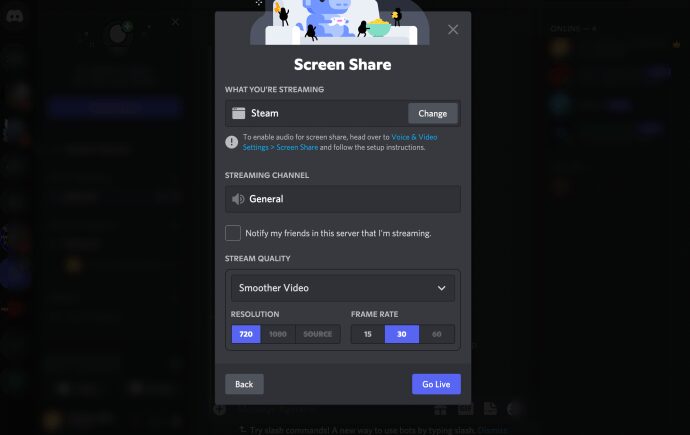
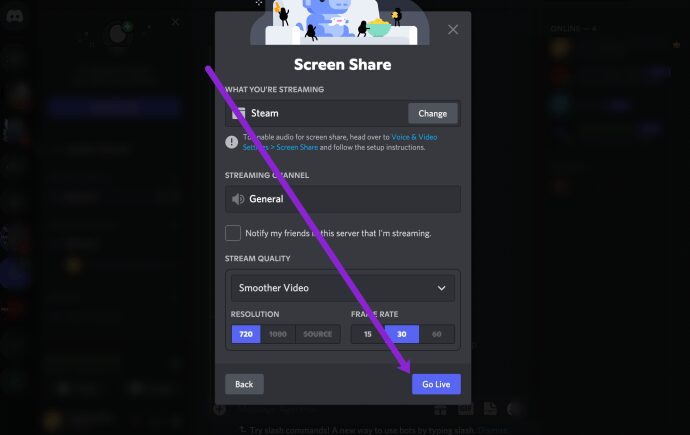
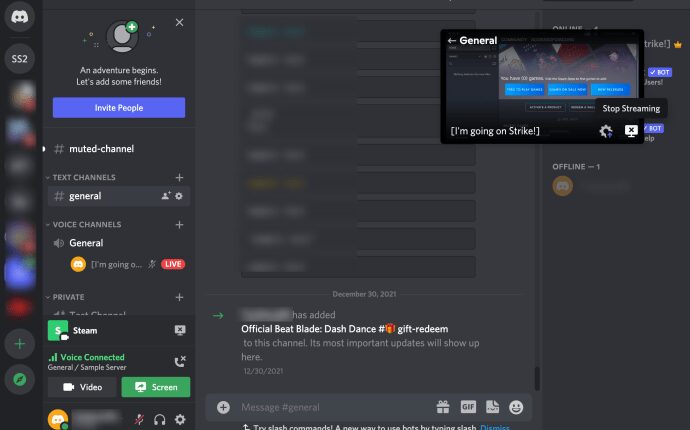
Если вы решите вести прямую трансляцию с камеры вашего компьютера, а не транслировать приложение или игру, вы увидите запрос на разрешение любых разрешений, а затем «Начать трансляцию».
Вы можете навести указатель мыши на маленькое окно и настроить определенные параметры потоковой передачи, такие как разрешение и частота кадров. Обычные пользователи могут транслировать только до 720p/30fps. Однако те, кто подписался на членство в Nitro Classic, могут транслировать видео в формате 1080p/60fps. Более того, если вы являетесь подписчиком Nitro, вы можете установить разрешение до 4k/60fps.
В конце концов, вы также можете пригласить других присоединиться к вашему голосовому каналу и посмотреть сеанс потоковой передачи. Вы увидите небольшой значок «Пригласить» в левом нижнем углу окна «Картинка в картинке», где вы можете отправлять прямые приглашения. Также есть возможность опубликовать ссылку-приглашение на определенный канал.
Что делать, если Discord не распознает игру?
Если игра не появляется автоматически, попробуйте добавить ее вручную. Вот как добавить свою игру или приложение:
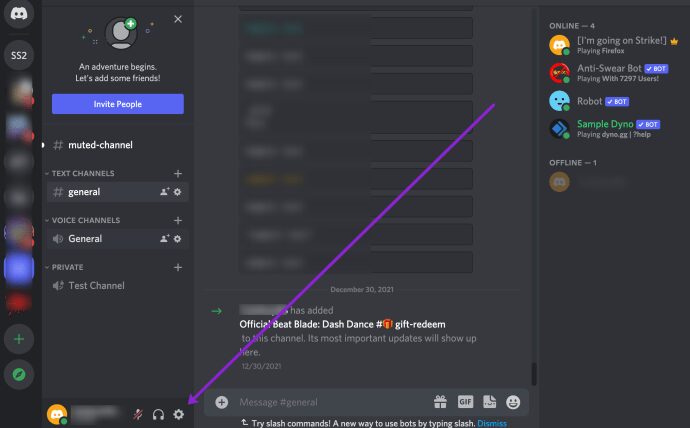
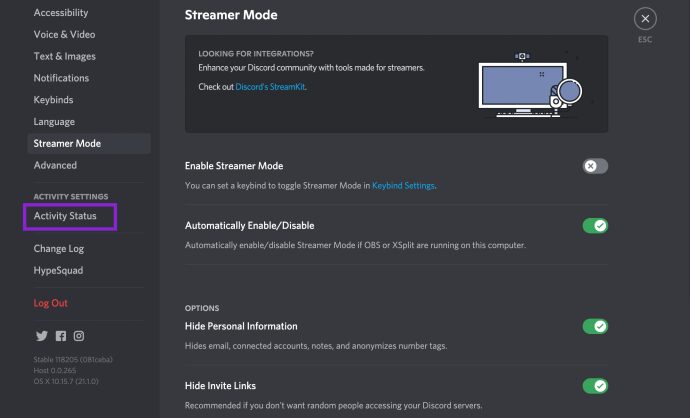
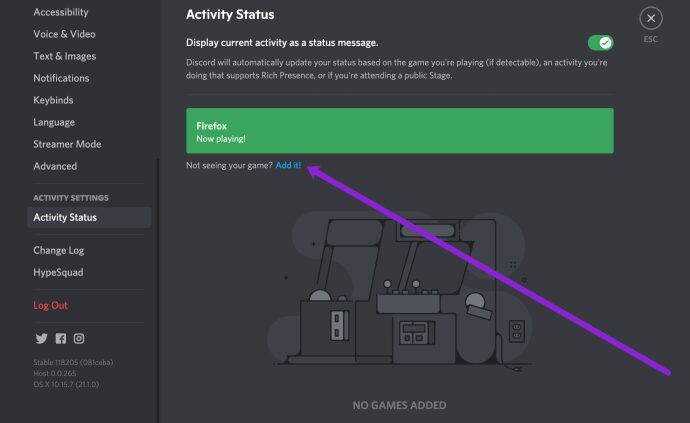
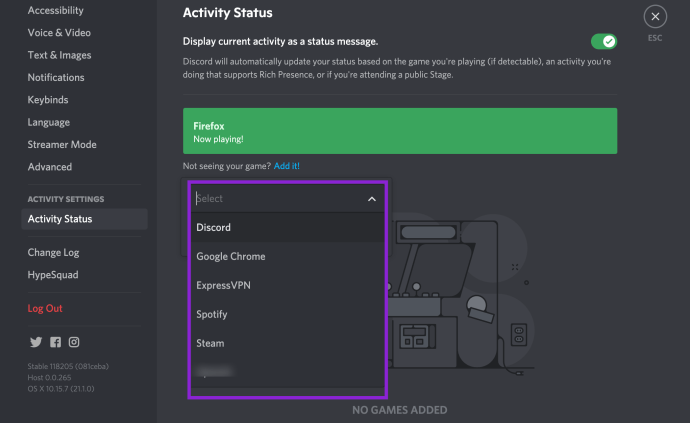
Теперь вы можете вернуться к настройкам прямой трансляции и выбрать свою игру.
Как только вы добавите игру, Discord должен распознавать ее каждый раз, когда вы ее запускаете. Однако, если он по-прежнему не распознает игру, вы не сможете транслировать ее.
Кто может выйти в эфир?
Все друзья, которых вы пригласили на канал Discord, могут выполнить описанные выше шаги и вести прямые трансляции своих игровых сессий. Если вы являетесь владельцем сервера и хотите управлять тем, кто может/не может выйти в эфир, вы можете сделать это, настроив разрешения.
Вот как модерировать, кто может выйти в эфир на вашем сервере:
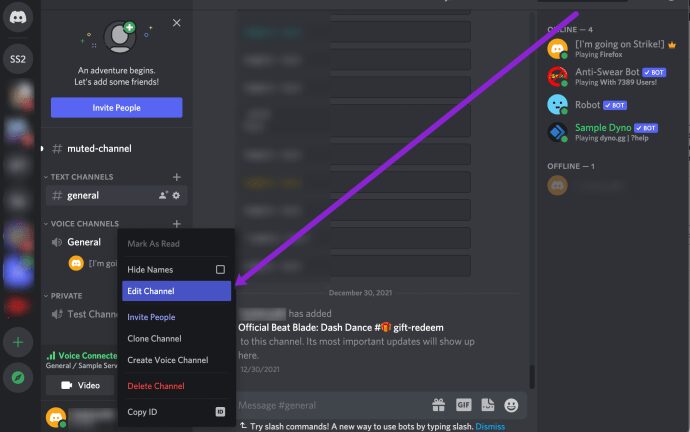
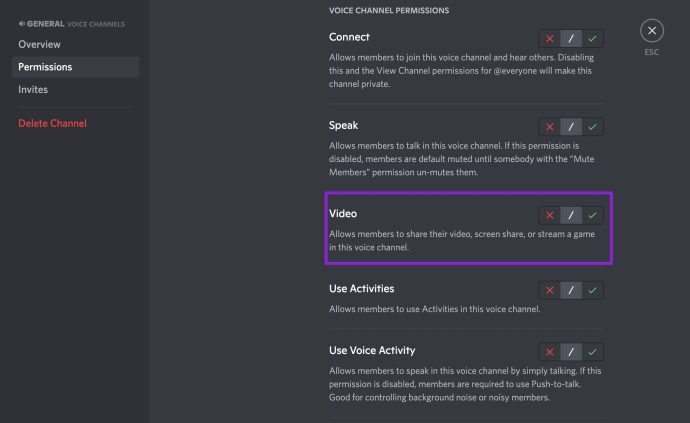
Использование этой функции означает, что только те, кому вы разрешили работать на вашем сервере, могут.
Как смотреть трансляцию друзей?
Если вы хотите присоединиться к потоку другого пользователя, вам нужно быть частью того же голосового канала. Как только пользователь начнет потоковую передачу, вы увидите «живое» уведомление рядом со значком пользователя в списке каналов.
Есть два способа присоединиться к потоку: вы можете щелкнуть один раз по профилю пользователя, а затем выбрать «Смотреть поток» на экране, который появляется справа. Другой способ — дважды щелкнуть имя пользователя, и окно потоковой передачи появится автоматически.
Когда вы присоединяетесь к потоковому голосовому каналу, вы можете дважды щелкнуть окно потоковой передачи, чтобы перейти в полноэкранный режим. Кроме того, вы можете управлять громкостью потока, а также перетаскивать небольшое окно потоковой передачи и изменять его размер в соответствии со своими предпочтениями.
Добавление оверлея к вашей прямой трансляции
Виджет Discord Overlay позволяет использовать большинство функций приложения во время игры в полноэкранном режиме. Благодаря интеграции функций Overlay и Go Live вы можете легко начать трансляцию, не выходя из полноэкранного режима игры.
Все настройки потоковой передачи появятся в инструменте «Наложение» при запуске трансляции. Вы можете использовать его, чтобы проверить, кто смотрит, управлять настройками, приглашать других пользователей и завершать сеанс потоковой передачи.
Чтобы проверить, смотрит ли кто-то, найдите маленький значок глазного яблока рядом со строкой состояния пользователя.
Можете ли вы транслировать или смотреть с мобильного телефона?
К сожалению, функция Go Live по-прежнему недоступна для мобильных телефонов. Вы можете начать работу только из настольного приложения Windows. Если вы хотите посмотреть поток, вы можете сделать это как из браузера, так и из настольного клиента.
Согласно официальному веб-сайту Discord, скоро будет доступно наблюдение через мобильное приложение, но нет никаких указаний на то, что потоковая передача станет возможной и со смарт-устройств.
Go Live: постоянное улучшение
Поскольку функция Go-Live появилась сравнительно недавно, в ближайшие месяцы можно ожидать серьезных изменений.
В настоящее время вы можете пригласить только десять человек для просмотра вашей трансляции, так что это все еще в некотором роде частный опыт. До достижения пропорций Twitch-esque еще далеко. С другой стороны, это отличный способ пообщаться с друзьями, играя в любимые игры.
Часто задаваемые вопросы
Discord — отличное место для общения с другими. Вы можете использовать его, чтобы играть, развлекаться, говорить об интересах и даже демонстрировать свои навыки. Если у вас есть дополнительные вопросы о функциях Discord Live, продолжайте читать.
У меня проблемы с выходом в эфир; к кому я могу обратиться за помощью?
Предположим, у вас есть проблемы со звуком или потоковой передачей, которые не решаются с помощью основных способов устранения неполадок (например, перезапуска Discord, проверки настроек и разрешений или проверки подключения). В этом случае вы можете посетить веб-сайт поддержки Discord для получения дополнительной помощи.
Посетите веб-сайт и заполните форму, чтобы получить дополнительную помощь. Если вы получаете код ошибки, обязательно сделайте его снимок экрана для более быстрого обслуживания.
Какие игры вы бы транслировали своим друзьям в Discord? Почему? Поделитесь своими любимыми транслируемыми играми в разделе комментариев ниже.
