Discord — это клиент текстового / голосового и видеочата для геймеров, популярность которого быстро растет. Недавно программа объявила о поддержке Linux, что означает, что теперь вы можете использовать популярный клиент чата в любом дистрибутиве Linux. Вот как вы можете установить Discord в Linux.
ОПОВЕЩЕНИЕ СПОЙЛЕРА: прокрутите вниз и посмотрите видеоурок в конце этой статьи.
Оглавление
Раздор на Ubuntu

Поскольку Ubuntu — самая популярная операционная система Linux, разработчики Discord решили использовать ее по умолчанию. Чтобы установить Discord в Ubuntu, сначала перейдите на сайт разработчика и нажмите кнопку с надписью «Загрузить для Linux». Выберите опцию Deb, чтобы получить версию, которая будет работать с Ubuntu.
Если вы пользуетесь Debian, следуйте этим же инструкциям, чтобы установить Discord в вашей системе.
После загрузки последнего файла пакета откройте терминал и используйте его для обновления вашего ПК с Ubuntu до последних пакетов:
sudo apt update sudo apt upgrade -y
Следующим шагом в процессе установки является перенос терминала в каталог Downloads с помощью команды CD.
cd ~/Downloads
Попав в ~ / Downloads, мы можем использовать инструмент dpkg для установки Discord Deb в систему.
sudo dpkg -i discord-*.deb
Dpkg не займет много времени и установит Discord. Это должно пройти гладко, но в случае возникновения какой-либо ошибки вам также необходимо выполнить эту команду:
sudo apt install -f
Когда apt install -f завершится, все зависимости будут удовлетворены, и Discord будет готов к использованию в Ubuntu!
Раздор на Fedora
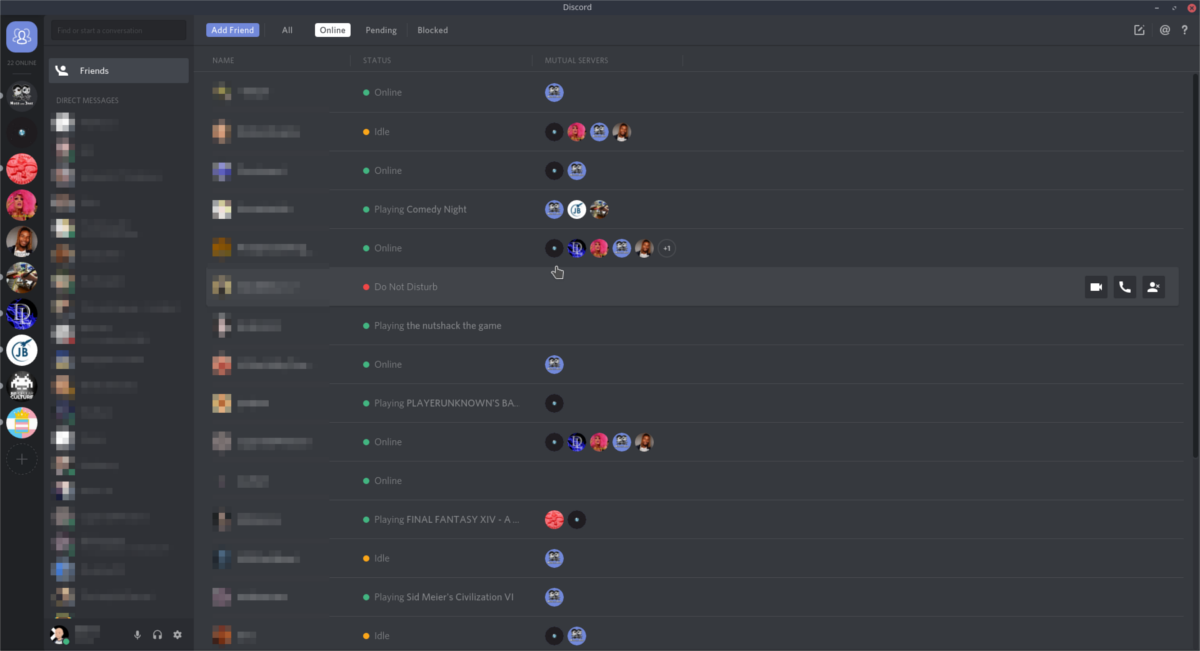
В операционной системе Fedora иногда очень сложно использовать проприетарные инструменты. Это связано с тем, что проект Fedora по умолчанию не допускает использования несвободных программ. Кроме того, Discord напрямую не нацелен на дистрибутивы Redhat Linux, поэтому пользователи не могут легко просто установить файл пакета RPM и быть готовым к работе. К счастью, кто-то создал хороший репозиторий Copr, чтобы он заработал.
Для начала откройте терминал и запустите обновление, чтобы убедиться, что все работает без сбоев.
sudo dnf update -y
Когда обновление завершится, добавьте репозиторий Copr, который вам понадобится для работы Discord с Fedora.
sudo dnf copr enable tcg/discord
Затем вам нужно установить инструмент, который запускает приложение Discord:
sudo dnf install discord-installer -y
Установив Discord-installer, вы сможете автоматизировать установку Discord в Fedora. Кроме того, включив службу systemd, вы можете гарантировать, что она всегда будет в актуальном состоянии. Для этого введите следующее:
sudo systemctl enable --now discord-installer
Discord на OpenSUSE
Несмотря на то, что для Fedora существует хороший инструмент автоматической установки, пользователям OpenSUSE не повезло. Заставить клиента Discord работать в этой операционной системе Linux немного сложнее. Сами пакеты легко найти в OBS, но сначала нужно найти некоторые зависимости.
Примечание: если у вас возникли проблемы с тем, чтобы Discord работал через OBS, попробуйте вместо этого следовать инструкциям Snap или Flatpak.
sudo zypper ar -n devel:tools:compiler https://download.opensuse.org/repositories/devel:/tools:/compiler/openSUSE_Leap_42.3/ devel:tools:compiler sudo zypper in libc++1
С Libc +++ в SUSE Discord будет работать правильно. Установите его, загрузив последнюю версию из службы сборки OpenSUSE.. Выберите свою версию SUSE, затем нажмите кнопку установки, чтобы начать работу.
Discord об общих дистрибутивах Linux
В неподдерживаемых дистрибутивах Linux есть много разных способов установить клиент Discord. Пользователи могут загрузить общий двоичный файл, сжать его и вручную установить в свою систему. Клиент также доступен в виде Flatpak на Flathub и недавно был добавлен в магазин Snap.
Примечание: вы пользователь Arch Linux? Discord легко доступен в пользовательском репозитории Arch Linux. Получи это здесь.
Пакет Snap
Снапсы работают практически в любом дистрибутиве Linux. Чтобы установить Discord через хранилище снапов, убедитесь, что ваша операционная система поддерживает использование снапов. Включите службу snapd с помощью systemd. После включения используйте систему управления пакетами моментальных снимков, чтобы установить программу в вашу систему.
sudo snap install discord
Во многих окружениях рабочего стола в Linux снимки не сразу появляются в меню приложений. Чтобы решить эту проблему, рассмотрите возможность входа и выхода, подождите пару минут или полностью перезапустите сеанс рабочего стола.
FlatPak

Благодаря Flathub любая операционная система Linux, в которой есть возможность запускать Flatpak, может использовать клиент Discord. Чтобы получить его, вам сначала нужно добавить Flathub в качестве источника для Flatpak. Откройте терминал и введите следующую команду:
sudo flatpak remote-add --if-not-exists flathub https://dl.flathub.org/repo/flathub.flatpakrepo
Теперь, когда источник программного обеспечения добавлен, просто используйте инструмент упаковки Flatpak, чтобы установить последнюю версию пакета.
Примечание: Flathub не идеален, и иногда установка Discord прерывается. Если это произойдет, лучше попробовать установить его снова или вместо этого установить как Snap.
sudo flatpak install --from https://flathub.org/repo/appstream/com.discordapp.Discord.flatpakref
Как и Snaps, программам Flatpak может потребоваться некоторое время, прежде чем они появятся в меню приложений в меню рабочего стола. Подождите несколько минут или перезапустите сеанс, если ничего не происходит.
Общий двоичный
Клиент Discord распространяется как общий файл пакета tar.gz для использования во множестве дистрибутивов Linux. Этот маршрут работает, когда вы используете дистрибутив Linux, который не поддерживает Snaps или Flatpak. У него есть серьезный недостаток: каждый раз, когда появляется обновление, вам нужно переходить на веб-сайт, загружать новую версию пакета и перезаписывать файлы.
Этот двоичный файл не нужно помещать в определенную область файловой системы для запуска. Если хотите, можно распаковать архив Discord и запустить его где угодно. Однако, чтобы приложение соответствовало остальной части вашего материала, сделайте следующее.
Шаг 1. Перейдите на веб-сайт, нажмите «Загрузить для Linux» и выберите опцию tar.gz.
Когда загрузка завершится, используйте компакт-диск для входа в каталог ~ / Downloads.
cd ~/Downloads
Шаг 2: Используйте команду tar, чтобы распаковать файл tar.gz.
tar -xvzf discord-*.tar.gz
Используя команду mv, переместите извлеченные файлы в каталог / opt. Если у вас нет / opt, поместите его в другое место, например / usr / lib и т. Д.
sudo mv Discord /opt/
Шаг 3. Используйте mv, чтобы взять включенный файл Discord.desktop и поместить его в / usr / share / applications /. Это гарантирует, что программа будет отображаться на вашем компьютере, как и другие программы.
sudo mv /opt/Discord/Discord.desktop /usr/share/applications/

