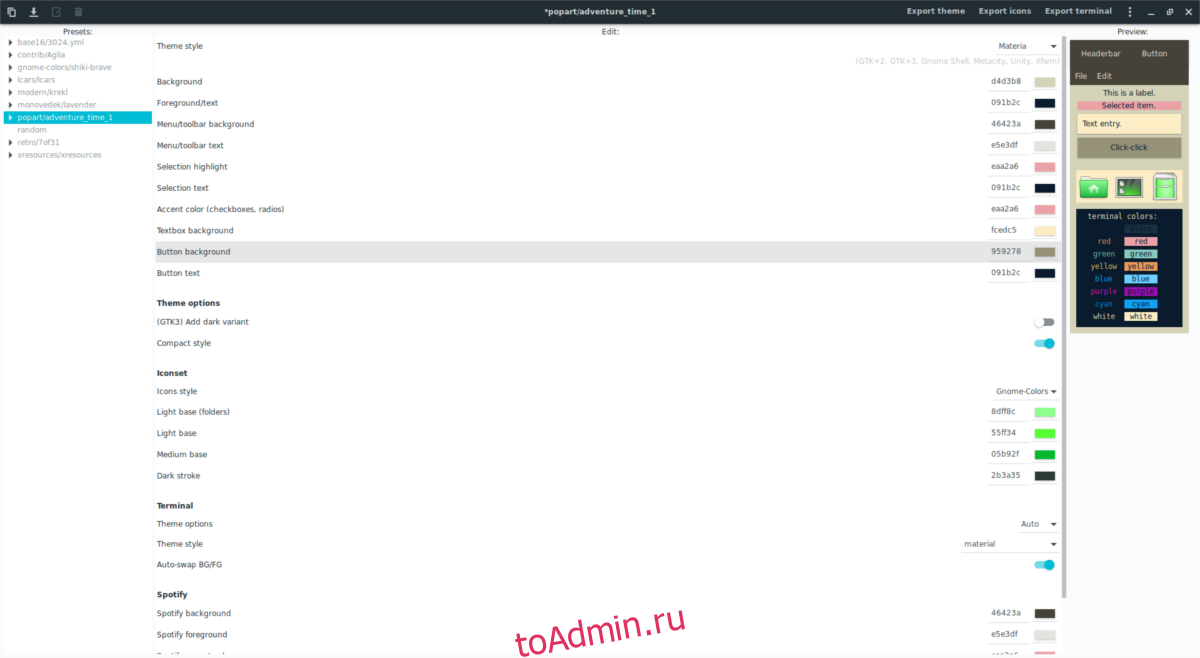Materia и Numix — популярные темы GTK для рабочего стола Linux. Они выглядят неплохо, и в результате многие люди устанавливают эти темы. Однако не всем нравятся стандартные цветовые схемы тем Numix, и они хотели бы их настроить. В прошлом настройка темы GTK, такой как Numix или Materia, требовала много усилий. К счастью, вы можете легко настраивать темы Numix благодаря Oomox.
С помощью программы Oomox пользователи могут быстро создавать копии и модификации своих любимых тем стиля Numix и Materia. Лучше всего то, что программа позволяет пользователям экспортировать и сохранять их для использования на любом ПК с Linux!
Оглавление
Установить Oomox
Чтобы использовать Oomox, вам необходимо использовать Ubuntu, Debian, Fedora, Arch Linux, OpenSUSE или использовать последнюю версию Flatpak.
Ubuntu / Debian
Oomox можно установить как в Ubuntu, так и в Debian Linux в виде загружаемого файла пакета. Чтобы начать установку, перейдите в Страница релиза Oomox и загрузите последний пакет Deb. После загрузки откройте терминал и следуйте инструкциям, чтобы программа заработала. Некоторым пользователям Debian может потребоваться изменить команду apt на apt-get.
Примечание. Официально Oomox поддерживает Ubuntu 17.04+ и не упоминает Debian. Тем не менее, в ходе нашего тестирования мы обнаружили, что он отлично работает на Debian 9 Stable.
Установка Oomox в Ubuntu и Debian начинается с использования команды CD. Используйте его, чтобы переместить терминал из рабочего каталога по умолчанию в каталог / home / username / Downloads /, где находится пакет Oomox.
cd ~/Downloads
Отсюда используйте инструмент dpkg, чтобы начать процесс установки. В зависимости от вашей операционной системы этот пакет Debian может устанавливать до восьми отдельных зависимостей.
sudo dpkg -i oomox_1.6.0.deb
Запуск dpkg должен обо всем позаботиться. Однако иногда во время установки все может пойти не так. Эти ошибки возникают, когда установщик dpkg не может автоматически найти зависимости. Исправьте это, запустив команду apt install -f.
sudo apt install -f
Arch Linux
Пользователи Arch Linux могут установить Oomox благодаря сборке pkgbuild в AUR. Чтобы начать сборку программы на Arch, вам сначала нужно синхронизировать последний пакет Git с вашей системой с помощью инструмента Pacman.
sudo pacman -S git
Теперь, когда Git синхронизирован, пришло время использовать его, чтобы получить последний снимок Oomox из AUR.
git clone https://aur.archlinux.org/oomox.git
CD в только что клонированную папку Oomox, чтобы начать процесс установки. Пожалуйста, поймите, что при запуске makepkg зависимости не всегда устанавливаются автоматически. Если сборка не удалась, вам, вероятно, придется посетить страница AUR и заставить все файлы зависимостей работать вручную.
makepkg -si
Fedora
Разработчик сделал Oomox доступным для пользователей Fedora Linux с помощью стороннего репозитория Copr. Включите репозиторий Copr с помощью инструмента управления пакетами dnf.
sudo dnf copr enable tcg/themes
Когда репозиторий TCG / themes запущен и работает, используйте dnf для установки Oomox в Fedora.
sudo dnf install oomox
OpenSUSE
Благодаря OBS, Oomox можно установить для пользователей OpenSUSE. Чтобы установить программное обеспечение, посетите эту страницу, выберите свою версию OpenSUSE и нажмите кнопку «Установка в 1 клик», чтобы начать установку.
Другие Linux
Весь исходный код Oomox находится на Github, поэтому установить программное обеспечение практически на любой дистрибутив Linux должно быть довольно просто. По словам разработчика Oomox, лучший способ собрать это программное обеспечение для других дистрибутивов Linux — это скомпилировать его как пакет Flatpak.
Прежде чем продолжить, следуйте нашему руководству и включите универсальную систему пакетов Flatpak в своем дистрибутиве Linux. После активации установите пакет «git» в свою операционную систему и следуйте приведенным ниже инструкциям, чтобы собрать и установить Oomox Flatpak.
Примечание: создание Oomox как Flatpak является экспериментальным. Это может не работать в вашей операционной системе. Хорошей альтернативой было бы взять исходный код и запустите его в своей операционной системе.
git clone https://github.com/themix-project/oomox cd oomox cd /packaging/flatpak/ ./flatpak-builder-build.sh ./flatpak-builder-run.sh ./install.sh
Настройка тем с помощью Oomox
Когда открывается Oomox, он просканирует все темы, установленные в настоящее время в вашей установке Linux. Для достижения наилучших результатов обязательно установите Нумикс и Материя темы, прежде чем что-либо делать.
Чтобы создать свою тему, посмотрите на левую боковую панель программы Oomox. Найдите предустановку темы и нажмите на нее, чтобы открыть настройки для нее. В области создания темы можно изменить множество различных настроек. Начнем с изменения «стиля темы».

Найдите раскрывающееся меню рядом со словом «стиль темы» и щелкните его. Два варианта, упомянутые в начале статьи, — это «Материя» или «на основе Numix». Выберите один из двух вариантов изменения стиля. После переключения на новый стиль переместитесь вниз по списку и измените различные настройки цвета. Эти настройки цвета являются основой темы и определяют, как она будет выглядеть на вашем рабочем столе.
Хотите включить уникальные значки в свою настраиваемую тему? Перейдите к части «Набор иконок» в инструменте создания темы. Найдите «Стиль значков» и щелкните раскрывающееся меню рядом с ним, чтобы найти тип значка, который лучше всего соответствует теме. Вы также сможете изменить цвет стиля значков, щелкнув цветные значки рядом с «Светлая основа (папки)», «Светлая основа», «Средняя основа» и «Темная обводка».
Терминал и Spotify
Наряду с настройкой значков и цветовой схемы GTK, пользователи могут изменять работу своей настраиваемой темы GTK с терминалом и приложением Spotify.

Чтобы изменить терминал, найдите «Терминал» и повозитесь со специальными настройками рядом с этим разделом. Для достижения наилучших результатов с терминалом найдите «Параметры темы» и измените его на «Авто». Или нажмите «вручную» и измените отдельные цветовые схемы.
Настройка темы приложения Spotify работает примерно так же, как и в Терминале. Нажмите на различные варианты цвета, чтобы изменить внешний вид Spotify при использовании этой темы.
Применение новой темы
Использовать специально созданную тему в приложении Oomox довольно просто, и работает это так.
Примечание: пожалуйста, ознакомьтесь с нашими руководствами о том, как применять собственные темы, если вы не знаете, как это сделать. У нас есть руководства, которые охватывают все среды рабочего стола Linux на основе GTK (Cinnamon, Gnome Shell, LXDE, Mate, Budgie и XFCE4).
Сначала установите общую тему GTK в систему, нажав кнопку «Экспорт темы». При нажатии на эту кнопку пользовательская тема будет установлена в ~ / .themes /.
Откройте настройки внешнего вида в вашем дистрибутиве Linux и примените новую тему GTK.
Выберите «Экспорт значков», чтобы установить собственную тему значков в систему. Он перейдет в ~ / .icons.
Нажмите кнопку «Экспорт терминала», чтобы создать новую тему. В редакторе Nano выберите код цветовой схемы и вставьте его в файл ~ / .Xresources: nano ~ / .Xresources
Наконец, щелкните значок меню в дальнем правом углу программы (рядом с кнопкой свертывания) и выберите «Применить тему Spotify».
Когда вы выполнили все вышеперечисленные шаги, настраиваемая тема, созданная с помощью Oomox, должна работать правильно!