Если вы используете Linux Mint и заметили, что обновления программного обеспечения загружаются слишком долго, возможно, вы живете слишком далеко от официальных серверов обновлений. Чтобы исправить это, вам нужно переключиться на локальное зеркало обновлений в Linux Mint. Это позволит вам быстрее обновлять ОС.
Оглавление
Поменять местами репозитории обновлений Linux Mint
Самый быстрый способ заменить репозитории обновлений Linux Mint на более близкие к тому месту, где вы живете, — в диспетчере обновлений графического интерфейса. Откройте диспетчер обновлений, щелкнув значок щита на панели задач. Затем, когда инструмент обновления будет открыт, следуйте пошаговым инструкциям, чтобы переключиться на локальное зеркало обновления.
Шаг 1. В диспетчере обновлений установите все ожидающие обновления программного обеспечения (если они есть). Установка обновлений имеет решающее значение, поскольку приложение не позволит вам изменить настройки перед установкой обновлений.
Чтобы установить обновления с помощью диспетчера обновлений, нажмите «Обновить», а затем кнопку «Установить обновления».
Шаг 2: Найдите кнопку «Редактировать» и выберите ее мышью, чтобы открыть меню «Редактировать».
Шаг 3. Просмотрите меню «Правка» для кнопки «Источники программного обеспечения» и выберите ее, чтобы открыть область настроек репозитория программного обеспечения Linux Mint.
Шаг 4. Найдите раздел «Зеркала» в разделе «Официальные репозитории» раздела «Источники программного обеспечения».
Шаг 5: Найдите поле «Main (tina)» и щелкните его мышью, чтобы открыть окно выбора зеркала Linux Mint.
Шаг 6. Позвольте окну выбора зеркала Linux Mint загрузить все зеркала репозитория программного обеспечения. После того, как все они будут загружены, выберите зеркало с максимальной скоростью Мбит / с и нажмите кнопку «Применить», чтобы переключиться на него.

Шаг 7: Найдите поле «Base (bionic)» и щелкните его, чтобы открыть окно выбора зеркала Linux Mint.
Шаг 8: Еще раз позвольте зеркалам загрузиться в селектор. Когда все зеркала загрузятся, просмотрите список вариантов и выберите зеркало с самым высоким рейтингом скорости Mpbs. Нажмите кнопку «Применить», чтобы подтвердить свой выбор.
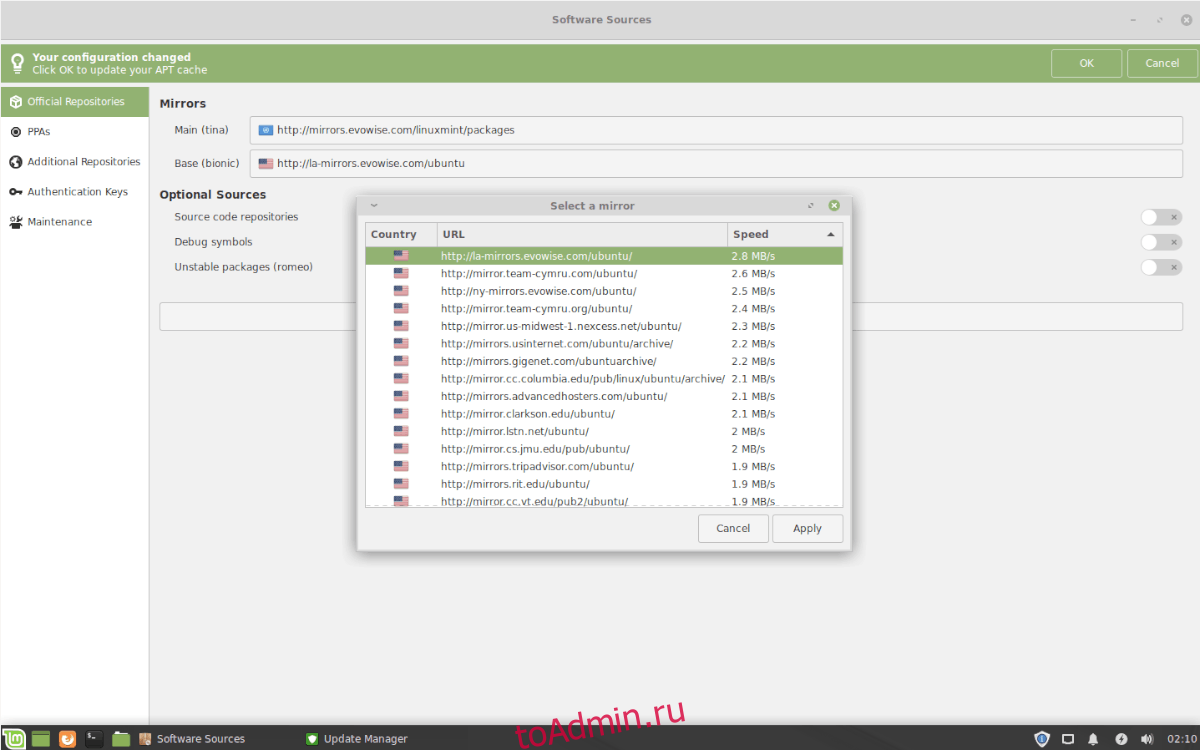
После переключения зеркал в приложении Linux Mint «Источники программного обеспечения» появится сообщение с просьбой обновить источники программного обеспечения в системе. Сделай так. Когда это будет сделано, Linux Mint будет использовать локальные зеркала!
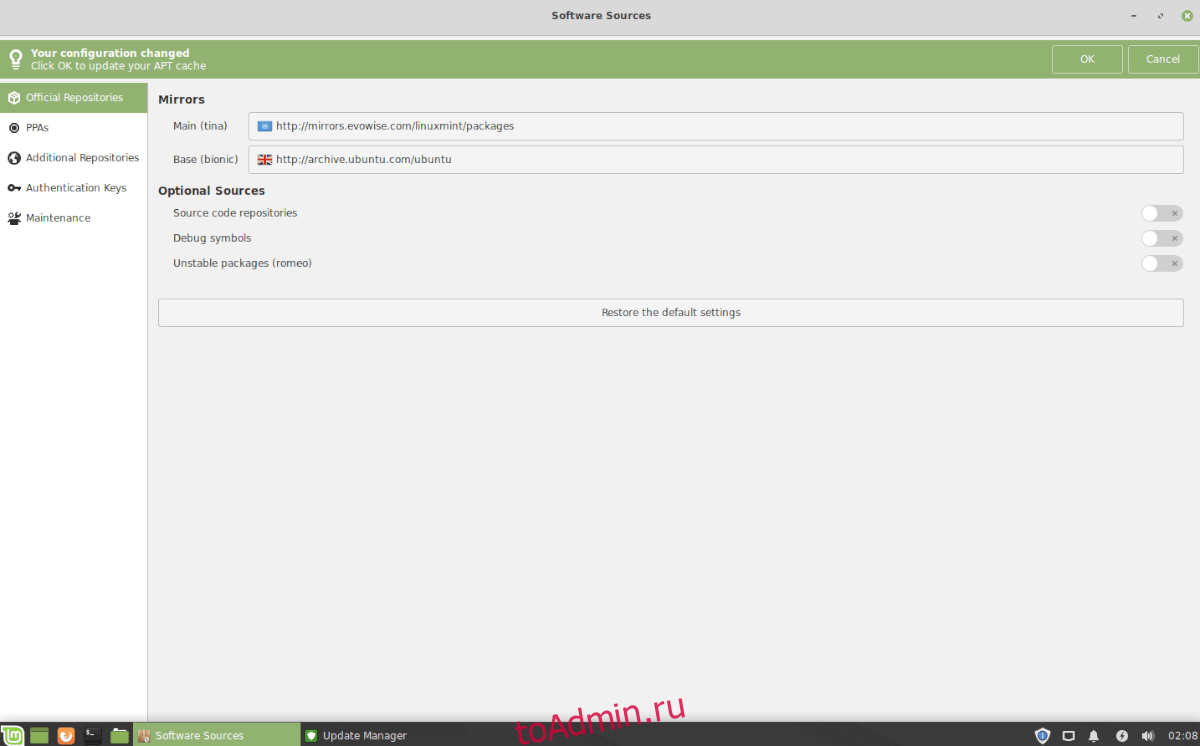
Вернуться к репозиторию обновлений по умолчанию
Вы можете обнаружить, что локальные зеркала не так надежны, как те, которые Linux Mint предлагает по умолчанию. Если вы хотите вернуть систему к использованию репозиториев программного обеспечения по умолчанию, выполните следующие действия.
Шаг 1. Откройте приложение Linux Mint Update и нажмите кнопку «Изменить». Затем просмотрите меню «Источники программного обеспечения» и выберите его с помощью мыши.
Шаг 2: Найдите «Main (tina)» и щелкните поле, чтобы открыть окно выбора зеркала.
Шаг 3. Позвольте окну выбора зеркала загрузить все доступные зеркала. Просмотрите и выберите зеркало «Linux Mint» и нажмите «Применить», чтобы переключиться на него.
Шаг 4: Выберите поле «Базовый (бионический)», загрузите средство выбора зеркала и установите для него значение «archive.ubuntu.com/ubuntu». Нажмите «Применить», чтобы переключить на нее систему.
После настройки обоих зеркал обновите источники программного обеспечения Linux Mint, нажав кнопку «ОК» в появившемся сообщении.
Переключение на локальное зеркало обновлений — командная строка
Не хотите использовать диспетчер обновлений Linux Mint? Хотите перейти на локальное зеркало обновлений из командной строки? Следуйте пошаговым инструкциям ниже, чтобы сделать это!
Шаг 1. Откройте окно терминала, нажав Ctrl + Alt + T или Ctrl + Shift + T на клавиатуре.
Шаг 2. Используя команду cp, сделайте полную резервную копию настроек зеркала по умолчанию на вашем компьютере Linux Mint. Хотя это не обязательно, но возврат к исходным программам по умолчанию будет намного быстрее.
sudo cp /etc/apt/sources.list.d/official-package-repositories.list /etc/apt/sources.list.d/official-package-repositories.list.bak
Шаг 3: Откройте «official-package-repositories.list» в текстовом редакторе Nano для внесения изменений.
sudo nano -w /etc/apt/sources.list.d/official-package-repositories.list
Шаг 4: Найдите «https://packages.linuxmint.com» в текстовом файле и сотрите его. НЕ УДАЛЯЙТЕ НИЧЕГО, КРОМЕ URL! Затем замените удаленный URL-адрес одним из зеркальных URL-адресов из этой ссылки. здесь.

Шаг 5: Если вы хотите изменить базовый репозиторий Ubuntu на более локальный, измените все экземпляры «https://archive.ubuntu.com/ubuntu» на одно из зеркал на этом список. Этот шаг не является обязательным, поэтому можете пропустить его.
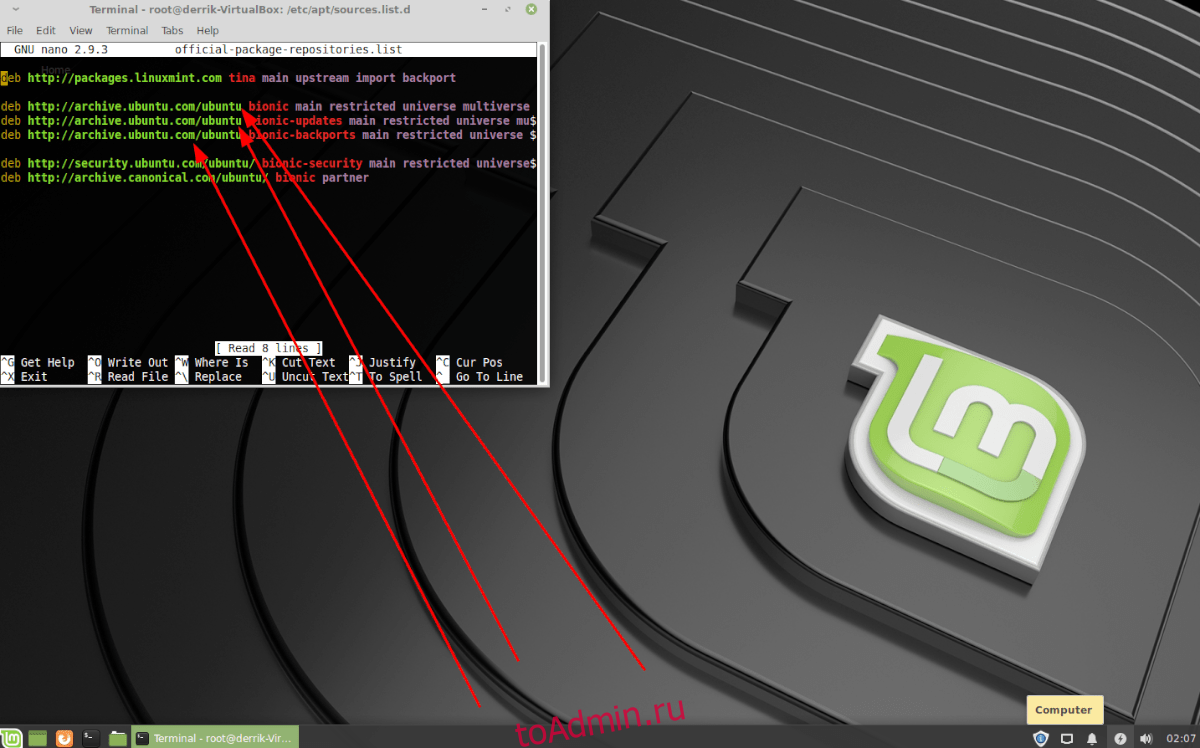
Шаг 6: Сохраните изменения, сделанные в текстовом редакторе Nano, нажав Ctrl + O на клавиатуре. Затем закройте текстовый редактор, нажав Ctrl + X.
Шаг 7. Обновите источники программного обеспечения Linux Mint с помощью команды обновления.
sudo apt update
Когда команда обновления завершится, ваша система Linux Mint будет использовать локальные зеркала!
Возврат к репозиторию обновлений по умолчанию в командной строке
Чтобы вернуть Linux Mint к репозиториям программного обеспечения по умолчанию, а не к локальным зеркалам, откройте окно терминала и введите команды ниже.
sudo rm /etc/apt/sources.list.d/official-package-repositories.list
sudo mv /etc/apt/sources.list.d/official-package-repositories.list.bak /etc/apt/sources.list.d/official-package-repositories.list
sudo apt update
