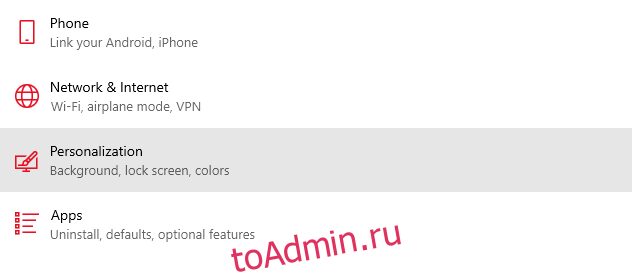За прошедшие годы ОС Windows значительно улучшилась как в дизайне, так и в функциональности.
С выпуском Windows 11 мы видим гораздо более чистый интерфейс и функции, которые лучше, чем когда-либо прежде.
Не забывайте, что производительность также улучшается с обновлением, поэтому, если вы в настоящее время используете Windows 10, вы увидите заметную разницу при переключении.
Со всеми новыми функциями и дизайном интерфейса есть вероятность запутаться в некоторых областях. Например, не зная, как настроить или отключить экран блокировки Windows 11.
Если это именно то, что вас беспокоит, то вам больше не о чем беспокоиться, потому что в этом посте я покажу вам самый простой способ сделать это.
Оглавление
Аспект персонализации ОС Windows
От чего-то такого простого, как изменение фона экрана блокировки, до создания пользовательских коллекций ваших любимых веб-сайтов — возможности персонализации в Windows 11 практически безграничны.
Он охватывает роскошь, а также основные опции, к которым можно легко получить доступ. Например, когда вы переходите на вкладку «Персонализация» в вашей системе Windows 11, вы можете изменить цвета интерфейса, шрифт, размер и даже применить темы.
Кроме того, вы можете включить голосовой ввод, использовать виджеты, менять значки, настраивать панель инструментов и многое другое.
Вы можете буквально изменить его внешний вид, чтобы убедиться, что он принадлежит вам в соответствии с вашими предпочтениями.
Читайте также: Почему Windows 11 лучше, чем Windows 10
Введение в экран блокировки Windows
Windows представила функцию блокировки экрана в своей 8-й версии и работала до 11-й версии. Ожидается, что эта функция останется и в более новых версиях.
Экран блокировки — это экран, на который вы попадаете, как только включаете устройство. Он отображает такую информацию, как:
- Время/дата
- Фон
- Предпочтительные приложения
А также возможность ввести пароль, чтобы разблокировать устройство и перейти на главный экран.
Почему вы хотите изменить фон экрана блокировки?
В зависимости от каждого человека могут быть разные причины замены фона экрана блокировки по умолчанию.
Если это для личных целей, это может быть связано с тем, что вам надоело видеть одни и те же старые обои. Или если вы просто хотите установить фон по своему выбору.
С другой стороны, если вы занимаетесь бизнесом, вы должны убедиться, что фон содержит элемент вашего собственного бренда. Таким образом, замена фона по умолчанию фоном вашей компании будет хорошим вариантом.
Это гарантирует надлежащий брендинг вашего бизнеса. При этом давайте научимся делать это без проблем.
Настройка фона экрана блокировки Windows 11
Возиться с экраном блокировки в Windows 11 и менять фон — довольно простой процесс. Вот шаги для этого:
Шаг 1: В меню «Пуск» перейдите в «Настройки».
Шаг 2: Нажмите «Персонализация».
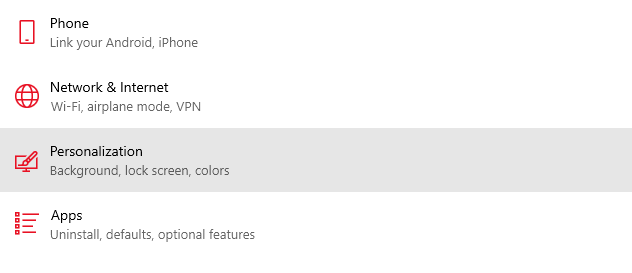
Шаг 3: Вы заметите, что существуют различные варианты настройки. Вы можете изменить фон, цвета, шрифты, темы и т. д. Поскольку мы хотим изменить фон экрана блокировки, давайте щелкнем там, где написано «Экран блокировки».
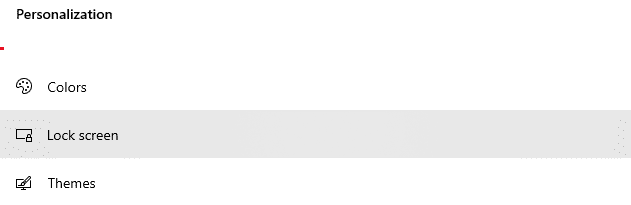
Шаг 4: Теперь, когда вы нажмете на раскрывающееся меню, вы получите 3 варианта:
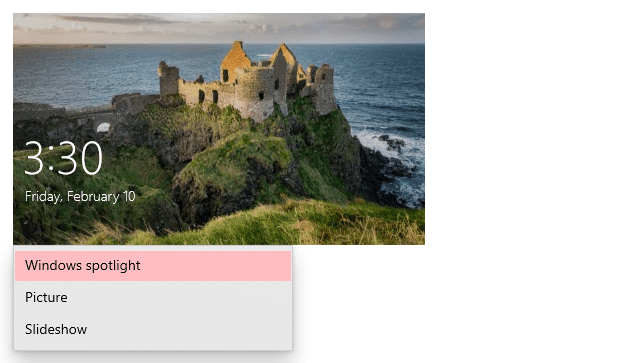
Прожектор Windows — это, по сути, опция, которая по умолчанию автоматически отображает красивую фотографию. Кроме включения ничего делать не нужно. Все происходит само собой. Образы меняются ежедневно.
Затем опция «Изображение» позволяет вам добавить собственное статическое изображение в качестве фона. Вы можете выбрать любое изображение из своей галереи и поместить его в качестве фона экрана блокировки.
Наконец, опция «Слайд-шоу» позволяет отображать целый альбом изображений, который продолжает работать в виде слайд-шоу на фоне экрана блокировки.
В этом примере я выберу вариант «Изображение», чтобы добавить собственное статическое изображение в качестве фона.
Шаг 5: Как только вы выберете вариант «Изображение», вы получите возможность загрузить изображение из своей галереи или выбрать одно из образцов изображений.
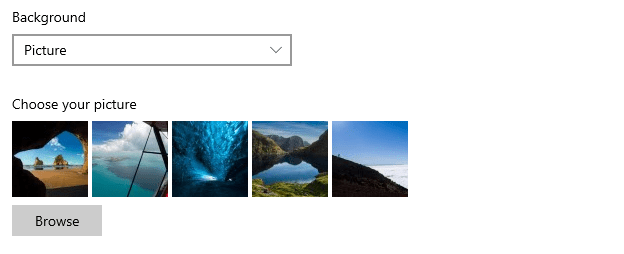
Как только вы выберете один из двух, вы заметите, что фон экрана блокировки был успешно изменен.
Отключение экрана блокировки Windows 11
Несмотря на то, что это хорошая функция, не всем она может понадобиться. Если вы один из тех людей, которым не нравится экран блокировки, вы можете просто отключить его.
Могут быть разные причины нежелания использовать экран блокировки. Вот некоторые из распространенных:
- Когда вы хотите войти в Windows напрямую, что приведет к более быстрому доступу
- Когда не хочется тратить время на запоминание и ввод паролей
- Если вы хотите, чтобы ваш ноутбук/компьютер был доступен для всех (особенно в офисе
ПРИМЕЧАНИЕ. Отключение экрана блокировки не удаляет экран входа в систему. Он просто удаляет первую страницу, которую вы видите при включении устройства. При желании вы также можете удалить экран входа в систему, если конфиденциальность вас не беспокоит.
Есть несколько способов отключить экран блокировки в Windows 11. Вот шаги для двух самых простых способов:
Способ 1: использование редактора групповой политики (GPE)
Редактор групповой политики — важный инструмент администрирования Windows, с помощью которого также можно отключить экран блокировки. Вот шаги, которые вам необходимо выполнить:
Шаг 1: На клавиатуре нажмите значок Windows + R, чтобы запустить команду запуска.
Шаг 2: Теперь введите gpedit.msc и нажмите клавишу ввода или нажмите «ОК».
Шаг 3: Вы увидите, что откроется редактор групповой политики. Перейдите в «Конфигурация компьютера» > «Административные шаблоны» > «Панель управления» > «Персонализация».
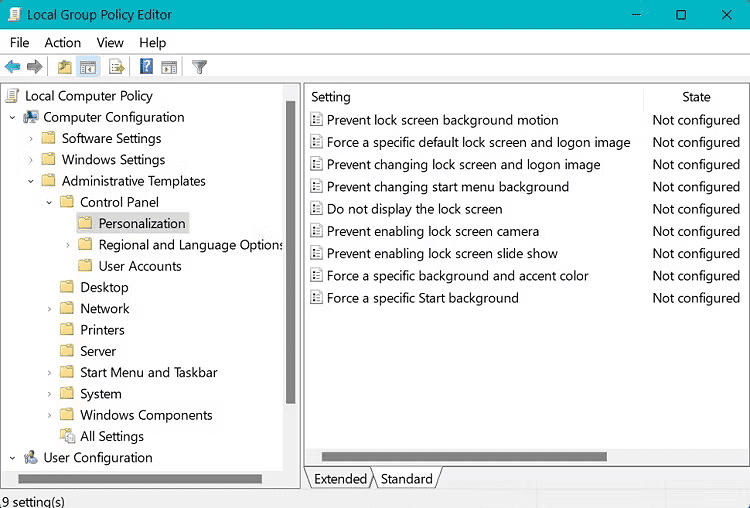
Шаг 4: Дважды щелкните там, где написано «Не отображать экран блокировки».
Шаг 5: Откроется новое окно; щелкните там, где написано «Включено», если оно не выбрано по умолчанию. Затем нажмите «Применить», а затем, наконец, нажмите «ОК».
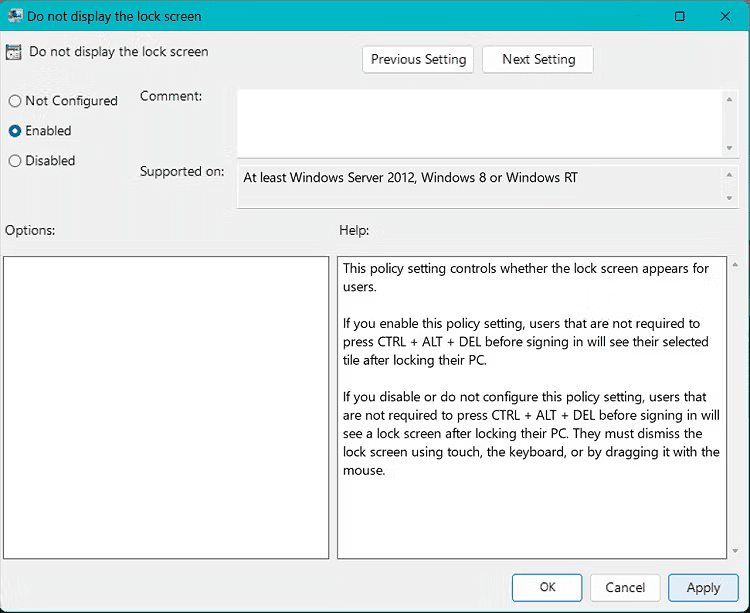
Теперь вы можете перезагрузить систему и убедиться, что изменения произошли успешно.
Способ 2: использование стороннего приложения
Если вы не хотите возиться с описанным выше методом, вы можете использовать стороннее приложение, которое сделает это за вас мгновенно и за гораздо меньшее время.
Я рекомендую использовать это бесплатное приложение под названием WinAeroTweaker. Вот шаги для этого:
Шаг 1. Загрузите, установите и запустите решение.
Шаг 2: Нажмите «Отключить экран блокировки» в разделе «Загрузка и вход».
Шаг 3: Установите флажок «Отключить экран блокировки».
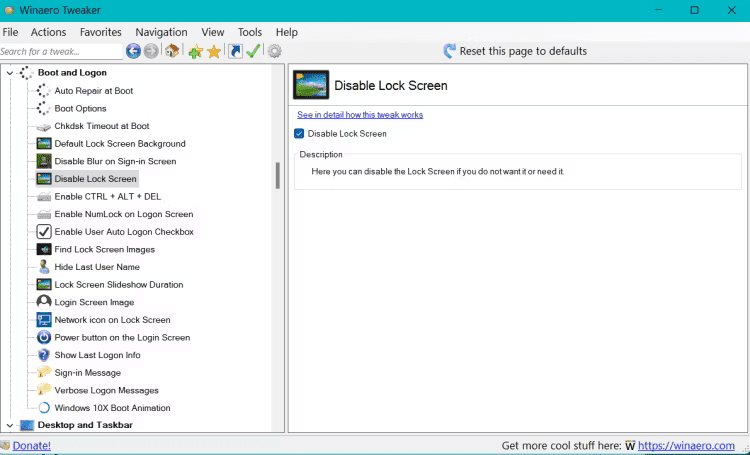
Перезагрузите компьютер, чтобы проверить, успешно ли были применены изменения.
Также читайте: Обязательные приложения для Windows 11, которые вы просто не можете пропустить
Отключение требования пароля для входа в Windows 11
После того, как вы отключили экран блокировки, если вы также хотите отключить экран входа в систему (вход с паролем) и вместо этого перейти прямо на главный экран, вы можете выполнить следующие простые шаги:
Шаг 1. Перейдите в «Настройки» > «Учетные записи».
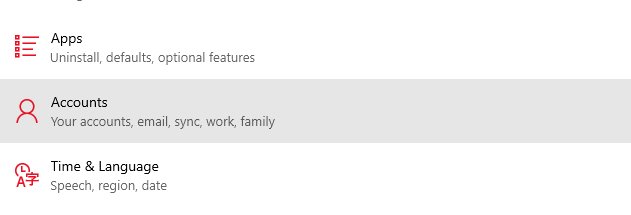
Шаг 2: Нажмите на параметры входа.
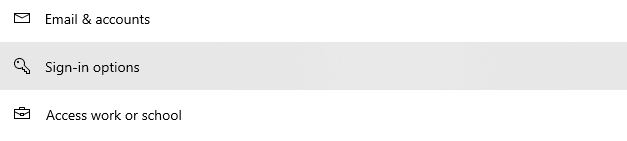
Шаг 3. Щелкните значок раскрывающегося списка Если вы отсутствовали, когда Windows потребует от вас повторного входа в систему? и выберите Никогда.
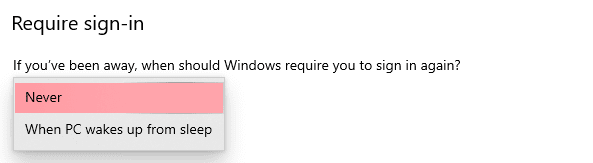
Требование входа в систему с паролем теперь будет отключено в вашей системе.
Заключительные слова
Хотя это личный выбор, отключать ли экран блокировки и экран входа в систему на вашем компьютере с Windows 11, лично я отключил свой, потому что я единственный, кто его использует.
Кроме того, это экономит ваше время и делает вещи удобными.
Затем попробуйте эти параметры, которые вы должны настроить в Windows 11 для достижения наилучших результатов.