Исторически сложилось так, что Microsoft никогда не вносила много изменений в диспетчер задач. По большей части он оставался неизменным до Windows 8. Конечно, с Windows 10 диспетчер задач получил целый ряд новых функций. Теперь он может сказать вам, насколько хорошо работает ваш графический процессор, и этой осенью вы сможете найти энергоемкие приложения в Windows 10 из диспетчера задач. Вы можете не только просмотреть, какие приложения потребляют много энергии, но и просмотреть историю их энергопотребления.
Эта функция доступна в сборке Windows 10 Insider Build 17704. Она должна стать частью следующего крупного обновления функций для Windows 10, которое, как ожидается, будет выпущено осенью этого года.
Найдите энергопотребляющие приложения
Информация о потребляемой мощности доступна для запущенных в данный момент приложений. Откройте диспетчер задач, и вы увидите два новых столбца рядом с столбцами по умолчанию: «Энергопотребление» и «Тенденция использования энергии». Если вы не видите эти столбцы, щелкните правой кнопкой мыши любой из столбцов и включите эти два столбца, выбрав их в контекстном меню.
Вы можете отсортировать приложения по наименьшему или наибольшему энергопотреблению и использовать его, чтобы определить, какие приложения вам не следует использовать при питании от аккумулятора. Столбец тренда энергопотребления начнет заполняться почти сразу, поэтому, если вы хотите увидеть долгосрочное энергопотребление приложения, вы должны дать ему поработать некоторое время и получить более точное представление о том, какие приложения потребляют много энергии.
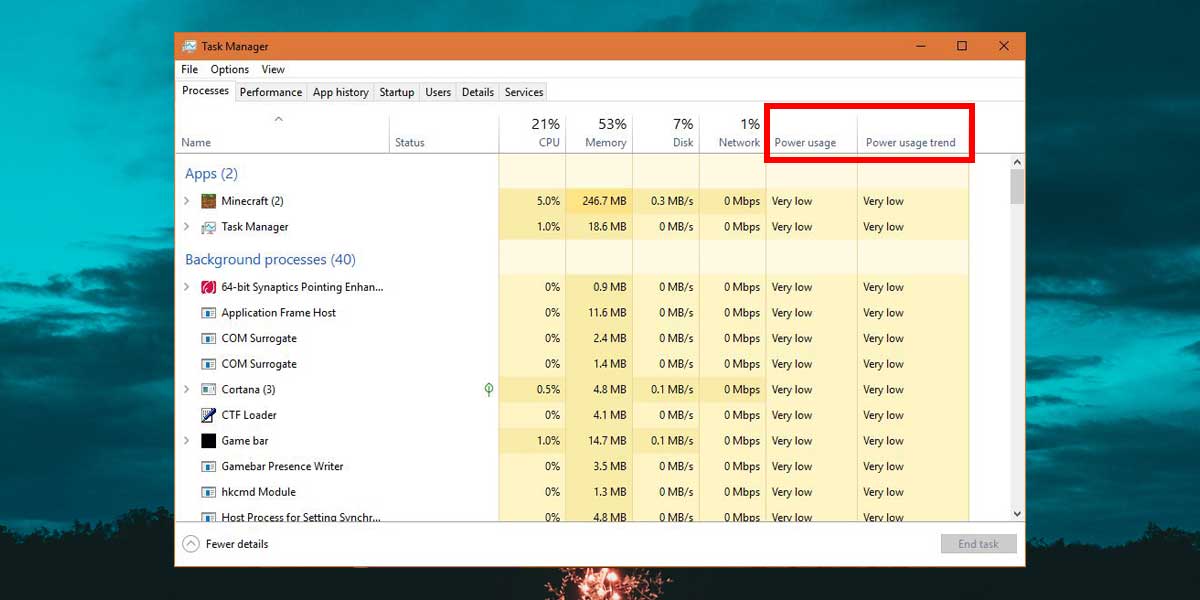
На потребление энергии не влияют другие приложения, запущенные в вашей системе. Однако на это влияет то, насколько хорошо вы работаете с приложением. Например, если вы обрезаете изображение в Photoshop, для этого не потребуется много энергии или много ресурсов. Однако, если вы используете Photoshop для обработки фотографий HDR, он потребляет больше энергии и ресурсов. Дело в том, что использование приложения в долгосрочной перспективе — это то, что даст вам лучшее представление о том, сколько энергии оно потребляет.
Windows поддерживает разные схемы управления питанием в зависимости от того, сколько энергии вы хотите, чтобы ваша система потребляла. Вы можете создавать собственные схемы управления питанием, использовать сбалансированный план управления питанием или использовать ползунок заряда батареи, чтобы оптимизировать свою систему для повышения производительности батареи. Однако с этим новым дополнением к диспетчеру задач вы можете получить больше от своей батареи, даже если вы используете сбалансированный план питания, ограничив энергоемкие приложения.

