В медленном Интернете есть что-то такое, что вызывает у всех худшее. Медленное соединение всегда вызывает разочарование. Когда вы не можете приписать медленный интернет слишком большому количеству людей, использующих соединение, плохому обслуживанию или той массовой загрузке, которую вы выполняете, это становится еще более проблематичным. Медленное интернет-соединение без реальной причины низкой скорости — гораздо большая проблема. К счастью, есть очень простой способ узнать, что тянет ваш Интернет вниз, через диспетчер задач. Вот как.
Откройте диспетчер задач и отсортируйте все активные приложения и службы по использованию сети. Для этого просто щелкните вкладку «Сеть». Приложения или службы, использующие наибольшую пропускную способность, будут отфильтрованы так, чтобы они отображались в самом верху списка.
На скриншоте ниже Chrome использует 3,8 Мбит / с и является потребителем с самой высокой пропускной способностью в списке активных приложений. Это имеет смысл, учитывая, что на момент создания снимка экрана выполнялась довольно большая загрузка. Все, что нужно сделать в этом случае, — отложить загрузку.
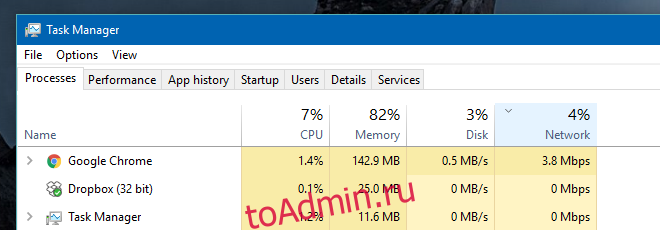
Если полоса пропускания используется службой, вам, вероятно, придется принять во внимание то, что эта служба делает, и безопасно ли ее остановить. Часто можно обнаружить, что svchost.exe снижает пропускную способность. Это служба Windows, и многие процессы Windows используют ее для работы. Когда возникнет необходимость, он получит доступ к Интернету, и это может потребоваться одновременно нескольким службам. Простое решение остановить это — отключить фоновую интеллектуальную службу передачи.
Для этого перейдите на вкладку «Службы» в диспетчере задач. Найдите фоновую интеллектуальную службу передачи BITS, щелкните ее правой кнопкой мыши и выберите Остановить. Это остановит службу, но не рекомендуется приостанавливать ее на долгое время. Когда вы не используете свою систему, включите ее снова, чтобы Windows могла делать то, что ей нужно, чтобы ваша система работала без сбоев.

