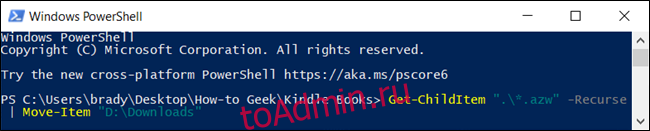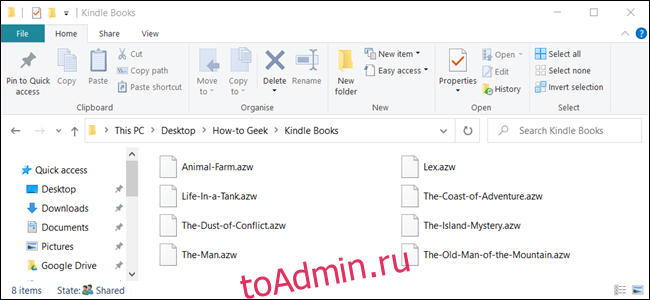Windows предлагает множество способов копирования и перемещения файлов. Мы покажем вам все приемы работы с проводником и способы их использования в командной строке и PowerShell. Вы даже можете добавить «Копировать в» и «Переместить в» в контекстные меню Проводника.
Когда вы копируете файл или папку в Windows 10, создается дубликат выбранного элемента и сохраняется в папке назначения по вашему выбору. Однако при перемещении файла или папки исходный элемент перемещается в папку назначения вместо отправки идентичной копии.
Оглавление
Как копировать или перемещать файлы с помощью перетаскивания
Один из наиболее распространенных методов копирования или перемещения файла или папки — перетащить их в папку назначения. По умолчанию — в зависимости от расположения целевой папки — Проводник может переместить ее, а не копировать, или наоборот. Однако есть скрытый метод, который переопределяет поведение Windows по умолчанию.
Откройте проводник, нажав Windows + E, и перейдите к файлу, который хотите скопировать.
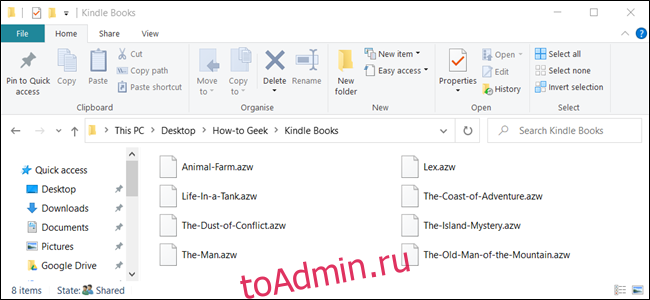
При перетаскивании файлов из одной папки в другую вы можете использовать либо панель слева, либо открыть другой экземпляр проводника, чтобы перейти к целевой папке. В этом примере мы собираемся использовать второе окно проводника для копирования файлов.
Откройте второе окно проводника, нажав Windows + E, и перейдите в папку назначения.
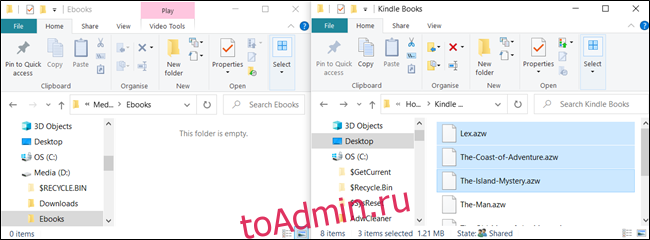
Когда вы перетаскиваете файл или папку в новое место назначения, в Windows есть два действия по умолчанию: копировать или перемещать. Копирование происходит, когда вы перетаскиваете файл или папку в каталог на другом диске. Перемещение происходит, когда вы бросаете его на тот же диск, как мы сделаем ниже. Однако есть скрытый трюк, заставляющий Windows выполнять определенное действие.
Чтобы скопировать файлы на другой диск, выделите файл (ы), которые хотите скопировать, щелкните и перетащите их во второе окно, а затем отпустите.
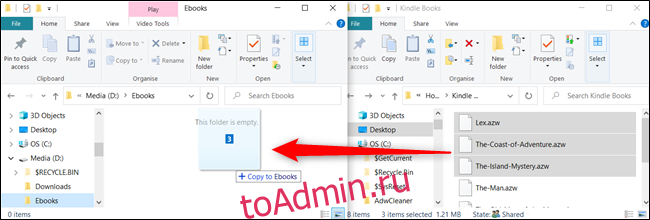
Если вы пытаетесь скопировать файлы в папку на том же диске, щелкните и перетащите их во второе окно. Однако, прежде чем бросить их, нажмите Ctrl, чтобы активировать режим копирования.
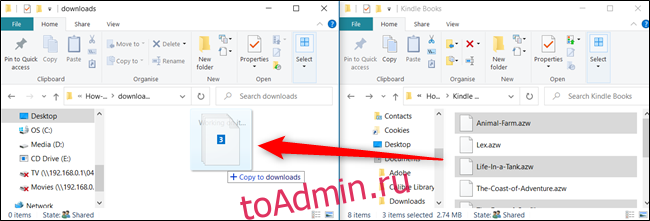
Чтобы переместить файлы в другой каталог на том же диске, выделите файлы, которые вы хотите переместить, щелкните и перетащите их во второе окно, а затем отпустите.
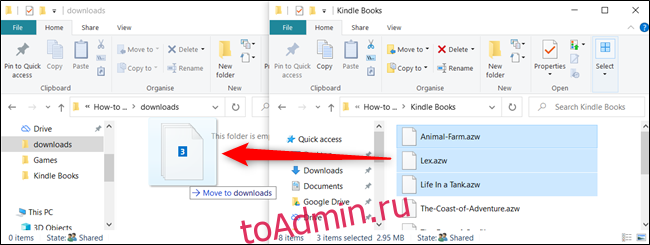
Если целевая папка находится на другом диске, щелкните и перетащите их во второе окно, как и раньше, но на этот раз нажмите Shift, чтобы активировать режим перемещения.
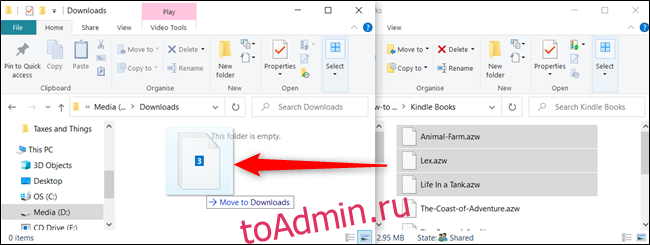
Как копировать или перемещать файлы с помощью вырезания, копирования и вставки
Вы также можете копировать и перемещать файлы с помощью буфера обмена так же, как вы вырезаете, копируете и вставляете текст.
Откройте проводник, нажав Windows + E, и перейдите к файлу, который хотите скопировать.
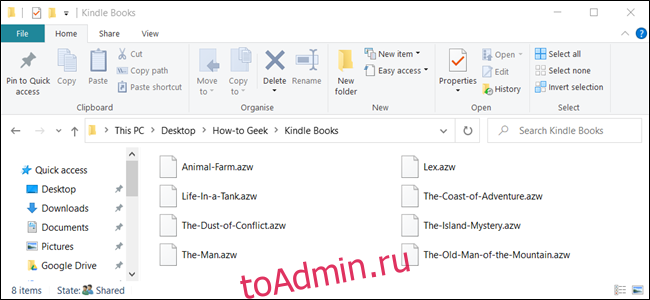
Выделите файлы, которые хотите скопировать, а затем нажмите «Копировать» в меню «Файл» или нажмите Ctrl + C на клавиатуре, чтобы добавить их в буфер обмена.
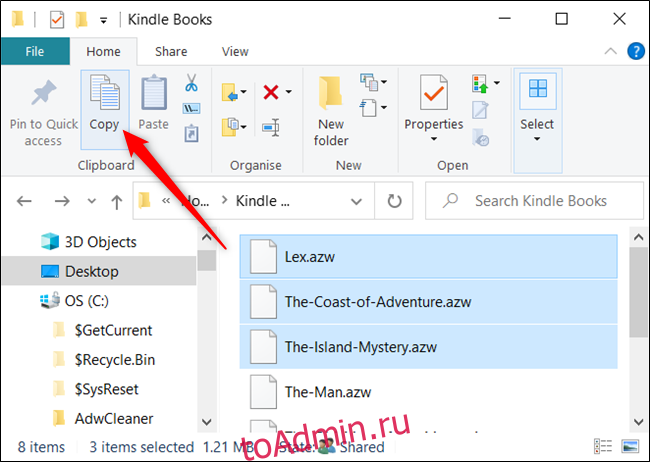
Если вместо этого вы предпочитаете перемещать элементы, выделите файлы, которые хотите переместить. Затем нажмите «Вырезать» в меню «Файл» или нажмите Ctrl + X, чтобы добавить файлы в буфер обмена.
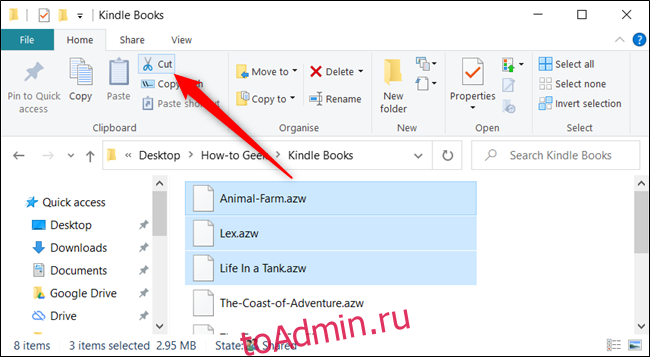
Перейдите в каталог, в который вы хотите переместить файлы, а затем нажмите «Вставить» на вкладке «Главная» или нажмите Ctrl + V. В зависимости от того, нажмете ли вы «Копировать» или «Вырезать», ваши файлы будут скопированы или перемещены соответственно.
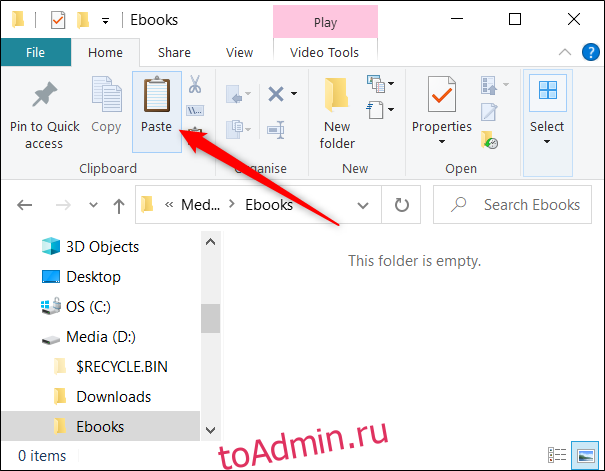
Копирование или перемещение файлов и папок с помощью контекстного меню
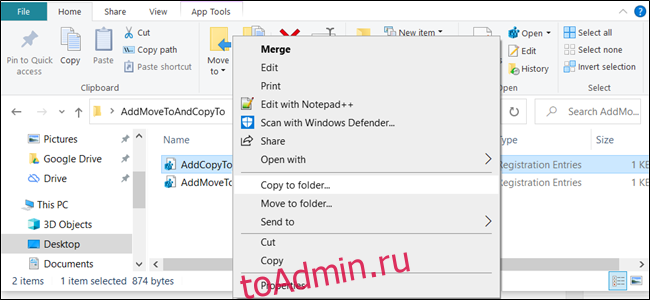
Когда вы щелкаете правой кнопкой мыши файл или папку, Windows имеет несколько скрытых функций контекстного меню, которые позволяют вам добавить два параметра: Копировать в или Переместить в. Добавление этих двух функций в контекстное меню дает вам возможность копировать или перемещать элементы всего за несколько щелчков мышью.
Как копировать или перемещать файлы с помощью командной строки
Один из самых быстрых способов открыть командную строку в нужном каталоге — из проводника. Сначала откройте проводник и перейдите к месту назначения. Щелкните адресную строку, введите «cmd» и нажмите Enter.
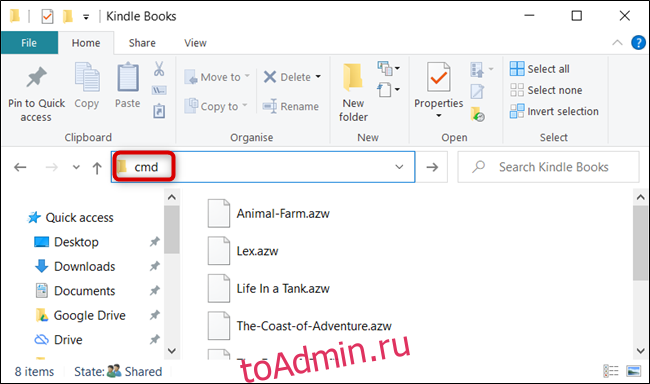
Чтобы скопировать файл, вы можете использовать следующий синтаксис команды (если вы копируете папку, просто опустите расширение файла):
copy "file name.ext" "fullpathtodestinationfolder"
Кавычки в команде важны, только если имя файла или папки содержит пробелы. Если в них нет пробелов, вам не нужно включать кавычки. В приведенном ниже примере ни имя файла, ни папка не содержат пробелов, поэтому нам не нужно было их использовать.
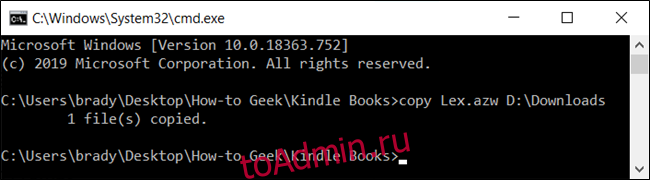
Вы также можете использовать команду копирования для одновременного копирования нескольких файлов. Просто разделите каждый файл запятой, а затем укажите папку назначения, как обычно.
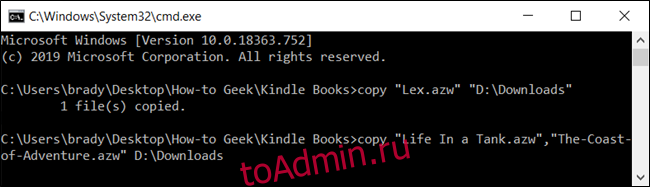
Чтобы переместить файл, вы можете использовать следующий синтаксис команды (если вы перемещаете папку, просто опустите расширение файла):
move "file name.ext" "fullpathtodestinationfolder"
Как и при копировании, кавычки в команде важны только в том случае, если имя файла или папки содержит пробелы. В противном случае вам не нужно включать кавычки. В приведенном ниже примере ни имя файла, ни папка не содержат пробелов, поэтому нам не нужно их использовать.
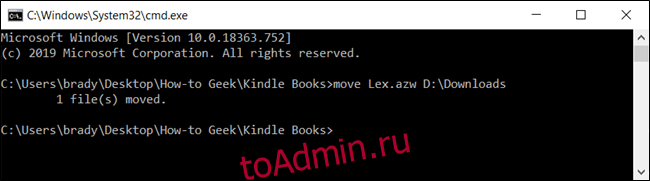
Однако, если вы попытаетесь переместить несколько файлов, как мы это сделали с командой копирования, командная строка выдаст синтаксическую ошибку.
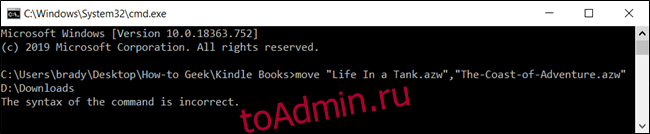
Есть несколько других способов перемещать более одного элемента за раз с помощью командной строки, не вызывая ошибки. Каждый метод использует подстановочный знак для перемещения нескольких файлов в рамках одной инструкции.
Во-первых, если вы хотите переместить все файлы определенного типа, вы можете использовать следующий синтаксис для перемещения файлов:
move *.ext "fullpathtodirectory"
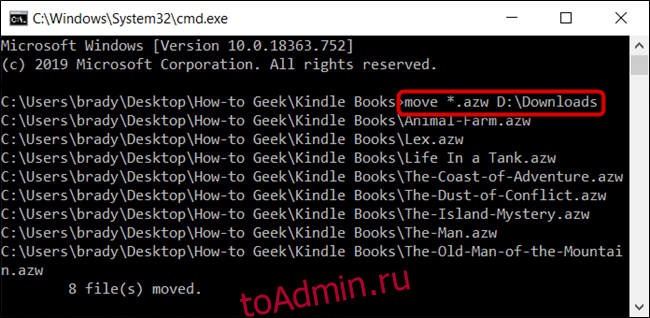
Второй метод предполагает перемещение всего внутри исходного каталога, независимо от типа файла. Для завершения перемещения можно использовать следующий синтаксис:
move * "fullpathtodirectory"
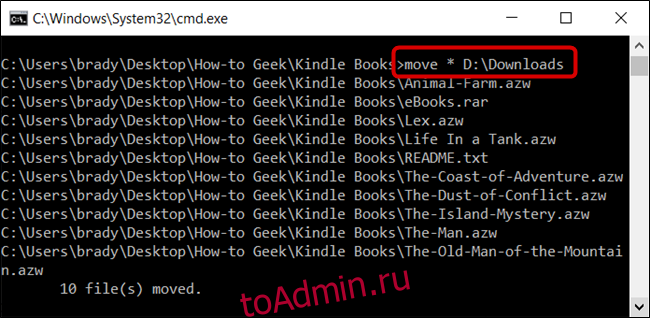
Как копировать или перемещать файлы с помощью PowerShell
Windows PowerShell еще более мощная и гибкая, чем командная строка, когда дело доходит до копирования или перемещения файлов и папок в среде командной строки. Хотя мы лишь поверхностно коснемся поверхности, с помощью командлетов можно делать действительно важные вещи.
Самый быстрый способ открыть окно PowerShell в нужном месте — сначала открыть папку в проводнике. В меню «Файл» нажмите «Открыть Windows PowerShell», а затем выберите «Открыть Windows Powershell».
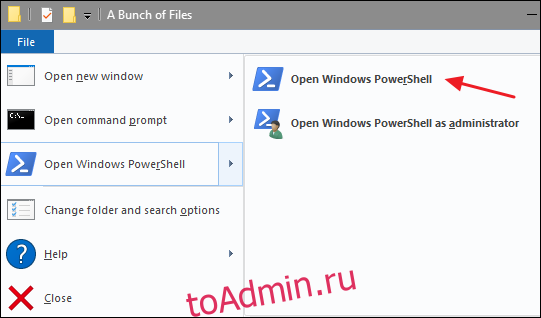
Хотя они не являются обязательными, командлет Copy-Item требует заключения в кавычки имени файла и каталога только в том случае, если они содержат пробелы.
Например, чтобы скопировать файл из текущего каталога в другой, вы должны использовать следующую команду:
Copy-Item Lex.azw D:Downloads
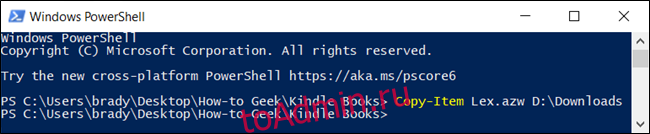
Настоящая мощь PowerShell заключается в возможности объединять командлеты в конвейер. Скажем, например, у нас есть папка с кучей подпапок с электронными книгами, которые мы хотим скопировать.
Вместо изменения каталога и повторного запуска команды мы можем заставить PowerShell сканировать каждую папку и подпапку, а затем копировать все файлы определенного типа в место назначения.
Мы могли бы использовать следующий командлет:
Get-ChildItem -Path ".*.azw" -Recurse | Copy-Item -Destination "D:Downloads"
Часть командлета Get-ChildItem перечисляет все файлы в текущем каталоге и всех его подпапках (с переключателем -Recurse) с расширением файла AZW и передает их (символ |) командлету Copy-Item.
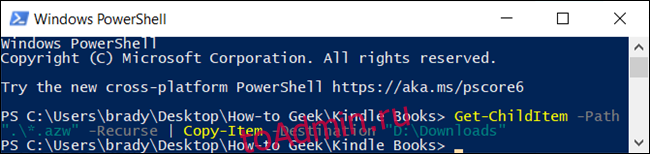
Чтобы переместить файлы, вы можете использовать следующий синтаксис, чтобы переместить все, что захотите:
Move-Item Lex.azw D:Downloads
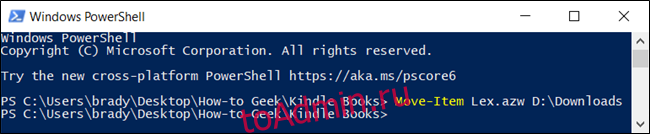
Move-Item следует тому же синтаксису, что и командлет Copy-Item. Итак, если вы хотите переместить все определенные типы файлов из папки и всех ее подпапок - как мы сделали с командлетом Copy-Item - это почти идентично.
Введите следующий командлет, чтобы переместить все файлы определенного типа из каталога и его подпапок:
Get-ChildItem -Path ".*.azw" -Recurse | Move-Item -Destination "D:Downloads"