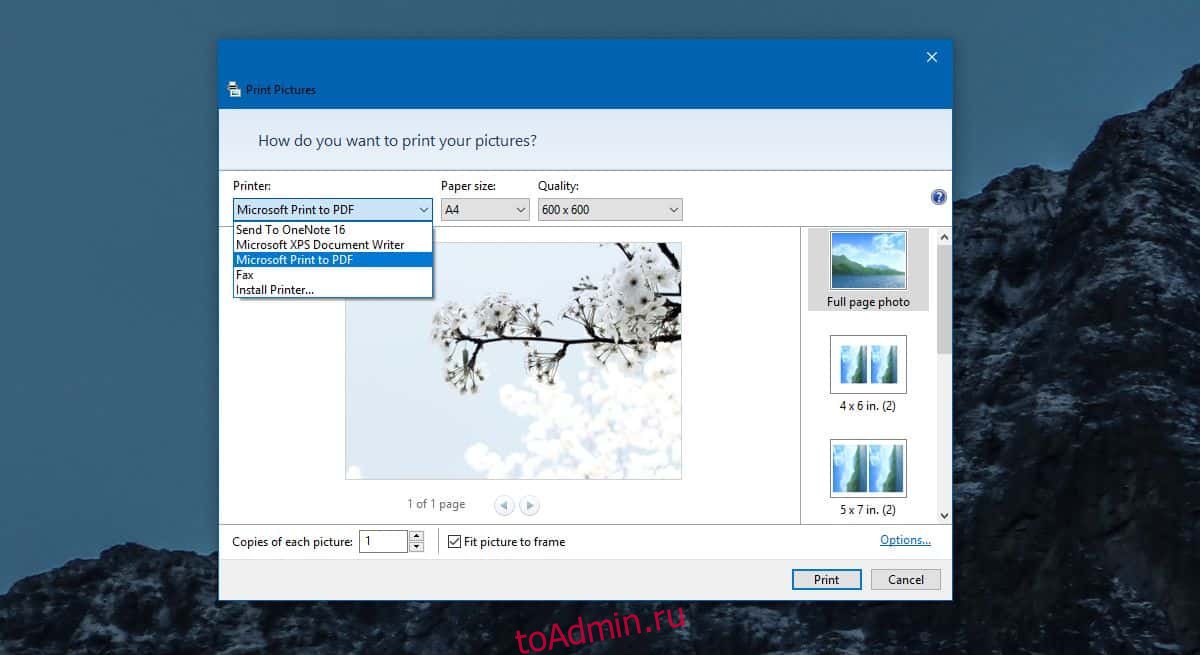PDF — предпочтительный формат для обмена документами в Интернете. Он может быть ограничен многими способами, но этот формат существует только для одной цели; правильное отображение документа в сети. Если вы когда-нибудь беспокоились о том, что файл Microsoft Word может выглядеть иначе в чужой системе, вы можете преобразовать его в PDF. Формат также используется для обмена слайд-шоу и может использоваться для других типов документов и изображений. В Windows 10 есть встроенный инструмент, который позволяет конвертировать файлы в PDF.
Этот инструмент предназначен для форматов файлов, которые могут быть преобразованы в PDF, например, вы можете преобразовать изображение PNG в файл PDF, однако вы не можете преобразовать файл MP3 в PDF.
Конвертировать файлы в PDF
Откройте файл, который вы хотите преобразовать в PDF, и коснитесь сочетания клавиш Ctrl + P или щелкните файл правой кнопкой мыши и выберите «Печать» в контекстном меню. Это откроет диалоговое окно печати. Откройте раскрывающийся список Принтер и выберите Microsoft Print to PDF.
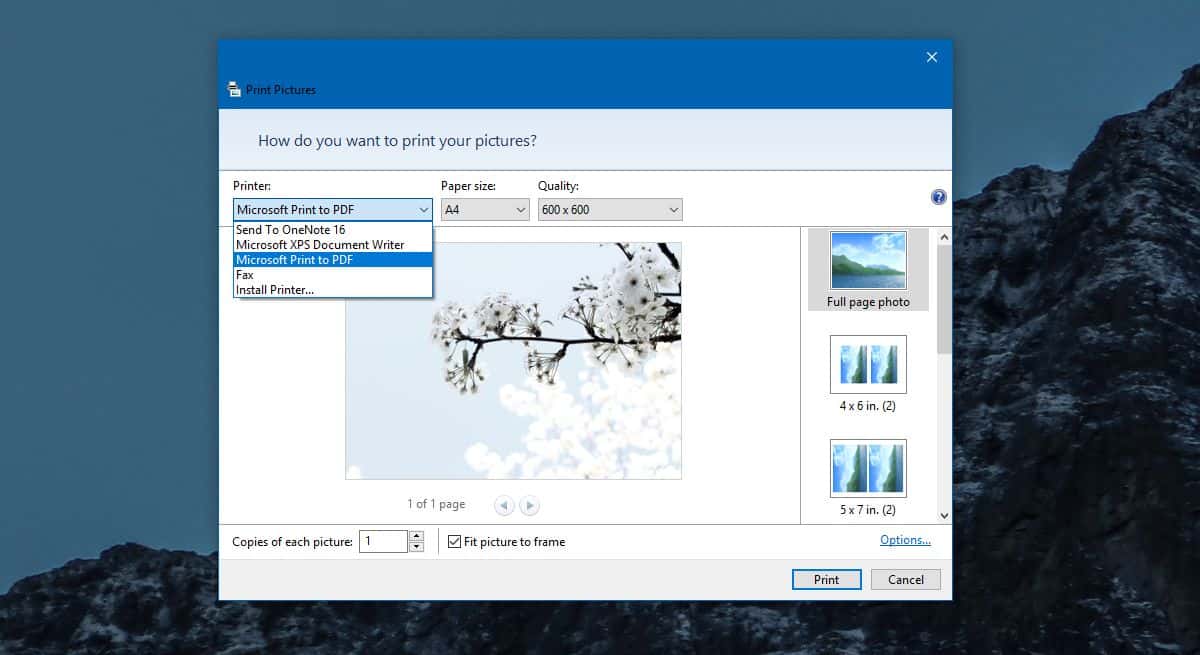
Вы можете выбрать размер бумаги и качество печати. Нажмите «Печать» и дайте имя выходному PDF-файлу.

Создание PDF-файла требует времени, а если вы имеете дело с очень большим файлом, это может занять еще больше времени. Параметры шифрования отсутствуют, что означает, что вы не можете заблокировать файл паролем. Если вам нужно добавить пароль, вам придется использовать другое приложение для его преобразования или вы можете добавить его в архив и вместо этого применить пароль к архиву.

Вы не можете использовать приложение Microsoft print to PDF для создания многостраничного документа, однако, если вы конвертируете многостраничный документ или длинную электронную таблицу, выходной файл будет состоять из нескольких страниц. Он не пытается без надобности уместить все на одной странице. В некоторых случаях, например, при работе с электронной таблицей, строки и столбцы могут быть скорректированы, и вы можете получить больше страниц, чем вы ожидали. Если вы когда-либо печатали электронную таблицу, вы, вероятно, ожидаете этого.
Форматирование сохраняется во всех случаях. Если приложение что-то вырезало, снимите флажок «Подогнать изображение в рамку», и это должно решить проблему.
У вас не так много возможностей для управления качеством выходного файла, что означает, что вы можете получить особенно большой PDF-файл. В некоторых случаях вы можете изменить качество, но не можете полностью полагаться на эту опцию.