Вы запускаете компьютерную игру или транслируете фильм, но не слышите звука. На первый взгляд, нет очевидной причины отсутствия звука. В этом руководстве показано, как исправить проблемы со звуком в Windows 10.
К сожалению, проблемы со звуком могут быть сложными. Проблемы могут быть связаны только со сторонним программным обеспечением, требующим исправления. Проблемы также могут быть связаны с самой Windows 10 или базовым оборудованием. Возможные исправления включают установку новых драйверов, настройку параметров или даже возврат к предыдущей точке восстановления.
Это руководство начинается с простых шагов и углубляется в Windows 10, если вы по-прежнему сталкиваетесь с проблемами звука.
Оглавление
Сначала проверьте простые исправления
Нет ничего более смущающего, чем крик на компьютер из-за проблем со звуком, вызванных непреднамеренным нажатием кнопки отключения звука микрофона.
Сначала убедитесь, что звук на компьютере не отключен. Если на клавиатуре есть регуляторы громкости, нажмите клавишу или поверните ползунок, чтобы увидеть, поднимается или опускается полоса громкости на экране. Вы также можете открыть панель задач, чтобы изучить значок динамика, припаркованный рядом с системными часами.
Как показано ниже, «X» рядом со значком виртуального динамика означает, что звук отключен. Просто нажмите кнопку динамика, чтобы развернуть панель громкости.
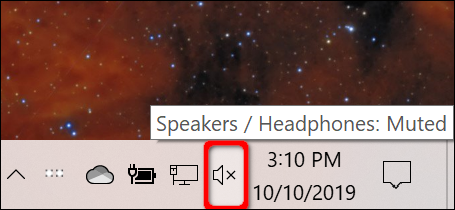
Затем щелкните значок динамика слева от ползунка, чтобы включить звук.
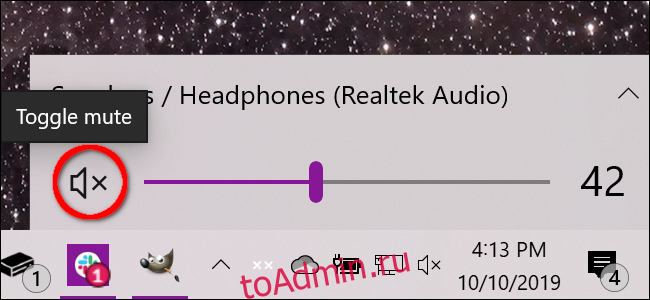
Вы также должны убедиться, что звук не отключен или не отключен со стороны оборудования. Например, на ваших динамиках могут быть кнопки регулировки громкости, или они могут быть случайно отключены от компьютера или розетки.
Точно так же ваша гарнитура или микрофон могут иметь встроенные регуляторы громкости, которые повернуты вниз, или они могут быть просто отключены от ПК.
В приведенном ниже примере показаны встроенные элементы управления звуком гарнитуры Logitech (циферблат) и встроенный микрофон (переключатель).

Еще одно простое решение — убедиться, что проблема не связана с конкретным приложением или программой, установленной на вашем компьютере. Возможно, что-то не так с приложением или самой программой, которую нужно исправить, или звук отключен или отключен изнутри.
В этом примере показан отключенный звук на YouTube.

Другие исправления, которые вы можете попробовать, включают установку всех обновлений Windows 10 или перезагрузку компьютера.
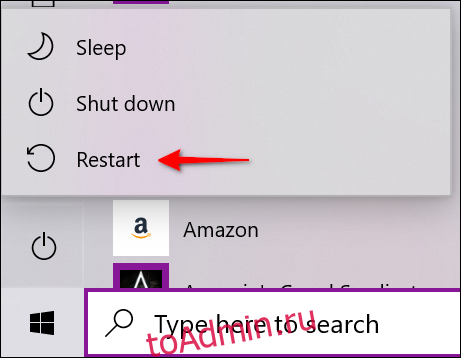
Проверьте аудиоустройство по умолчанию
Как правило, у вас должно быть только одно установленное аудиоустройство. Однако список складывается, когда вы начинаете накапливать внешние устройства, такие как HTC Vive, беспроводной контроллер Xbox, гарнитуру и т. Д.
Могут быть ситуации, когда вы переключаетесь с гарнитуры на встроенные динамики ноутбука, но Windows 10 по-прежнему выводит звук через отключенную гарнитуру.
Вы можете проверить звуковое устройство по умолчанию одним из двух способов: с панели задач или через панель управления.
Маршрут панели задач
Щелкните значок «динамик» рядом с системными часами. Вы увидите имя, указанное над всплывающей панелью громкости. Щелкните имя, чтобы открыть всплывающий список с надписью «Выбрать устройство воспроизведения», и выберите другое аудиоустройство, пока не услышите звук.

Если ничего из этого не работает, переходите к шагу «Запустить средство устранения неполадок».
Путь к панели управления
Нажмите клавишу Windows, введите «Панель управления» в поле поиска панели задач и выберите в результатах настольное приложение «Панель управления». Затем выберите «Оборудование и звук» в главном меню панели управления, а затем «Звук» на следующей панели.

На экране появится всплывающее окно «Звук». Убедитесь, что ваше аудиоустройство установлено по умолчанию. Если нет, щелкните один раз список устройств, чтобы выбрать его, а затем нажмите кнопку «Установить по умолчанию». Затем нажмите кнопку «ОК», чтобы закончить.
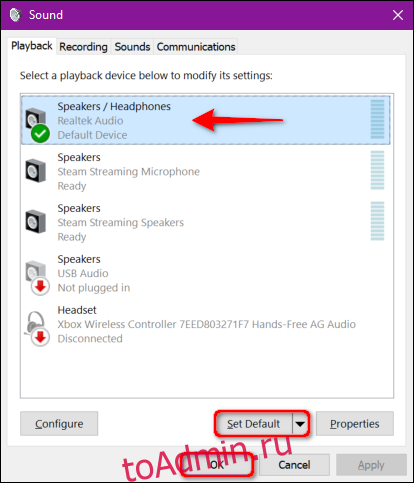
Запустите средство устранения неполадок
Windows 10 предлагает встроенное средство устранения неполадок, которое сканирует систему и предлагает возможные исправления.
Нажмите клавишу Windows, введите «Аудио» в поле поиска на панели задач и выберите в результатах «Найти и исправить проблемы с воспроизведением звука». Это открывает средство устранения неполадок в Панели управления.
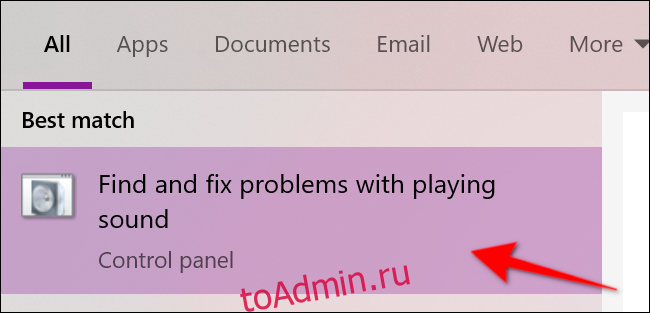
Вы также можете получить доступ к этому средству устранения неполадок, выбрав Пуск> Настройки> Система> Звук> Устранение неполадок.
После того, как средство устранения неполадок просканирует аудиоустройства, выберите устройство, с которым вы хотите устранить неполадки, и нажмите кнопку «Далее».
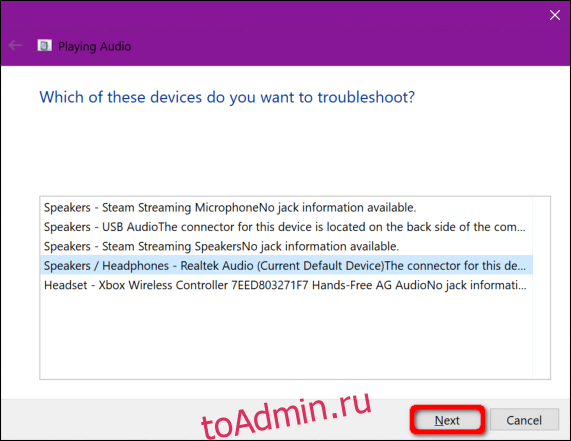
Windows 10 выполняет поиск проблем. Следуйте любым доступным инструкциям, чтобы решить проблемы со звуком.
Перезагрузите аудио сервисы
Коснитесь клавиши Windows, введите «Службы» в поле поиска панели задач и выберите в результатах настольное приложение «Службы».

В окне служб вам необходимо перезапустить три службы:
Удаленный вызов процедур (RPC)
Windows Audio
Конструктор конечных точек Windows Audio
Для каждой службы щелкните один раз, чтобы выбрать, щелкните правой кнопкой мыши, чтобы открыть меню службы, а затем выберите параметр «Перезапустить». Если «Перезагрузка» неактивна, попробуйте вместо этого опцию «Обновить».
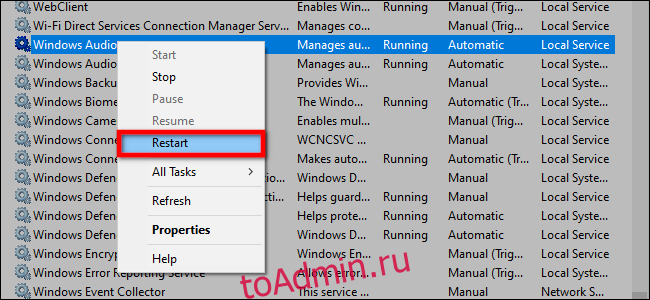
Отключить улучшения звука
Эти «улучшения», предоставляемые поставщиками звукового оборудования и Microsoft, направлены на обеспечение наилучшего качества работы. Однако они могли быть основной проблемой.
Введите «Панель управления» в поле поиска панели задач и выберите получившееся настольное приложение панели управления.
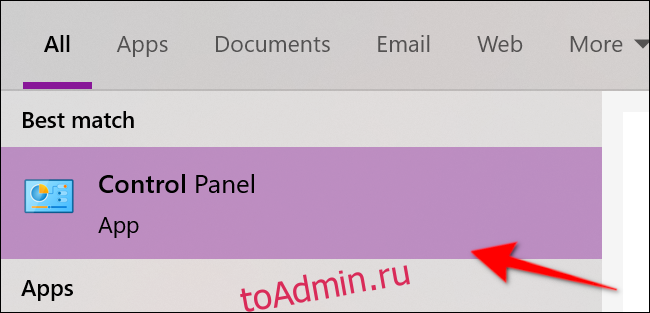
Выберите «Оборудование и звук» в главном меню панели управления, а затем «Звук» на следующей панели.

Выберите свое аудиоустройство в списке на вкладке «Воспроизведение» и щелкните правой кнопкой мыши, чтобы открыть меню. Выберите внизу «Свойства».
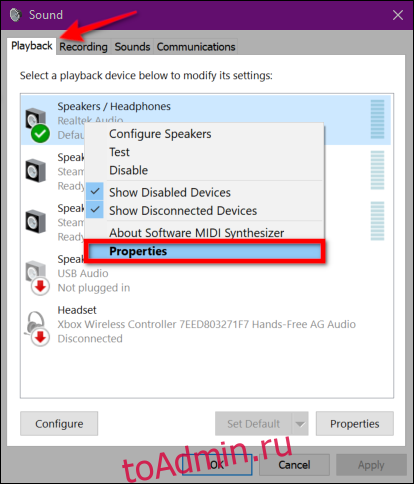
Когда появится окно свойств динамиков / наушников, щелкните вкладку «Улучшения». Установите флажок «Отключить все звуковые эффекты» (или «Отключить все улучшения»). Подтвердите изменение, нажав кнопку «ОК».

Если это не сработает, возможно, у вас не установлено правильное аудиоустройство по умолчанию. Следуйте инструкциям на панели управления, чтобы установить аудиоустройство по умолчанию. Если это все еще не работает, переходите к следующему шагу.
Изменить аудиоформат
Текущий аудиоформат может некорректно работать с оборудованием вашего ПК. Чтобы узнать, так ли это, введите «Панель управления» в поле поиска панели задач и выберите получившееся настольное приложение Панели управления.
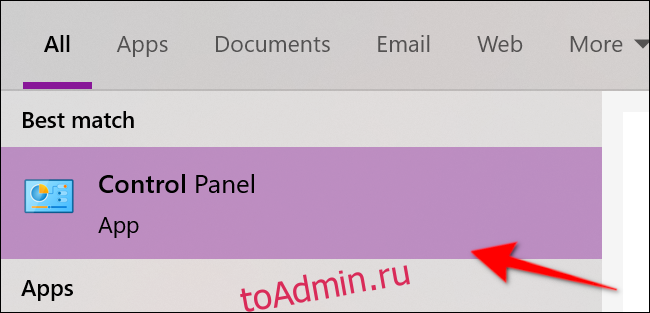
Выберите «Оборудование и звук» в главном меню панели управления, а затем «Звук» на следующей панели.

Выберите свое аудиоустройство, указанное на вкладке «Воспроизведение», и щелкните правой кнопкой мыши, чтобы открыть меню. Выберите внизу «Свойства».
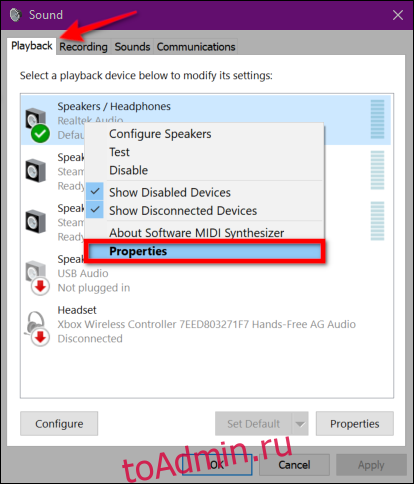
Когда появится окно «Свойства колонок / наушников», щелкните вкладку «Дополнительно». В разделе «Формат по умолчанию» появится раскрывающееся меню. Выберите другой формат и нажмите кнопку «Проверить», чтобы проверить, работает ли другой формат. Если это так, нажмите кнопку «Применить», а затем кнопку «ОК».
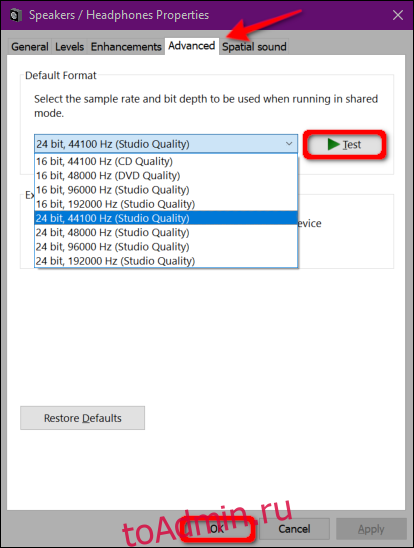
Если изменение аудиоформата не работает, перейдите к обновлению аудиодрайвера.
Обновите драйвер
Есть два способа обновить аудиодрайвер. Многие готовые ПК от Dell, HP и других устанавливают приложение «командный центр», которое сканирует ваше устройство и устанавливает обновленные драйверы.
Например, компьютеры Alienware поставляются с SupportAssist, которая сканирует устаревшие драйверы, проблемы с оборудованием и т. Д. Запустите эти приложения, чтобы проверить наличие обновлений драйверов.
Второй подход — обновить драйвер через Диспетчер устройств вручную. Для начала щелкните правой кнопкой мыши кнопку «Пуск» и выберите «Диспетчер устройств» во всплывающем меню.
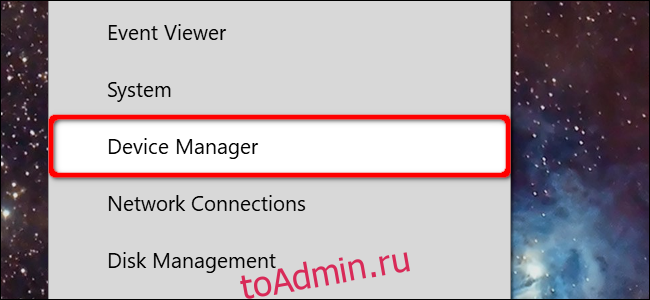
Выберите и разверните запись «Звуковые, видео и игровые контроллеры», чтобы отобразить все доступные аудиоустройства. Щелкните один раз на основном устройстве — в этом примере используется Realtek Audio — затем щелкните правой кнопкой мыши, чтобы открыть всплывающее меню. Выберите опцию «Обновить драйвер».
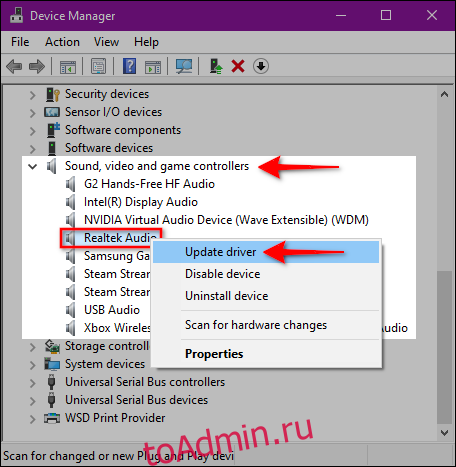
В следующем окне выберите «Автоматический поиск обновленного программного обеспечения драйвера».

Кроме того, вы можете найти на веб-сайте производителя звуковой карты новые драйверы и загрузить их на свой компьютер. Если вы выберете этот путь, выберите вместо этого вариант «Найти драйверы на моем компьютере». Просто направьте Windows 10 в место загрузки.
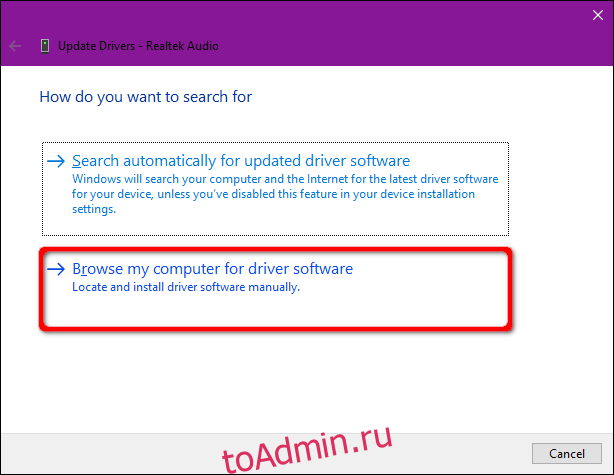
Другой вариант «Найти драйверы на моем компьютере» — это установить совместимые драйверы из списка. Таким образом, вместо того, чтобы указывать место загрузки, нажмите «Разрешить мне выбрать из списка доступных драйверов на моем компьютере».
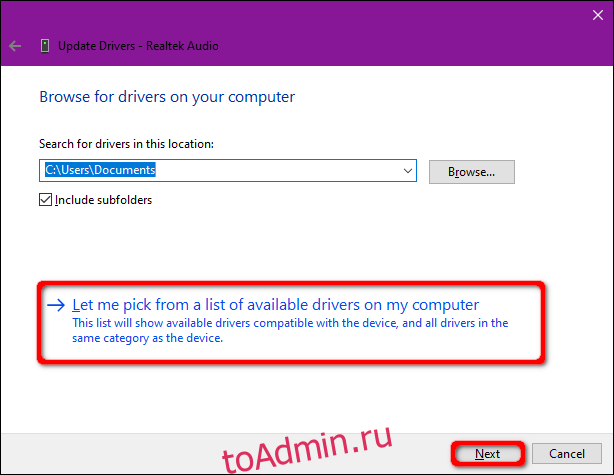
Убедитесь, что установлен флажок «Показать совместимое оборудование», и выберите один из перечисленных драйверов в следующем окне. Для завершения нажмите кнопку «Далее».

Удалите и переустановите ваше аудиоустройство
Полностью удалите аудиоустройство и позвольте Windows 10 обнаружить и переустановить соответствующий драйвер.
Щелкните правой кнопкой мыши кнопку «Пуск» и выберите «Диспетчер устройств» в контекстном меню.
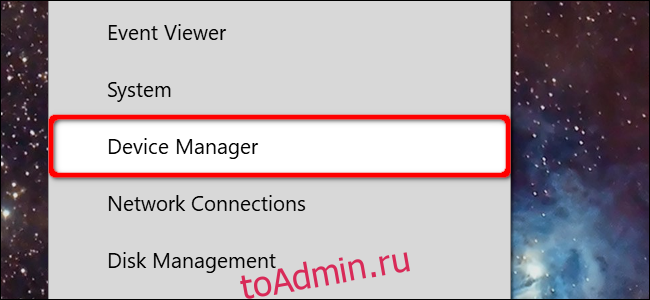
Когда Диспетчер устройств появится на вашем экране, выберите и разверните запись «Звуковые, видео и игровые контроллеры». Щелкните один раз на основном устройстве — в этом примере используется Realtek Audio — затем щелкните правой кнопкой мыши, чтобы открыть всплывающее меню. Выберите вариант «Удалить устройство» и перезагрузите компьютер.

Windows 10 должна переустановить соответствующий аудиодрайвер после перезагрузки. Чтобы проверить, вернитесь в диспетчер устройств и посмотрите, отображается ли ваше аудиоустройство в разделе «Звуковые, видео и игровые контроллеры».
Если его там нет, щелкните один раз, чтобы выбрать категорию, а затем щелкните правой кнопкой мыши, чтобы открыть всплывающее меню. Выберите в меню пункт «Поиск изменений оборудования».

Если ваше аудиоустройство по-прежнему не отображается, у вас, вероятно, есть проблемы с оборудованием, которые не могут решить обновление / обновление драйвера.
Выполните восстановление системы
Наконец, если все остальное не помогло, надейтесь, что Windows 10 создала точку восстановления до того, как у вас возникли проблемы со звуком.
Введите «Восстановить» в поле поиска на панели задач и выберите «Создать точку восстановления» в результатах.

Нажмите кнопку «Восстановление системы» в следующем окне «Свойства системы», чтобы запустить службу.
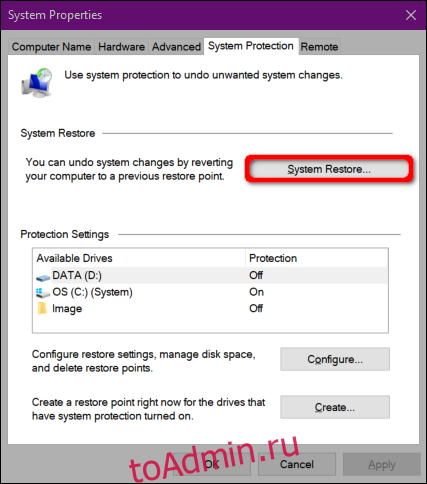
На экране появится окно восстановления системы. Нажмите кнопку «Далее», чтобы продолжить.

На следующем шаге щелкните поле рядом с «Показать больше точек восстановления» и выберите точку восстановления, датированную до того, как у вас возникли проблемы со звуком. Нажмите кнопку «Далее», чтобы продолжить.

Нажмите кнопку «Готово», и Windows 10 продолжит восстановление вашего ПК.

