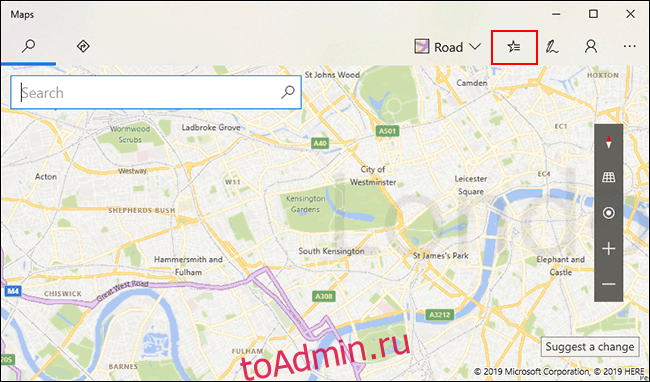Карты Windows 10 с автономными картами и данными о пробках — идеальный помощник для составления карт в долгих путешествиях. Чтобы помочь вам добраться из точки А в точку Б, вы можете сохранить свои любимые места, чтобы быстро прокладывать маршруты. Вот как.
Приложение Карты в Windows 10 предустановлено и готово к использованию. Чтобы открыть его, нажмите кнопку «Пуск» и выполните поиск «Карты», найдите и щелкните значок «Карты» в плитках меню «Пуск» Windows или найдите «Карты» в списке установленных программ.
Оглавление
Добавление вашего дома, работы и местоположения автомобиля
Вы можете получить доступ к своим любимым местам в Картах Windows, нажав кнопку «Сохраненные места» в окне Карты. Кнопка в виде звездочки в правом верхнем углу.
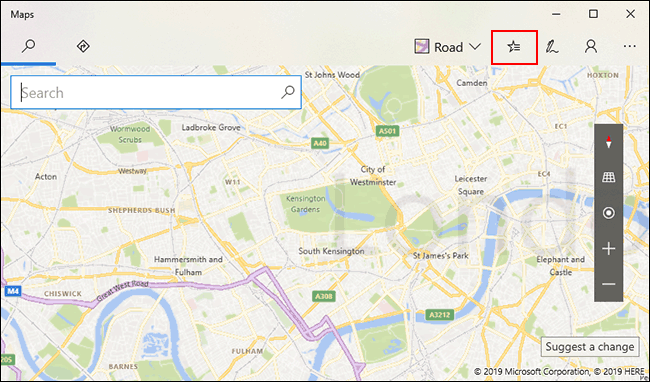
В появившемся всплывающем меню есть две вкладки: «Избранное» и «Коллекции». Когда вы выбираете вкладку «Избранное», вам будут показаны три общих местоположения.
Позиции «Дом» и «Работа» говорят сами за себя, в то время как «Автомобиль» позволяет сохранить местоположение того, где вы припарковались. Это может быть полезно, например, если вы припарковали машину во временном месте.
Под каждой из вкладок есть кнопка «Добавить». Нажмите эту кнопку, чтобы начать добавлять местоположения в эти общие местоположения.
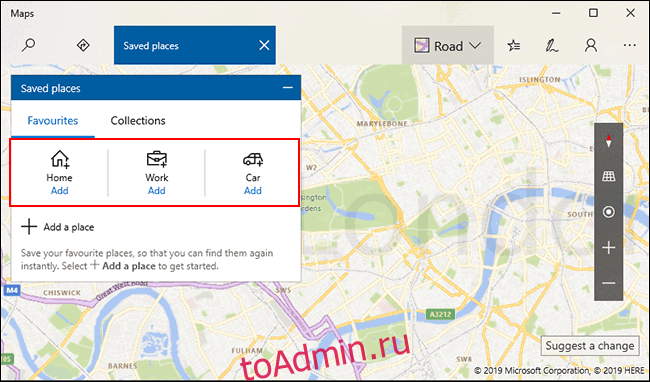
Когда вы нажимаете кнопку «Добавить», появляется панель поиска. Используйте это, чтобы выбрать желаемое местоположение. Например, для вашего «домашнего» местоположения найдите свой домашний адрес и затем нажмите клавишу «Enter».
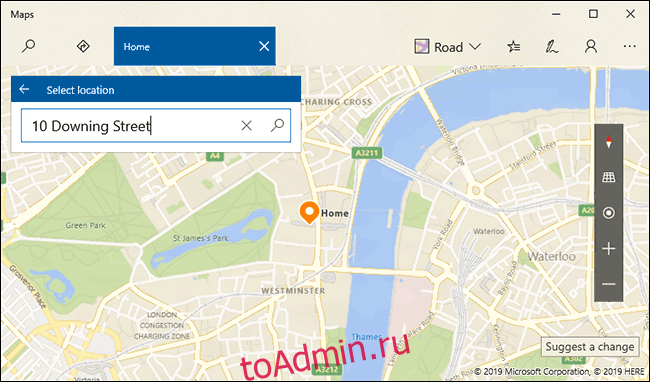
Как только вы нажмете клавишу «Enter», ваше новое местоположение будет сохранено. Затем вы можете быстро вернуться к нему снова на вкладке «Избранное» в меню «Сохраненные места».
Если вам нужно быстро перейти к своему «дому», вы можете щелкнуть ссылку «Маршруты», которая появляется под элементом. Это предоставит вам указания относительно вашего текущего местоположения или другого места по вашему выбору.
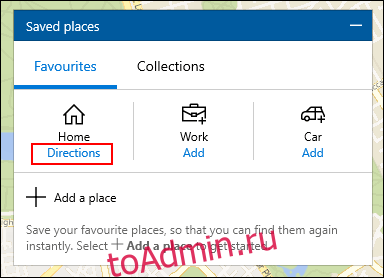
Вы также можете искать «Дом», «Работа» или «Автомобиль» в строке поиска Карт. Это приведет к появлению этих местоположений в виде списка, который вы можете отправить, распечатать или указать маршрут.
Добавление любимого места
Карты Windows позволяют сохранять не только три наиболее важных места. Вы можете сохранить дополнительные места во вкладке «Избранное», нажав кнопку «Добавить место».
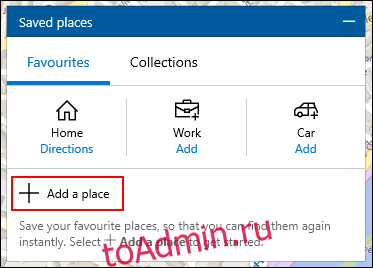
У вас есть два варианта добавления любимого места. Вы можете выполнить поиск местоположения с помощью панели поиска или нажать «Выбрать местоположение», чтобы вручную расположить карту в выбранном месте.
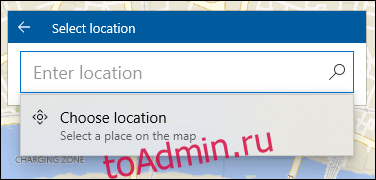
Если вы решили расположить карту вручную, переместите ее в соответствующее место и нажмите кнопку «Установить».
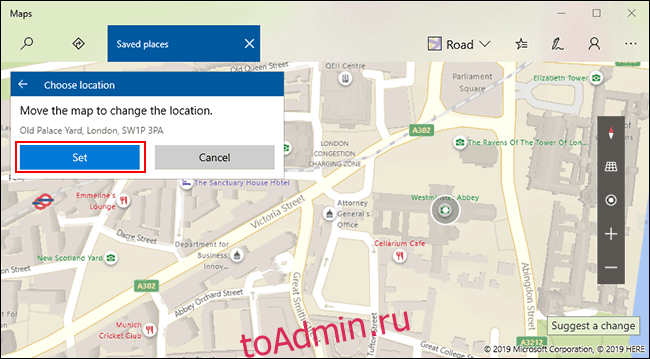
После настройки новое добавленное местоположение будет отображаться в виде списка на вкладке «Сохраненные места» под заметными местоположениями «Дом», «Работа» и «Автомобиль».
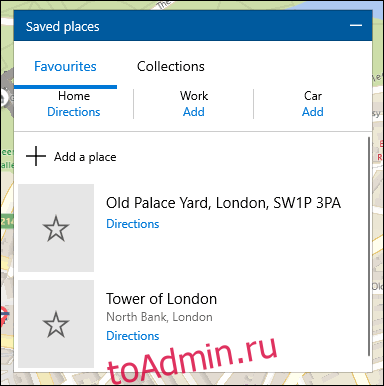
Нажав на одну из этих записей, вы попадете в список, где вы можете поделиться им, добавить заметки, посмотреть, что находится рядом, или полностью удалить его из списка избранного.
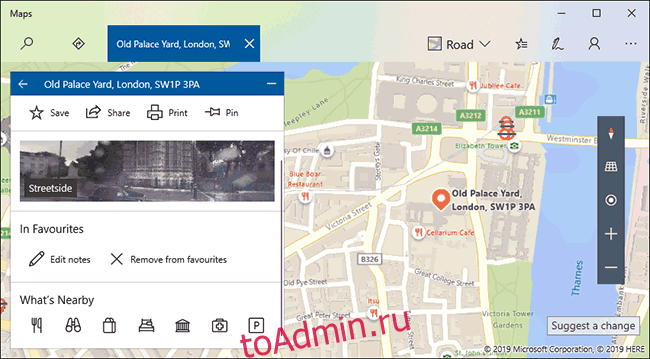
Вы можете добавить в свой список столько записей, сколько захотите. Чтобы быстро проложить маршрут, щелкните ссылку «Маршрут» под названием каждой записи.
Создание коллекции
Если ты какой-то