Приложение Oculus для Windows — это необходимое программное обеспечение для пользователей Rift, которым необходимо подключать свои гарнитуры виртуальной реальности к ПК. Это также важно для пользователей Quest 2, которые хотят использовать приложения и играть в игры из магазина Rift в своих VR-гарнитурах.
Однако некоторые пользователи не могут установить приложение Oculus для Windows из-за сообщения об ошибке: «К сожалению, во время установки произошла ошибка». Пользователи не могут использовать гарнитуры Rift без установленного программного обеспечения. Из-за этой проблемы пользователи Quest 2 не могут играть в VR-игры Rift для ПК. Вот как вы можете исправить проблему с установкой приложения Oculus «мы столкнулись с ошибкой».
Оглавление
1. Отключите гарнитуру Quest 2/Rift от компьютера перед установкой Oculus.
Некоторые пользователи заявили, что решили проблему установки «мы столкнулись с ошибкой», отключив свои VR-гарнитуры перед запуском установщика Oculus. Итак, убедитесь, что ваша гарнитура Rift или Quest 2 не подключена к компьютеру. Затем попробуйте установить программное обеспечение Oculus, не подключая гарнитуру VR к компьютеру.
2. Запустите файл установщика Oculus с правами администратора.
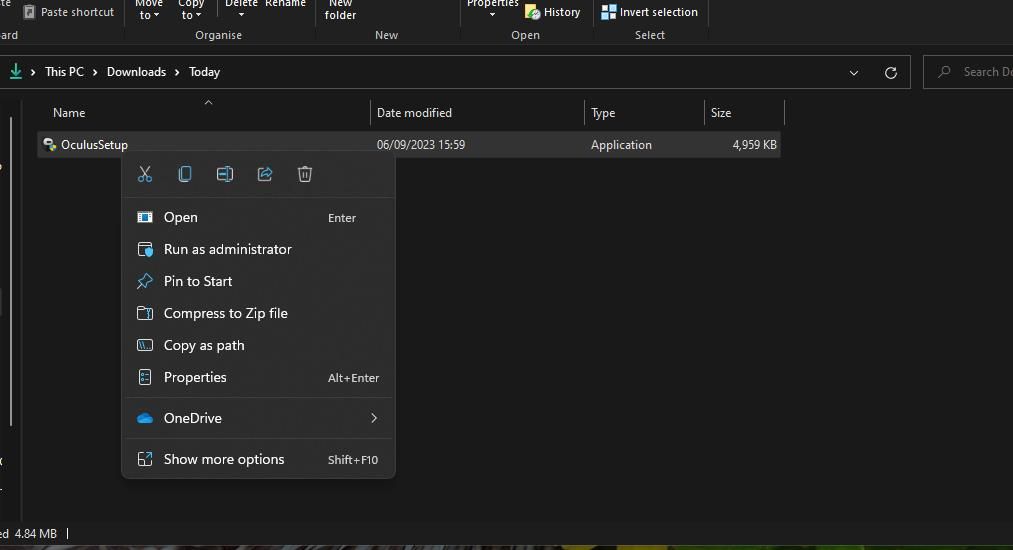
Для установки некоторых программ Windows требуется разрешение администратора. Итак, попробуйте запустить файл установщика Oculus от имени администратора, чтобы предоставить ему полный доступ к системе. Это можно сделать, щелкнув правой кнопкой мыши файл OculusSetup.exe и выбрав «Запуск от имени администратора».
3. Снимите флажок «Использовать прокси-сервер».
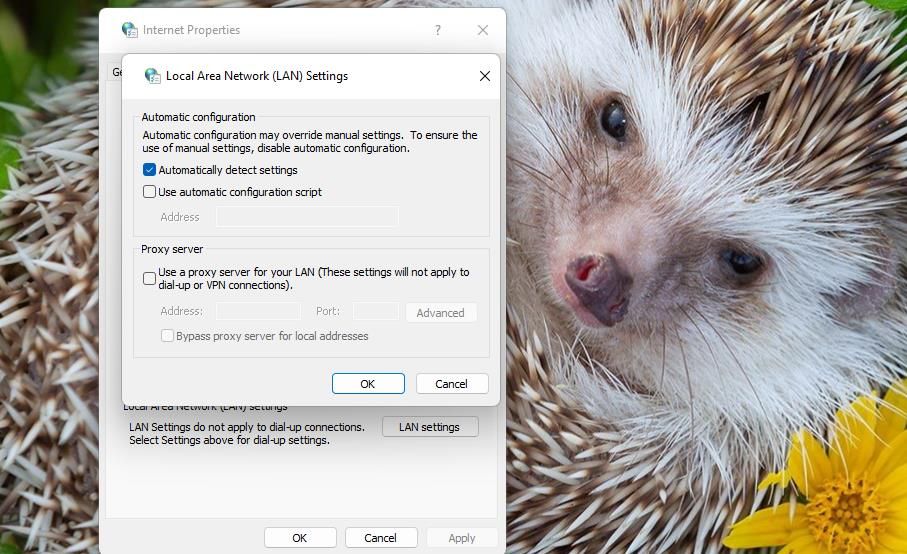
Отключение прокси-серверов — еще одно исправление, которое, как подтверждают несколько пользователей приложения Oculus, может решить проблему установки «мы столкнулись с ошибкой». Вы можете снять флажок «Использовать прокси-сервер» в свойствах Интернета. Наше руководство по отключению настроек прокси-сервера в Windows включает пошаговые инструкции о том, как отменить выбор этого параметра.
4. Временно отключите Microsoft Defender (или сторонний антивирус)
Антивирусное сканирование в режиме реального времени может привести к возникновению проблемы «мы столкнулись с ошибкой». Временное отключение антивирусной защиты на вашем компьютере гарантирует, что он не сможет заблокировать установку программного обеспечения Oculus. В этой статье, посвященной отключению Защитника Windows, содержатся инструкции по отключению антивирусной программы Microsoft Defender.
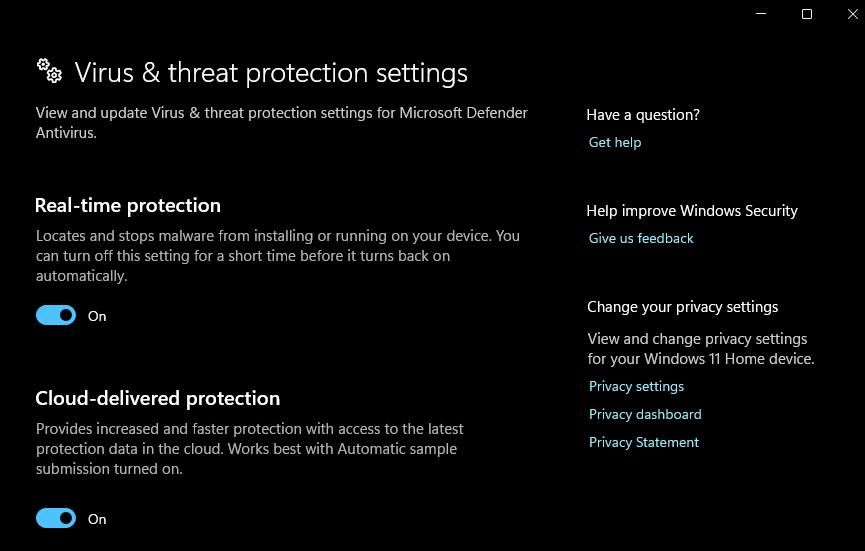
Если вы используете стороннее антивирусное программное обеспечение, отключите антивирусную защиту этого приложения. Щелкните правой кнопкой мыши значок антивирусного программного обеспечения на панели задач и выберите параметр, который отключит антивирусную защиту в реальном времени (желательно не более чем на 30-60 минут). Затем попробуйте установить Oculus с отключенной антивирусной защитой.
5. Отключите брандмауэр Windows.
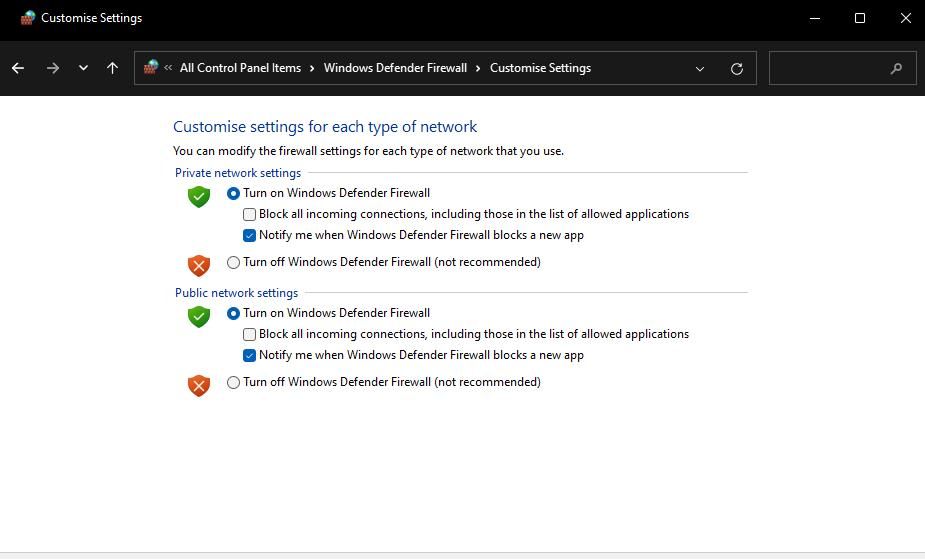
Брандмауэр Windows может нарушить соединение с сервером Oculus, необходимое для установки программного обеспечения. Поэтому временно отключите брандмауэр Microsoft Defender перед установкой приложения Oculus. Ознакомьтесь с руководством по отключению брандмауэра Microsoft Defender, чтобы получить инструкции о том, как это сделать. Затем попробуйте еще раз установить программное обеспечение Oculus с отключенным брандмауэром.
6. Установите .NET Framework 4.6.1.
Пользователи Oculus также подтвердили, что установка .NET Framework 4.6.1 может решить проблему установки «мы столкнулись с ошибкой». Установить .NET Framework 4.6.1 можно следующим образом:
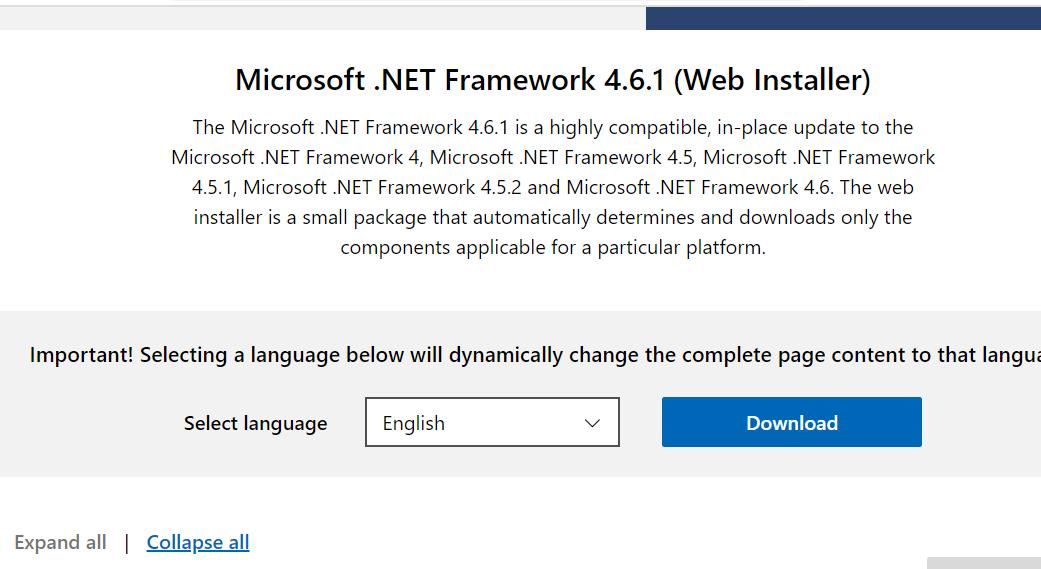
Мастер установки сообщит, установлена ли на вашем компьютере .NET Framework 4.6.1 или новее. Если вам не нужно устанавливать эту платформу, попробуйте применить разрешение ниже или другое, указанное здесь.
7. Удалите остатки предыдущей установки приложения Oculus.
Если вы пытаетесь переустановить приложение Oculus после его удаления, удаление остатков предыдущей установки может решить эту проблему. Это означает ручное удаление папок Oculus, оставшихся после предыдущей установки. Вы можете удалить оставшиеся папки Oculus следующим образом:
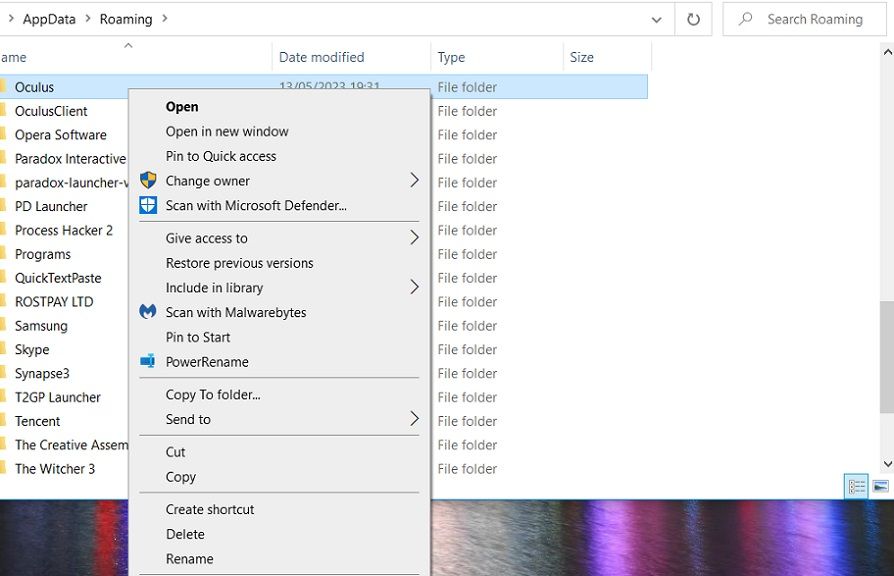
C:\Users\<User Folder>\AppData\LocalLow
C:\Users\<User Folder>\AppData\Local
C:\Users\<User Folder>\AppData
Вы также можете использовать стороннюю утилиту удаления, например IObitUninstaller, чтобы удалить оставшиеся папки и ключи реестра Oculus. Когда вы удалите все оставшиеся подпапки Oculus, откройте эту Мета-страница загрузки. Затем нажмите «Загрузить программное обеспечение», чтобы получить последнюю версию приложения Windows Oculus для вашей гарнитуры VR, и попробуйте установить ее.
Установите программное обеспечение Oculus для Windows.
Многие пользователи решили проблему установки приложения Oculus «мы столкнулись с ошибкой», применив эти потенциальные решения. Таким образом, есть большая вероятность, что приложение Oculus не устанавливается на ваш ПК с Windows. Затем вы снова вернетесь к своим любимым VR-играм Rift для ПК.

