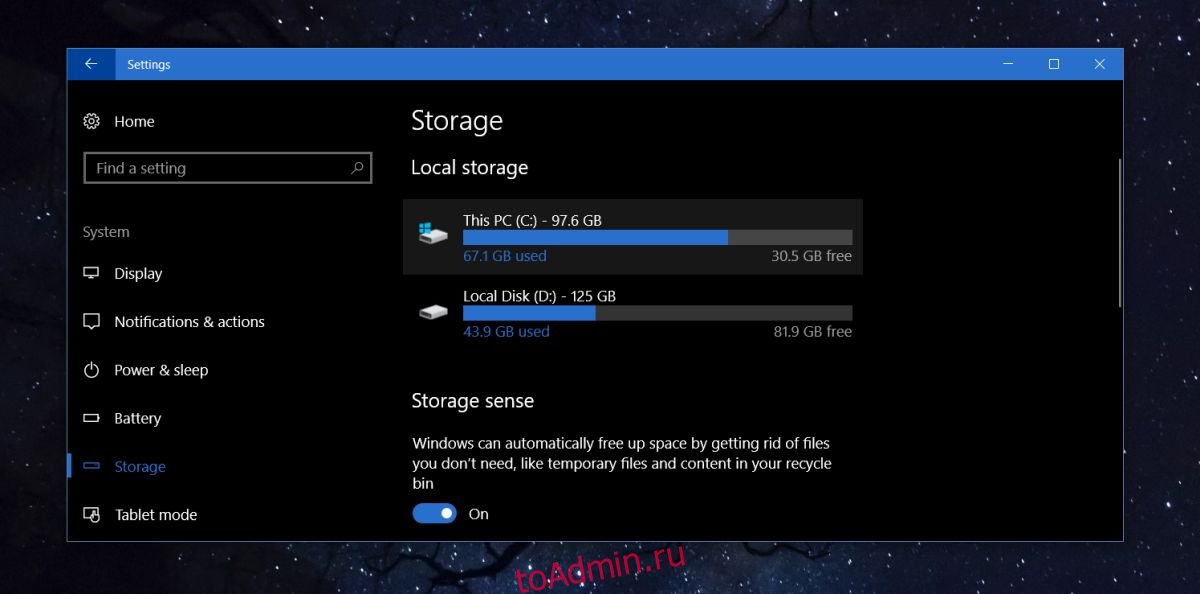Если ваш жесткий диск заполнен больше, чем должно быть, вам, вероятно, придется вручную проверять размер каждой папки на ваших дисках. Это, мягко говоря, утомительно. Чтобы упростить задачу, вы можете загрузить приложение, которое будет разбивать использование хранилища по папкам. В этих приложениях нет недостатка, хотя хорошие могут быть платными. Если вы используете Windows 10, вам не нужно приложение.
В Windows 10 есть очень удобная и до абсурда скрытая функция, которая позволяет просматривать использование хранилища по папкам. Он был частью Windows 10 с момента обновления Creators Update, примерно в то же время, когда был добавлен Storage Sense, но не многие люди знают, что он есть. Эта функция «скрыта» из-за плохого дизайна и отсутствия визуальных указаний на то, что на ней есть что-то еще.
Использование хранилища по папкам
Эта функция находится в приложении «Настройки». Перейдите в группу настроек Система и выберите вкладку Хранилище. Это покажет вам все диски, которые подключены к вашей системе, как внутренние, так и внешние. Для каждого диска вы можете увидеть используемое и свободное пространство. В этом нет ничего нового, и такая же информация будет доступна, если вы зайдете на этот компьютер в проводнике. Что немного менее очевидно, так это то, что вы можете просмотреть перечисленные здесь диски.

Когда вы щелкаете по, вы увидите множество предустановленных папок, таких как Приложения и игры, Системные и зарезервированные, временные файлы и т. Д. Эти папки автоматически создаются Windows, и вы можете щелкнуть, чтобы увидеть, сколько места занимает каждая . Вы можете удалить файлы из некоторых из этих папок. Однако нас интересуют не только эти системные папки, поэтому вам нужно найти и щелкнуть папку «Другое».
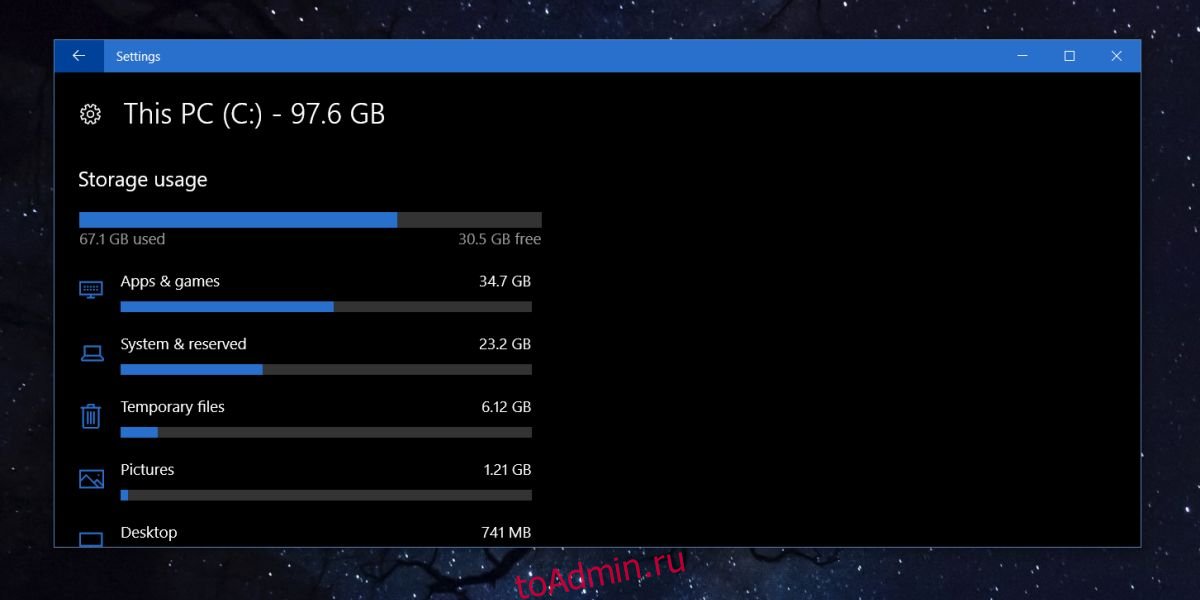
В этом разделе будут перечислены все папки на этом диске. Каждая папка сопровождается ее размером на диске. Если вы щелкните папку, она откроется в проводнике, где, если хотите, вы можете удалить из нее файлы.
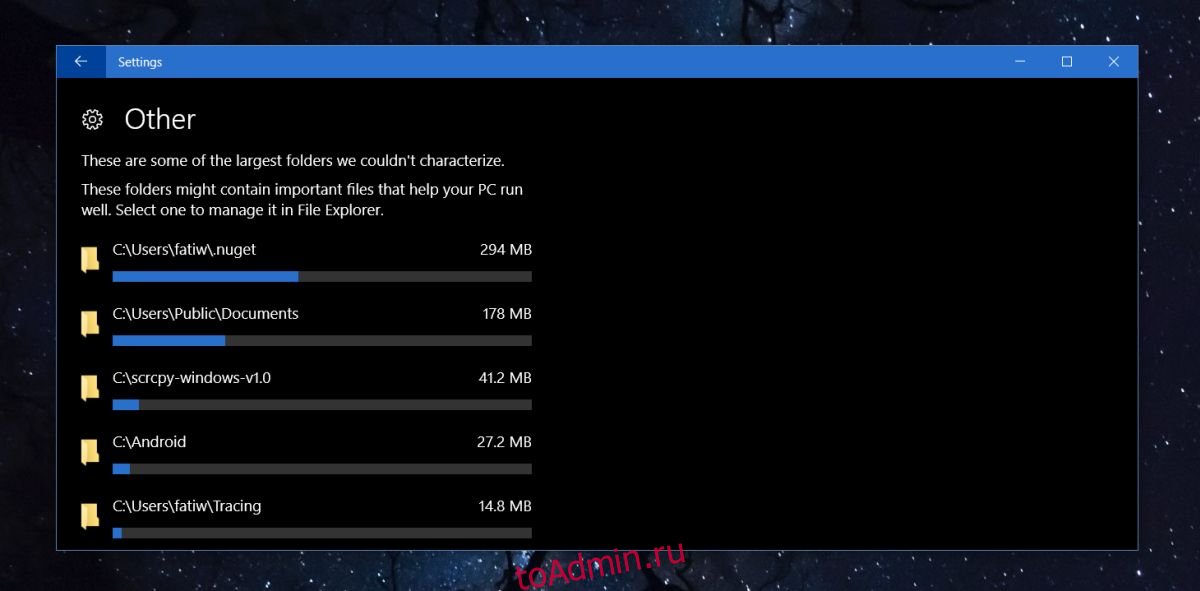
Также есть папка (Файлы в корне диска), которая покажет вам общий размер всех файлов, сохраненных непосредственно в корне диска, на котором вы находитесь. Если вы щелкните по ней, диск откроется в проводнике.
Это не показывает размер папок, вложенных в папки в корне диска. Например, эта панель настроек показала мне размер моей папки Steam, однако она не показала мне размер папок внутри папки Steam. Таким образом, он ограничен, но мне все же удалось освободить более 25 ГБ пространства, используя только информацию с этой панели хранения.
Для некоторых элементов вам потребуется посетить папки, созданные системой, например, игры и приложения. Папки отсортированы по размеру, поэтому те, что находятся вверху, занимают больше всего места. Когда вы удаляете файлы, вам придется закрыть и снова открыть приложение «Настройки», чтобы увидеть обновленные значения хранилища для ваших дисков и папок.