Приложение «Настройки» в Windows 10 позволяет наглядно увидеть, как используется хранилище в вашей системе. Фактически, если вы подключаете к своей системе внешний жесткий диск, функция хранения распространяется и на него. Это хорошая функция, но иногда с ней возникают сбои. Иногда, когда вы пытаетесь просмотреть, какие папки занимают место на диске, вы получаете сообщение «Не удалось найти ни одной папки, чтобы показать вам». Приложение «Настройки» больше ничего не показывает, и вы не можете просматривать папки, занимающие место. Вот как это исправить.
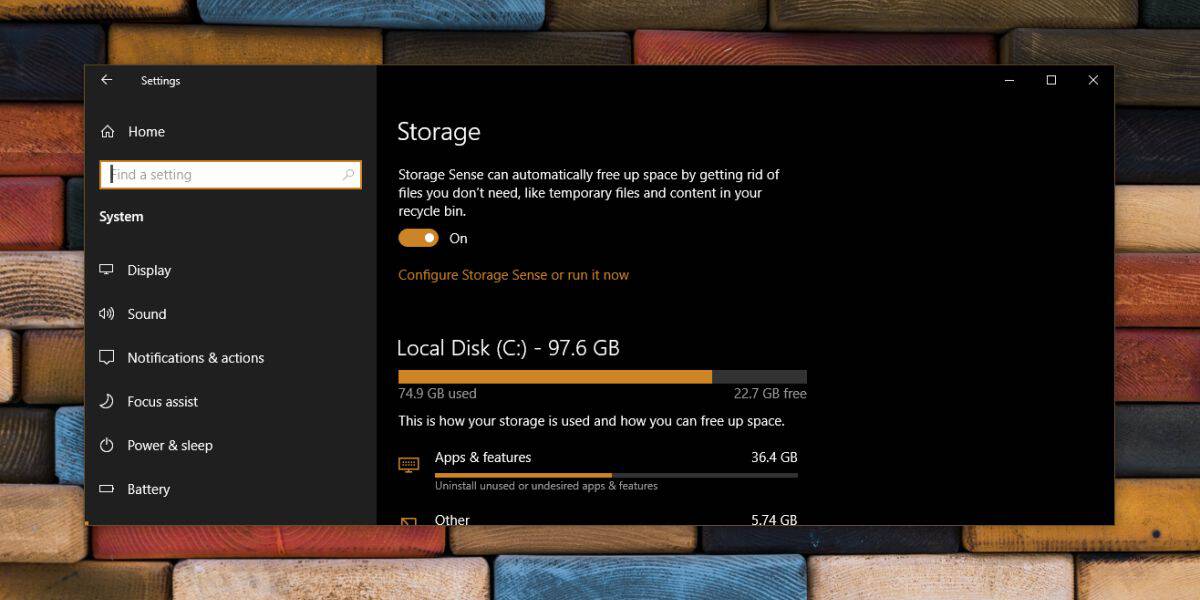
Оглавление
Исправьте «Мы не смогли найти ни одной папки, чтобы показать вам»
Любое из этих исправлений может помочь. Попробуйте их все.
Закройте и снова откройте настройки
Приложение « Настройки » может дать вам визуально эстетичное представление о том, как хранилище используется в вашей системе, но оно не работает, когда дело доходит до обновления использования хранилища в реальном времени. Часто, если вы удаляете папку, приложение либо зависает, либо не обновляет данные об использовании хранилища после удаления. Проблема «Не удалось найти ни одной папки, чтобы показать вам» может просто исчезнуть, если вы закроете и снова откроете приложение «Настройки». Также стоит перезагрузить вашу систему.
Обновить драйвер контроллера хранилища
Откройте Диспетчер устройств и найдите Контроллер хранилища. Разверните его и выберите устройство под ним. Дважды щелкните его, чтобы открыть его свойства. Перейдите на вкладку «Драйвер» и нажмите «Обновить драйвер». Windows 10 выполнит поиск доступных обновлений драйверов и установит их. Перезагрузите систему, и вы сможете увидеть использование пространства в приложении «Настройки».

Удалите внешние диски и устройства
Вкладка хранилища может точно отображать пространство, используемое для внешних дисков, однако иногда они вызывают проблемы. Если к вашей системе подключены какие-либо внешние диски и устройства, удалите их, перезагрузите систему и затем откройте приложение «Настройки». Теперь он должен отображать папки, занимающие место в вашей системе.
Это довольно простая ошибка, и ее несложно исправить. Приведенные выше три исправления, какими бы простыми они ни были, должны помочь. В редких случаях это может быть связано с разрешениями папки, и в этом случае вам придется вручную отслеживать папку, к которой приложение настроек не может получить доступ. За исключением этого единственного исключения, в приложении «Настройки» не так много информации о хранилище, которую можно заблокировать.

