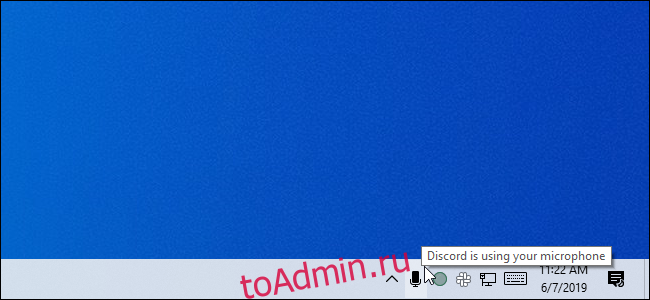Вы когда-нибудь задумывались, какие приложения на вашем компьютере слушают ваш микрофон? Об этом сообщает новая функция в обновлении Windows 10 за май 2019 г., но ее легко упустить. Эта функция работает как для настольных приложений, так и для приложений Магазина.
Оглавление
Как прямо сейчас узнать, что использует ваш микрофон
Если приложение использует ваш микрофон, вы увидите значок микрофона в области уведомлений, также известной как панель задач. Он черный, если вы используете светлую тему Windows 10, и белый, если вы используете темную тему Windows 10.
Наведите курсор на значок, и Windows сообщит вам, какое приложение в настоящее время использует ваш микрофон. Если в настоящее время ваш микрофон используют несколько приложений, Windows покажет вам, сколько приложений используют ваш микрофон.
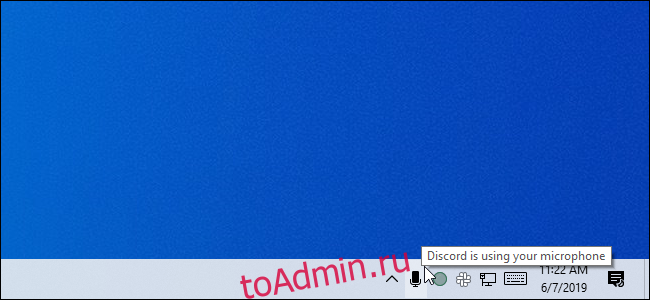
Если вы не видите значок микрофона, не забудьте проверить дополнительное меню, щелкнув стрелку вверх слева от значков уведомлений. Если значок микрофона скрыт здесь и вы предпочитаете, чтобы он отображался на панели задач, вы можете перетащить его в область уведомлений на панели задач.
Этот значок появляется только тогда, когда приложение в настоящее время использует ваш микрофон или слушает его. Если вы его не видите, в данный момент ваш микрофон не используются приложениями.
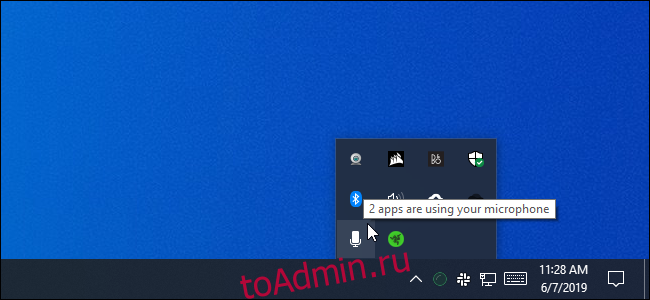
Если ваш микрофон используют несколько приложений, и вы хотите узнать, какое из них, щелкните значок. Вы попадете в окно «Настройки»> «Конфиденциальность»> «Микрофон». Прокрутите список и найдите приложения с красным текстом «Используется в настоящее время».
Обратите внимание, что здесь есть два списка: один список «приложений Microsoft Store» и один из традиционных «настольных приложений». Обязательно просмотрите каждый список.
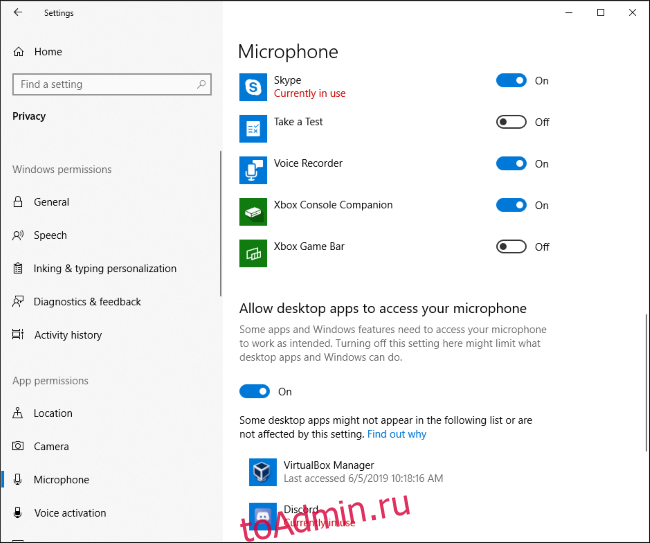
Как узнать, какие приложения ранее использовали ваш микрофон
Даже если в данный момент ни одно приложение не использует ваш микрофон и значок не отображается, вы можете проверить, какие приложения использовали ваш микрофон. Перейдите в Настройки> Конфиденциальность> Микрофон в Windows 10, чтобы открыть настройки микрофона.
Прокрутите список приложений с разрешением на доступ к вашему микрофону и найдите под каждым из них дату и время «последнего доступа». Windows сообщит вам точную дату и время последнего обращения к вашему микрофону со стороны приложения.
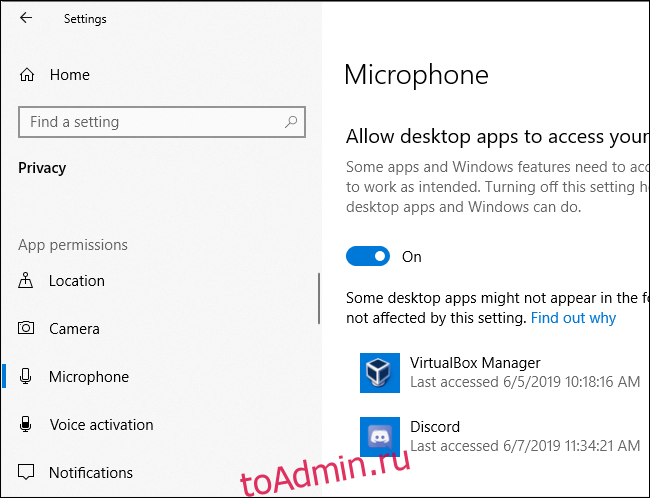
Панель «Настройки»> «Конфиденциальность»> «Камера» также показывает, когда приложения последний раз обращались к веб-камере вашего компьютера. Однако аналогичного значка уведомления для доступа к веб-камере нет — Microsoft может подумать, что на вашем компьютере уже есть видимый индикатор веб-камеры.
Не доверяйте этому полностью для настольных приложений
Как Microsoft нотынастольные приложения могут напрямую взаимодействовать с вашим микрофоном или оборудованием веб-камеры и обходить средства контроля и мониторинга конфиденциальности Windows 10.
Другими словами, возможно, настольное приложение может получить доступ к вашему микрофону или веб-камере, но не появится в этом списке. Приложение может получать доступ к оборудованию вашего микрофона на низком уровне, и значок микрофона может не отображаться.
Однако Windows должна обнаруживать доступ к микрофону из подавляющего большинства настольных приложений. Однако специально закодированное вредоносное ПО RAT могло избежать обнаружения.