Подушечки гусеницы различаются по качеству; некоторые из них хороши, а другие нет. Дело не только в точной сенсорной панели, способной выполнять жесты. Это также касается самого оборудования. Некоторые ноутбуки отдают предпочтение эстетике трекпада и в конечном итоге предоставляют пользователям то, что невозможно использовать. Например, некоторые ноутбуки Lenovo поставляются с тем, что лучше всего можно описать как блестящую металлическую пластину для трекпада. В других ноутбуках есть что-то, что гораздо удобнее. Тем не менее, для некоторых пользователей мышь все же лучше. Если вы подключаете мышь к ноутбуку, лучше использовать беспроводную USB-мышь. По большей части он будет работать безупречно, хотя временами может выходить из строя. Если ваша USB-мышь тормозит или перестает отвечать на запросы, это происходит потому, что она отключается, а не должна. Вот как исправить отключение и отставание беспроводной USB-мыши в Windows 10.
Если вы не используете USB-мышь какое-то время, Windows отключит ее. Чтобы использовать его снова, вам нужно только дважды щелкнуть, и Windows снова включит его. Это простая функция энергосбережения, которая может привести к отключению беспроводной USB-мыши. Есть три возможных способа исправить это.
Оглавление
Управление питанием USB
Windows может отключать неиспользуемые устройства для экономии энергии. Это полезная функция, но иногда она может работать с некоторыми USB-устройствами. Это может быть проблема с устройством, не предназначенным для работы с этой функцией, или обновление могло что-то вызвать. Быстрое решение — отключить управление питанием для USB-портов.
Откройте Диспетчер устройств и разверните Контроллеры универсальной последовательной шины. Дважды щелкните USB-устройство и в окне свойств перейдите на вкладку «Управление питанием». Снимите флажок «Разрешить компьютеру выключать это устройство для экономии энергии». Ваша мышь должна перестать случайно отключаться. Следует отметить, что не на всех USB-устройствах есть вкладка управления питанием.
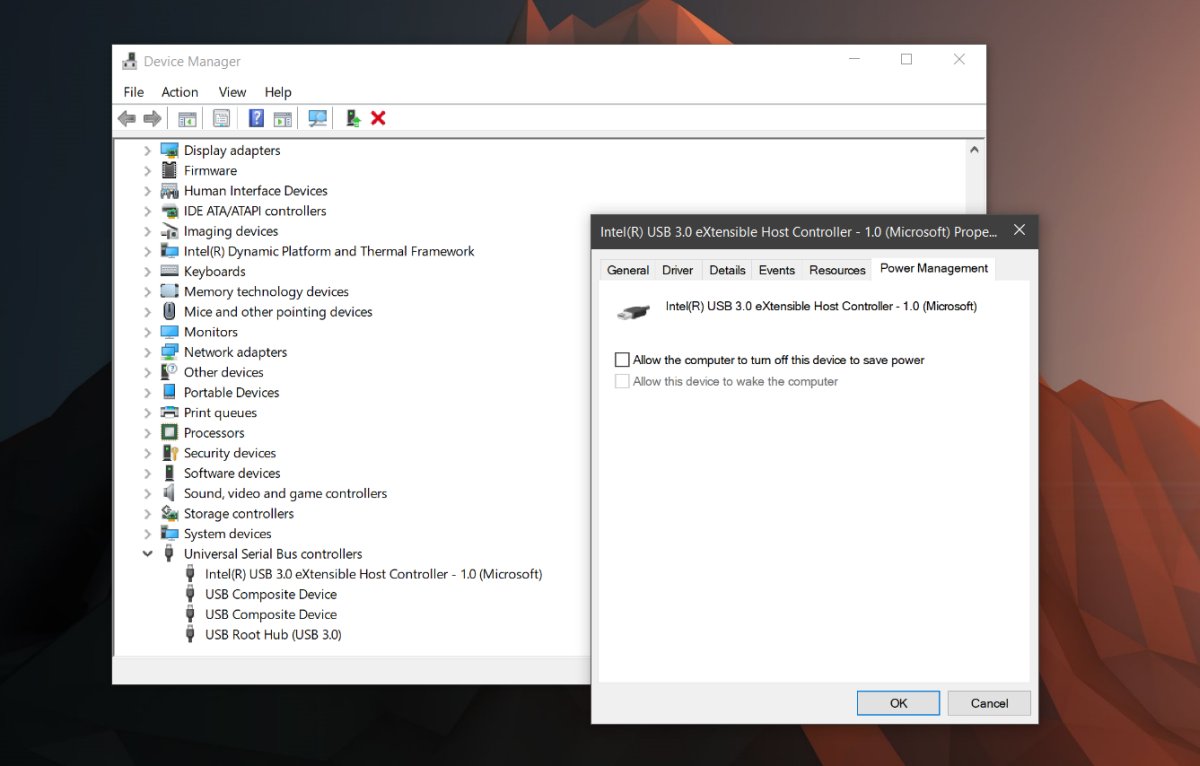
Выборочная приостановка USB
Ваш план управления питанием также может приостанавливать работу USB-устройства для экономии энергии. Это отличается от функции управления питанием, которую вы отключили в предыдущем разделе. Вам нужно установить его для каждого плана. Щелкните правой кнопкой мыши значок батареи на панели задач и выберите «Электропитание». Щелкните текущий план управления питанием, а затем нажмите «Дополнительные параметры плана управления питанием». На вкладке дополнительных настроек найдите «Настройки USB». Разверните этот раздел и отключите настройки выборочной приостановки USB.

Удалить и переустановить драйвер
Если все остальное не помогает устранить отключение или отставание USB-мыши, попробуйте удалить и переустановить драйвер. Откройте Диспетчер устройств и найдите USB-мышь в разделе «Мыши и другие указывающие устройства». Дважды щелкните его, чтобы открыть его свойства. В окне «Свойства» перейдите на вкладку «Диск» и нажмите «Удалить устройство». Windows удалит его. Извлеките ключ для беспроводной USB-мыши и вставьте его снова. Windows установит устройство, и это должно решить проблему.
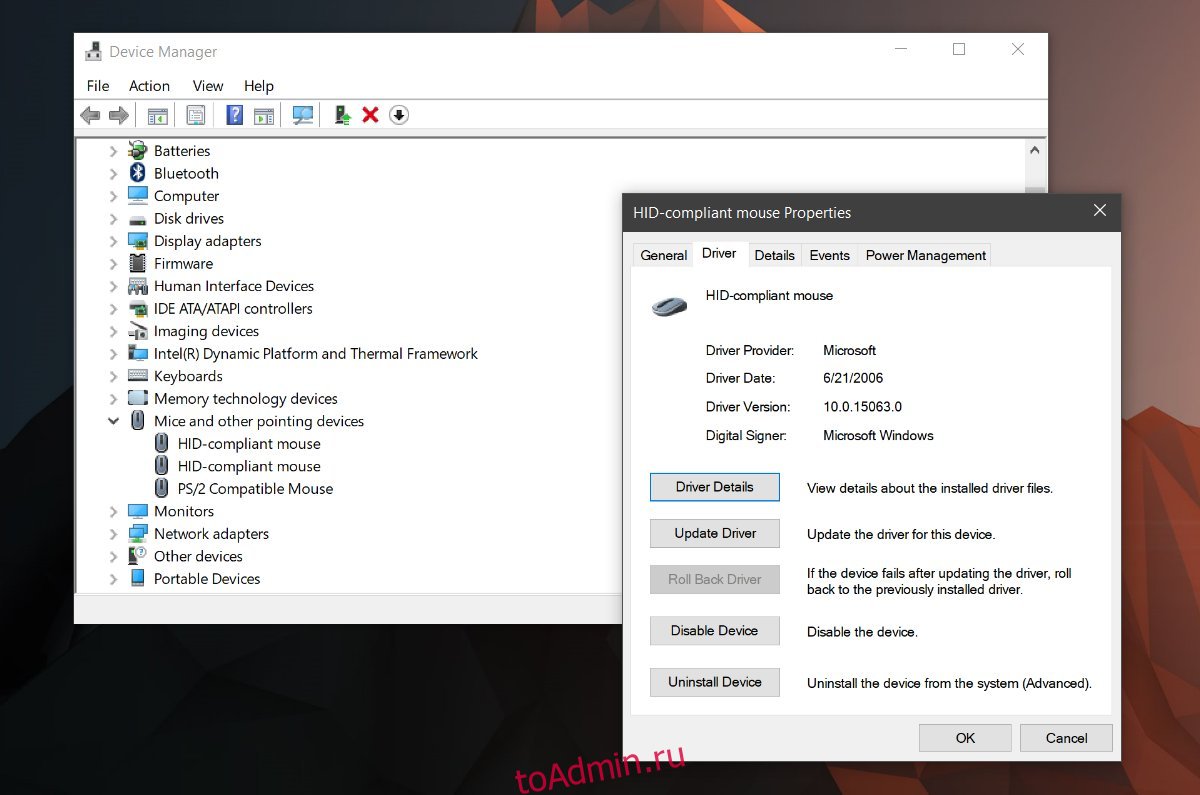
Проблемы с портом
Есть небольшая вероятность, что это проблема с оборудованием. Если ничего не помогает, попробуйте сменить порт, к которому вы подключили ключ. Подключите другое устройство к порту, к которому была подключена беспроводная USB-мышь. Проверьте, есть ли проблема. Вы можете попробовать подключить флэш-накопитель USB и посмотреть, сможете ли вы передать файлы или у Windows возникнут проблемы с обнаружением устройства. Если другие устройства доставляют вам проблемы, возможно, у вас проблема с портом. Не о чем особо беспокоиться. Это может быть простой ремонт, но убедитесь, что кто-то квалифицированный его выполнит.

