Перезагрузка системы часто является первым советом, который вы получаете, когда Windows 10 начинает работать некорректно. Фактически, если какое-либо устройство выходит из строя, перезагрузка — это первое, что вы должны попытаться исправить. Тем не менее, если перезапуск не устраняет проблему в Windows 10, вы можете попробовать перезапустить Explorer.exe. Explorer.exe — это процесс, который отвечает за отображение большинства элементов пользовательского интерфейса в Windows 10, включая меню «Пуск», панель задач, центр действий и многое другое. Вот как можно перезапустить Explorer.exe в Windows 10.
Перезапустите Explorer.exe.
Есть два способа перезапустить Explorer.exe. Вы можете перезапустить его из диспетчера задач, и вы можете перезапустить его из командной строки.
Чтобы перезапустить Explorer.exe из диспетчера задач, откройте его с правами администратора. Перейдите на вкладку «Процессы» и найдите проводник Windows. Выберите его и нажмите кнопку «Перезагрузить» в правом нижнем углу. Панель задач на вашем экране на мгновение исчезнет, но вернется через несколько секунд.
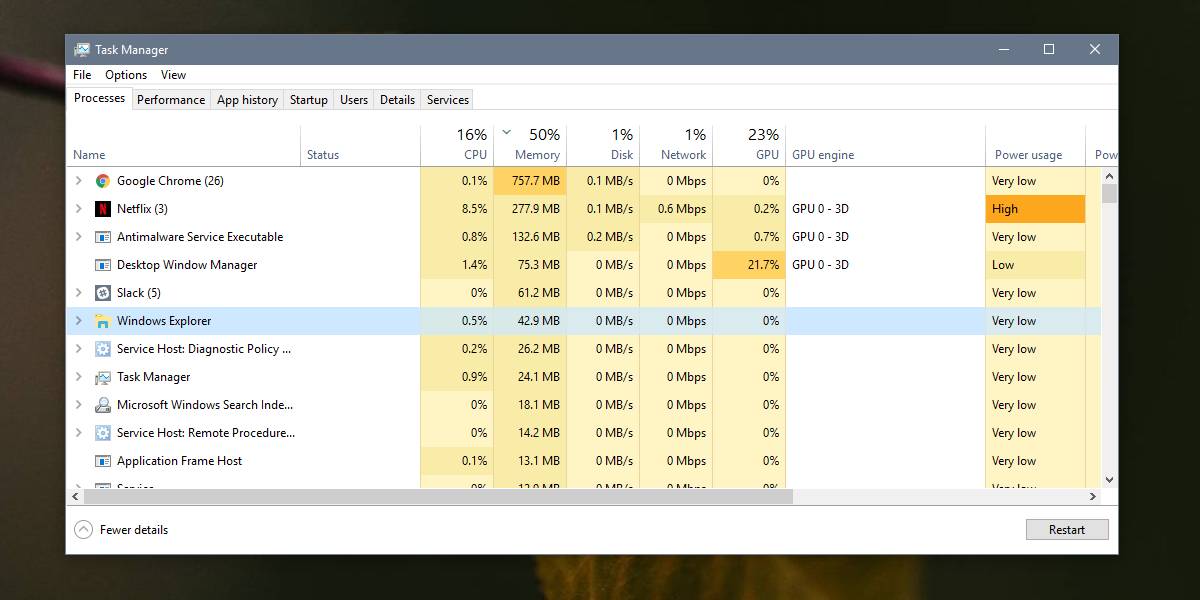
Если вы не можете получить доступ к диспетчеру задач или предпочитаете просто использовать командную строку для перезапуска Explorer.exe, вы можете.
Откройте командную строку с правами администратора и выполните следующую команду, чтобы убить Explorer.exe.
taskkill /f /im explorer.exe
Когда вы запустите эту команду, панель задач исчезнет вместе с другими элементами пользовательского интерфейса. Они вернутся, когда вы снова запустите Explorer.exe. Чтобы запустить его снова, выполните следующую команду;
start explorer.exe
Когда вы запустите эту команду, элементы пользовательского интерфейса, которые исчезли, когда вы завершили процесс Explorer.exe, вернутся.
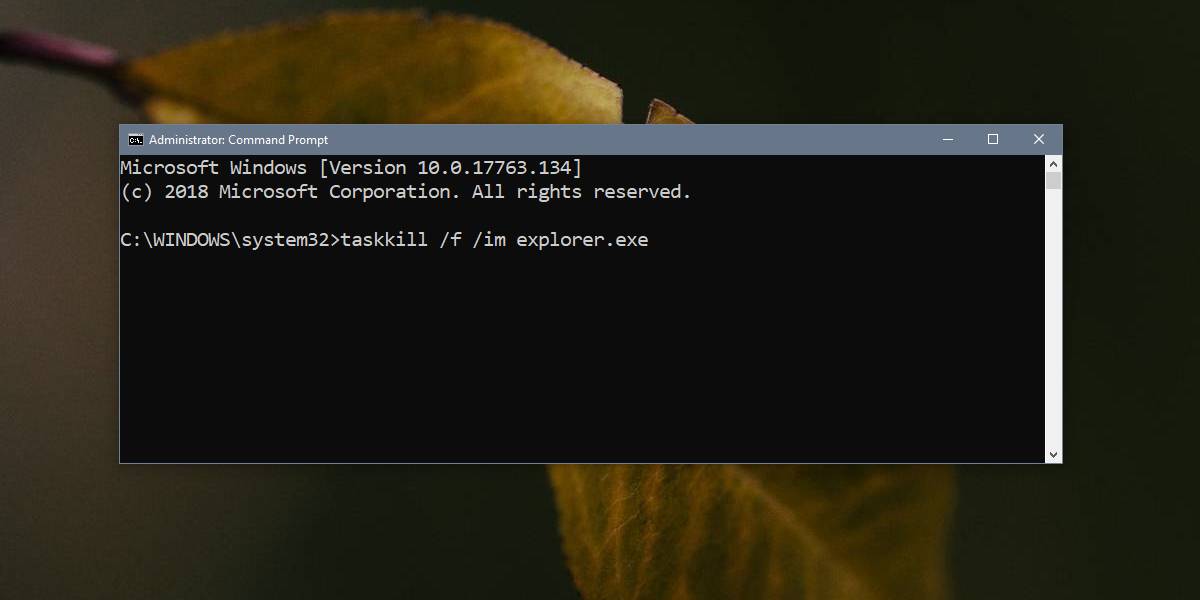
Перезапуск Explorer.exe не всегда помогает решить проблемы. Часто изменения, которые вы вносите в свою систему, которые требуют перезапуска системы или выхода пользователя из системы и повторного входа в систему, могут быть реализованы путем перезапуска Explorer.exe. Это не сработает для всех изменений, но в некоторых случаях поможет.
Перезапуск Explorer.exe в Windows 10 эквивалентен перезапуску Finder в macOS. Необходимо внести определенные изменения в ОС, которые могут не требовать перезапуска системы, но требуют, чтобы несколько критических системных процессов были убиты и запущены снова.
Если определенные элементы на вашем экране не загружаются при загрузке на рабочий стол, например, системный трей или панель поиска не появляются, перезапуск процесса Explorer может заставить их появиться. Если это не помогает, возможно, элементы, которые не отображаются, появляются по другим причинам. Вы можете попробовать запустить инструмент устранения неполадок в приложении « Настройки », чтобы узнать, решит ли это проблему, или вы можете попробовать создать нового пользователя или сбросить Windows 10.
