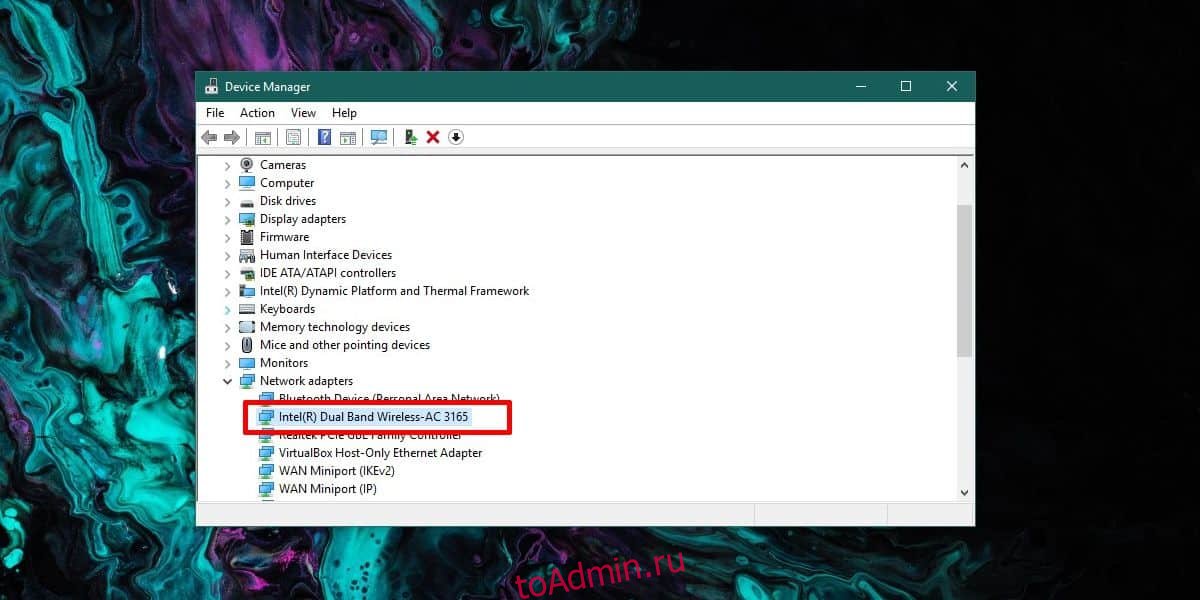Беспроводные адаптеры — это устройства, отвечающие за подключение к беспроводному соединению на вашем настольном компьютере или ноутбуке. Эти устройства бывают разных моделей, и их выпускает несколько производителей. Как и в случае с любым другим аппаратным компонентом, доступны разные модели, даже если вы имеете дело только с одним производителем, и эти модели имеют разные возможности. Современная беспроводная карта сможет поддерживать новейшие / самые быстрые скорости передачи данных по сети, однако она может потребоваться для использования стандарта 802.11n. Вот как вы можете включить режим 802.11n в Windows 10.
Вы должны знать, что 802.11n медленнее, чем 802.11ac. Если вам нужна более высокая скорость передачи данных по сети, вам следует придерживаться стандарта ac, однако, если у вас есть другое сетевое оборудование, которое не поддерживает этот стандарт, вы, вероятно, не получите преимущества стандарта n только в одной системе. Вместо этого было бы неплохо использовать режим 802.11n.
Проверьте характеристики беспроводного адаптера
Если ваш беспроводной адаптер поддерживает переменный ток, он автоматически поддерживает стандарт n, поскольку все адаптеры переменного тока имеют обратную совместимость. Конечно, вы можете посмотреть спецификации вашего беспроводного адаптера. Откройте Диспетчер устройств и разверните группу устройств Сетевые адаптеры. Найдите название своего адаптера, а затем проверьте его характеристики.
К сожалению, нет другого способа проверить эту информацию, хотя просто название вашего адаптера может дать информацию. Например, если в названии вашего адаптера есть буквы переменного тока, это означает, что он поддерживает стандарт переменного тока.
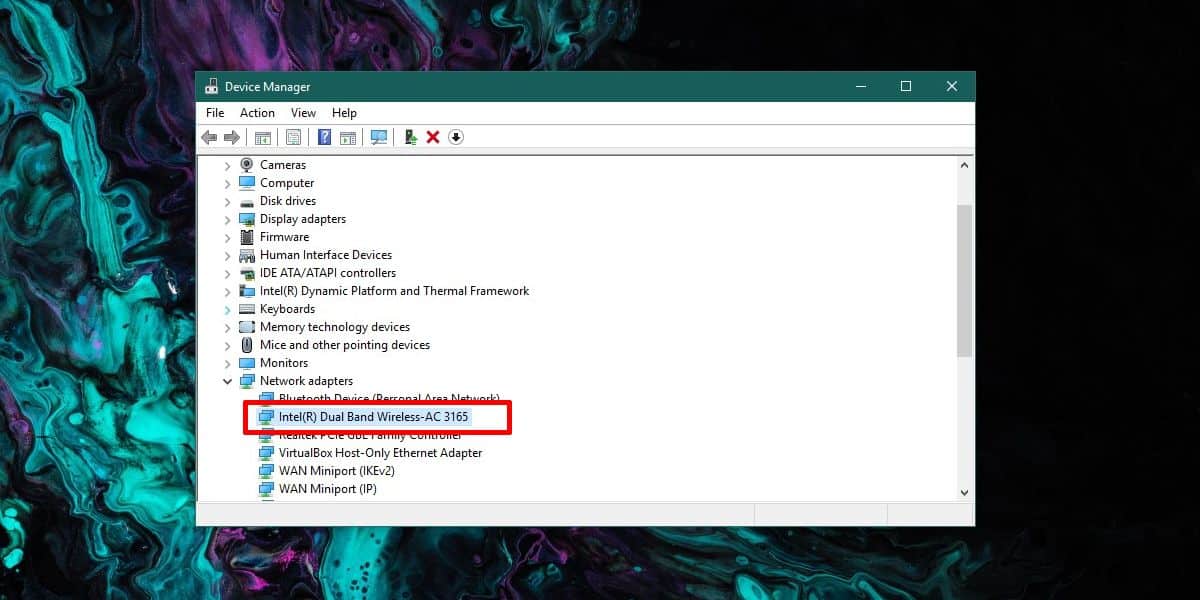
Включить режим 802.11n
Откройте Диспетчер устройств и разверните группу устройств Сетевые адаптеры. Найдите свой беспроводной адаптер и щелкните его правой кнопкой мыши. В контекстном меню выберите «Свойства». Перейдите на вкладку Advanced. Если у вас новая модель беспроводного адаптера, скорее всего, он использует стандарт 802.11ac.
На вкладке Advanced найдите Wireless Mode. Он может сопровождаться стандартом, который он будет включать, как показано на скриншоте ниже. Вы можете видеть, что беспроводной режим для стандартов n и ac объединен в один. Вы можете получить что-то похожее или увидеть два разных варианта. Просмотрите весь список. Как только вы найдете параметр беспроводного режима, который включает стандарт n, откройте раскрывающийся список рядом с ним и выберите Включено или 802.11n.
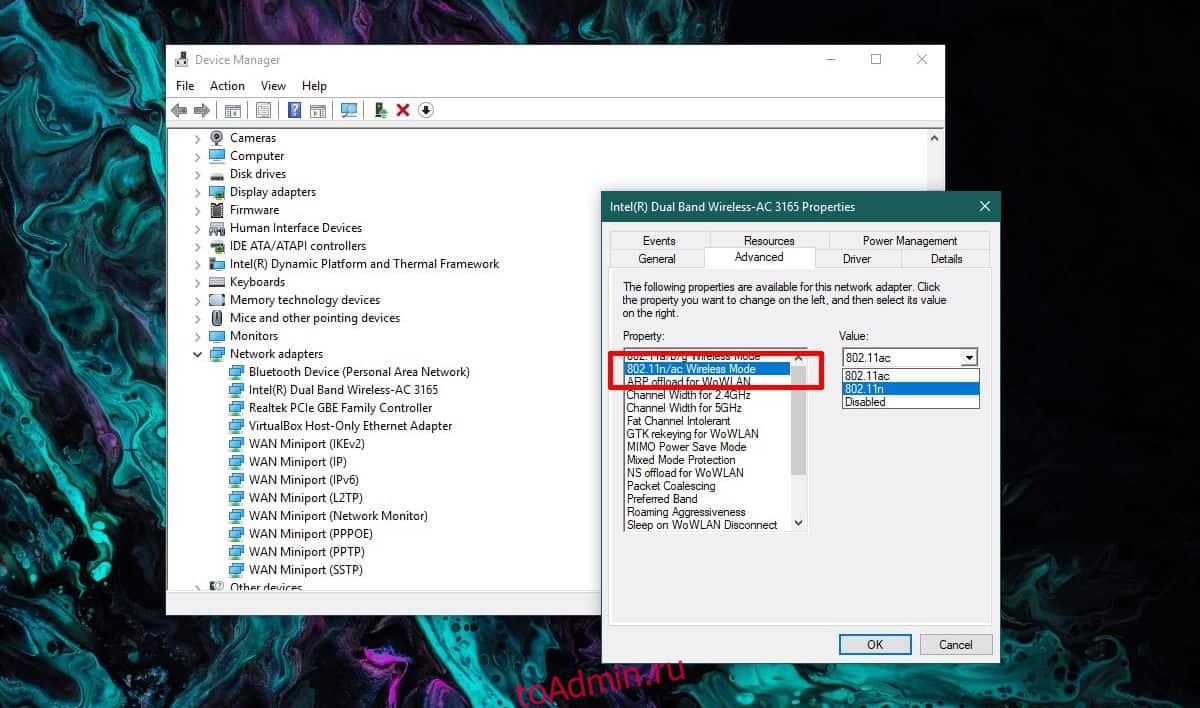
Еще раз, преимущества стандарта передачи файлов требуют, чтобы все устройства, с которыми вы общаетесь, и ваш маршрутизатор использовали его. Проверьте характеристики вашего маршрутизатора, чтобы узнать, какой из них он поддерживает.