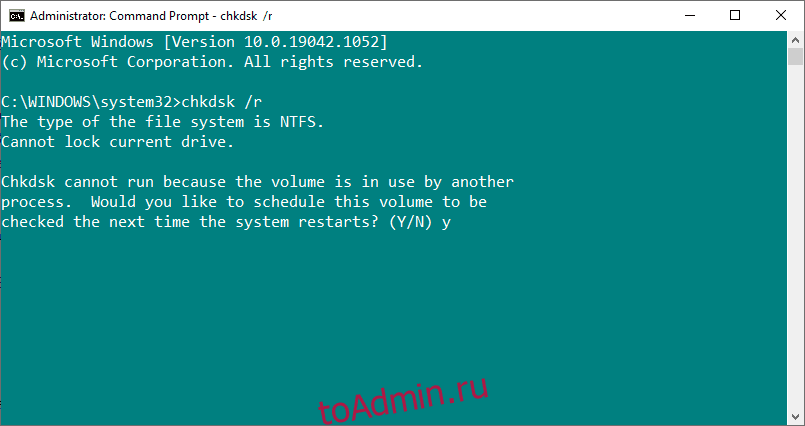Оглавление
Ключевые выводы
- Неисправимая ошибка WHEA (WUE) — это аппаратная ошибка в системах Windows, которая может быть вызвана повреждением оборудования, проблемами совместимости драйверов или проблемами с перегревом и напряжением.
- Запустите CHKDSK, чтобы устранить проблемы с файловой системой, прежде чем вносить какие-либо изменения в оборудование, а также проверьте оборудование и драйверы вашей системы, чтобы убедиться, что они работают правильно.
- Вы также можете проверить свою оперативную память на наличие ошибок с помощью MemTest86, а другой вариант — сбросить разгон.
Windows имеет долгую и прекрасную (читай: болезненную) историю, которую с любовью называют «синим экраном смерти». Эти экраны ошибок содержат важную информацию о внезапном выходе из строя вашей системы. Некоторые ошибки сбоя Windows более загадочны, чем другие, и, следовательно, их сложнее устранить. Неисправимая ошибка WHEA – одна из них.
Что такое неисправимая ошибка WHEA и что ее вызывает?
WHEA_UNCORRECTABLE_ERROR (код остановки Windows 0x0000124) является аппаратной ошибкой. Существует несколько распространенных причин возникновения ошибки WHEA_UNCORRECTABLE_ERROR (мы будем называть ее WUE), большинство из которых напрямую связаны с аппаратным обеспечением вашей системы:
- Поврежденное оборудование (поврежденные жесткие диски/твердотельные накопители, графический процессор, процессор, блок питания, поврежденная оперативная память и т. д.)
- Проблемы совместимости драйверов
- Проблемы с нагревом и напряжением (разгон и изменения напряжения)
- Поврежденные системные файлы Windows или файлы реестра.
Хотя это не всегда является источником, проблемы с напряжением блока питания обычно вызывают эту ошибку Windows. Сообщение WUE и стоп-код 0x0000124 указывают на характер ошибки, но просмотр файла дампа ошибок предоставит дополнительную информацию. Файл дампа ошибок (.DMP) находится по адресу C:/Windows/Minidump и будет иметь отметку времени.
К сожалению, мы не можем предложить решения для каждой проблемы, но следующие исправления должны устранить ошибку WHEA_UNCORRECTABLE_ERROR.
1. Запустите CHKDSK.
Во-первых, прежде чем вносить какие-либо конкретные изменения в оборудование, попробуйте запустить проверку диска Windows из командной строки. CHKDSK — это системный инструмент Windows, который проверяет файловую систему и при определенных настройках устраняет проблемы во время работы. Чтобы использовать его:

2. Проверьте оборудование вашей системы.
WHEA_UNCORRECTABLE_ERROR тесно связан с аппаратным обеспечением вашей системы. Поэтому, прежде чем приступать к сбросу системы и тестированию памяти, физически дважды проверьте компоненты вашего компьютера.
Убедитесь, что системы охлаждения вашего компьютера полностью функционируют, ваша оперативная память надежно закреплена в своих слотах, процессор загадочным образом не разболтался и так далее. Если вы не знаете, как перезагрузить оборудование вашей системы, посмотрите следующее видео.
Но не забывайте бережно относиться к своему оборудованию. Не входите и не начинайте выдергивать кабели и нарушать ранее установленное оборудование. В конечном итоге вы можете усугубить ошибку.
Другой вариант — удалить все недавно установленное оборудование. Хотя перед покупкой вы, возможно, проверили совместимость частей вашего ПК, новое оборудование может привести к сбою в работе остальной части вашей системы. Удалите все, что вы недавно установили в свою систему (например, дополнительную оперативную память или дополнительный накопитель), и посмотрите, сохраняется ли WHEA_UNCORRECTABLE_ERROR.
3. Проверьте свои драйверы
Новые драйверы, наносящие вред вашей системе, встречаются гораздо реже, чем в прежние времена компьютеров, поскольку теперь Windows обрабатывает большинство обновлений драйверов напрямую.
Однако это не означает, что хитрый драйвер не сможет нарушить работу вашей системы. К счастью, Windows перечисляет все обновления драйверов в разделе «Центр обновления Windows», поэтому вы можете быстро выяснить, откуда возникла проблема.
В Windows 10:

В Windows 11:

Тем не менее, вы можете использовать сторонний инструмент для одновременного обновления всех системных драйверов. В нашем списке бесплатных инструментов для решения проблем Windows первые два варианта — Driver Booster от IOBit и Snappy Driver Installer — делают именно это.
4. Проверьте свою оперативную память с помощью MemTest86.
В Windows есть встроенная программа проверки памяти, которая называется Windows Memory Diagnostic. К сожалению, у него не очень хорошая репутация, и он регулярно пропускает проблемы, обнаруженные с помощью другого отличного инструмента: МемТест86.
MemTest86 — это бесплатный автономный инструмент для тестирования памяти, который работает как в 32-битной, так и в 64-битной версии Windows, несмотря на свое название. Вы загружаете MemTest86 с USB-накопителя (или загрузочного диска) и оставляете его для проверки оперативной памяти вашей системы. Обратите внимание, что проверка оперативной памяти MemTest86 занимает много времени; один проход занимает несколько часов, в зависимости от объема установленной оперативной памяти.
Чтобы получить все возможности MemTest86, вам необходимо выполнить как минимум два прохода (два полных цикла). Однако, согласно большинству отчетов, MemTest86 через короткое время должен выявить серьезную проблему с оперативной памятью.
- Пользователи Windows 11 также могут использовать встроенный инструмент извлечения, щелкнув правой кнопкой мыши загруженный файл, выбрав «Извлечь сюда», а затем следуя инструкциям.
Если он возвращает ошибки ОЗУ, выполните поиск в Интернете по коду ошибки и введите его, чтобы узнать, что делать дальше.
5. Сбросьте разгон системы.
Если вы разогнали свою систему в поисках более высоких скоростей, есть вероятность, что вы столкнетесь с ошибкой WHEA_UNCORRECTABLE_ERROR. Ошибка часто связана с неправильным или ошибочным напряжением, установленным во время процесса разгона, что делает вашу операционную систему нестабильной. Самый простой способ исключить эту проблему из списка — перезагрузить BIOS вашей системы и удалить последствия любого разгона.
Вам необходимо войти в меню BIOS или UEFI вашей системы. Для этого выключите вашу систему. Затем снова включите систему, нажав клавишу доступа к меню BIOS/UEFI во время загрузки системы (обычные клавиши для входа в BIOS включают F1, F2, F10, DEL и ESC).
Настройки BIOS и UEFI различаются в зависимости от производителя, но названия меню обычно одинаковы. Вы ищете вариант разгона. По большей части параметры разгона находятся в меню «Дополнительно», «Производительность», «Частота» или «Напряжение».
Найдите меню и сбросьте параметры разгона. Сброс вернет производительность вашей системы в исходное состояние, но при этом может также удалить WHEA_UNCORRECTABLE_ERROR.
6. Обновите настройки BIOS/UEFI.
Опять же, этот процесс сильно зависит от производителя материнской платы вашей системы. Некоторые настройки BIOS/UEFI можно автоматически загрузить и обновить с помощью настольной утилиты. Другие производители требуют, чтобы вы загрузили обновление BIOS и прошили прошивку самостоятельно.
Не знаете, какая у вас материнская плата? Загрузите и запустите CPU-Z. Откройте вкладку «Материнская плата» и найдите производителя и модель вашей материнской платы. На этой вкладке вы также можете найти марку и версию своего BIOS.

Вооружившись этими знаниями, выполните поиск в Интернете по запросу «[your motherboard manufacturer + model] обновление биоса». Например, я бы поискал для своей системы «MSI X570 games plus bios update» (Micro-Star International — это MSI). Вы должны найти инструкции, руководства и, если повезет, даже пару видео.
7. Сбросьте настройки BIOS/UEFI.
Если очистка настроек разблокировки BIOS/UEFI не устранила WHEA_UNCORRECTABLE_ERROR, попробуйте сбросить весь BIOS. Где-то в меню BIOS есть возможность выполнить полный сброс настроек BIOS или загрузить настройки BIOS по умолчанию. Найдите опцию и выберите ее.
Обратите внимание, что при этом будут удалены все установленные вами обновления BIOS, а это значит, что вам придется впоследствии установить их снова.
8. Сбросьте настройки Windows (последнее средство)
Если ничто другое не исправит вашу WHEA_UNCORRECTABLE_ERROR, вы можете использовать функцию сброса Windows, чтобы обновить систему.

Сброс в Windows 10 и 11 заменяет системные данные совершенно новым набором файлов. Теоретически это устранит все оставшиеся проблемы, связанные с WHEA_UNCORRECTABLE_ERROR, сохранив при этом большинство ваших важных файлов.
- В Windows 10 выберите «Настройки» > «Обновление и безопасность» > «Восстановление», затем в разделе «Сбросить настройки этого компьютера» выберите «Начать».
- В Windows 11 перейдите в «Настройки» > «Система» > «Восстановление», затем рядом с пунктом «Сбросить этот компьютер» выберите «Сбросить компьютер».
Когда вы нажмете кнопку, ваша система перезагрузится, поэтому заранее создайте резервные копии всех важных файлов. Сначала ваша система перезагрузится, затем вы можете выбрать «Сохранить мои файлы» или «Удалить все». Выбор «Сохранить мои файлы» сохранит ваши файлы и документы, но удалит установленные приложения, тогда как «Удалить все» — более ядерный вариант, удаляющий также ваши файлы и документы.
Ошибки синего экрана расстраивают; тем более, если вы действительно не понимаете, какое оборудование вызывает проблему. Приведенные выше исправления исправят ошибку WHEA, но помните, что игра с вашим оборудованием может привести к ее повторному появлению.