Виртуальные машины VirtualBox работают медленно из-за конфигурации виртуальной машины по умолчанию. Если вы используете VirtualBox для запуска Linux, вы можете заметить, что производительность невысока, и ищете способы ее улучшить.
Можно улучшить производительность вашей виртуальной машины Linux, изменив настройки в VirtualBox. Следуйте инструкциям в этом руководстве, поскольку мы покажем вам, как улучшить работу виртуальной машины VirtualBox!
Ищете альтернативу VirtualBox? У нас есть несколько предложений.
Оглавление
Установить гостевые дополнения
Первое, что нужно сделать, если вы столкнулись с медленной виртуальной машиной VirtualBox, — это установить гостевые дополнения. Причина? Гостевые дополнения включают в себя несколько улучшений, драйверов и улучшений VirtualBox, которые могут значительно повысить скорость и отзывчивость вашей виртуальной машины.
Чтобы установить гостевые дополнения, запустите виртуальную машину и загрузите ее в установленную на ней операционную систему. Затем, когда ОС запущена, нажмите правую кнопку Ctrl, чтобы получить доступ к элементам управления Virtualbox VM.
После того, как вы нажали правую кнопку Ctrl, найдите меню «Устройства» и щелкните по нему мышью. Оттуда найдите «Вставить образ компакт-диска с гостевыми дополнениями» и щелкните его. Virtualbox автоматически загрузит ISO-файл гостевых дополнений и вставит его в вашу виртуальную машину.
Примечание: если Virtualbox не может загрузить ваш ISO автоматически, возьмите этот образ ISO и вставьте его в виртуальную машину, щелкнув значок компакт-диска и нажав кнопку «Выбрать образ диска».

После вставки ISO-файла гостевых дополнений вернитесь к виртуальной машине Virtualbox и откройте окно терминала. Чтобы запустить окно терминала на виртуальной машине Linux, нажмите левый Ctrl + Shift + T или левый Ctrl + Alt + T. Затем, открыв окно терминала, используйте команду CD ниже.
cd /media/$USER/VBox_*
Или же
cd /media/cdrom
Запустите сценарий оболочки autorun.sh в каталоге гостевых дополнений.
sudo sh autorun.sh
Позвольте сценарию установить гостевые дополнения VirtualBox на вашу виртуальную машину. Когда процесс будет завершен, перезагрузите виртуальную машину.
Увеличить количество ядер в ВМ
Обычные пользователи виртуальных ящиков, которые настраивают виртуальную машину Linux, не думают о ядрах процессора. Они идут с настройкой по умолчанию для одного ядра, а затем задаются вопросом, почему их виртуальная машина такая медленная. Если вы хотите сделать это немного быстрее, измените количество ядер, которое может использовать ваша виртуальная машина.
Для начала определите, сколько ядер у вашего центрального процессора. Вы можете узнать эту информацию, посмотрев на свой компьютер или руководство по процессору.
Определив, сколько ядер у вас есть на вашем хост-компьютере, прочтите список ниже, чтобы узнать, сколько ядер предоставить вашей виртуальной машине VirtualBox.
Хост-процессоры с 4 ядрами должны использовать 2 ядра.
Хост-процессоры с 6 ядрами должны использовать 2-4 ядра.
Хост-процессоры с 8–12 ядрами должны использовать 4 ядра или более.
После того, как вы определили, сколько ядер использовать, выключите виртуальную машину VirtualBox, затем выберите ее в пользовательском интерфейсе VirtualBox, щелкните ее правой кнопкой мыши и выберите параметр «Настройки».
В разделе «Настройки» найдите параметр «Система» и щелкните по нему мышью. После этого найдите вкладку Процессор.
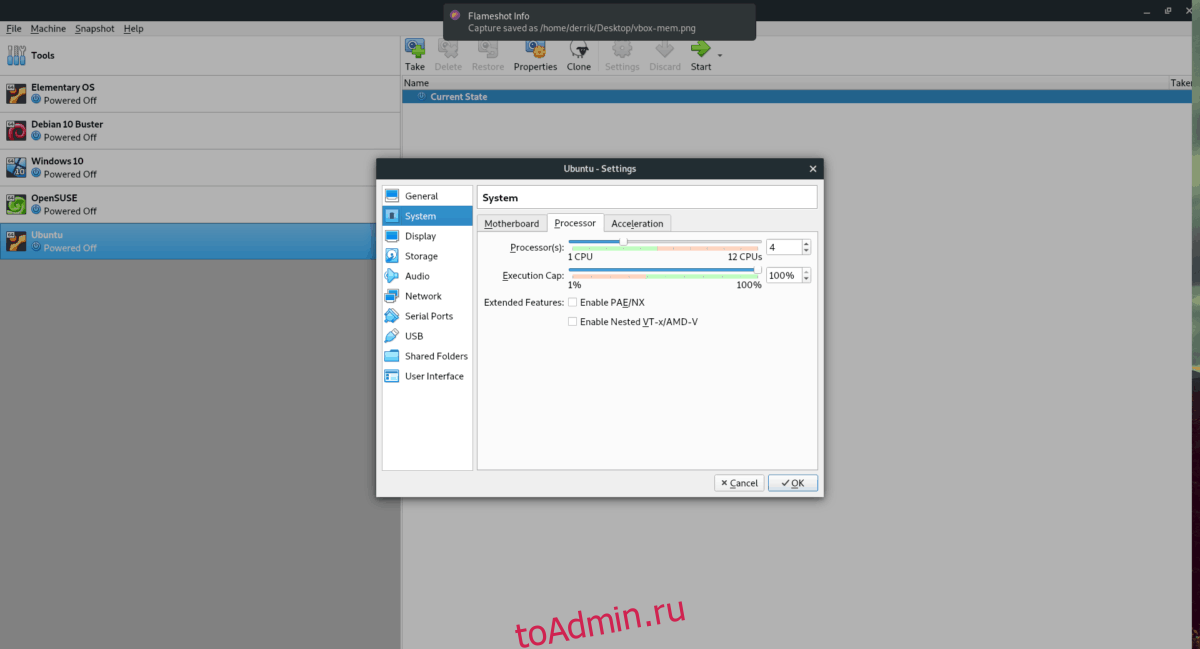
Найдите область «Процессор (ы)» и перетащите ползунок на желаемое количество ядер. Нажмите кнопку «ОК», чтобы сохранить настройки.
Увеличьте выделение видеопамяти
По умолчанию для VirtualBox установлено низкое значение видео. Это позволяет только гостевой операционной системе около 16 МБ видеопамяти. Если вы хотите повысить скорость виртуальной машины, ключевым моментом является увеличение выделения видеопамяти.
Чтобы изменить распределение видеопамяти в виртуальной машине VirtualBox, сделайте следующее. Сначала выключите виртуальную машину. Затем щелкните его правой кнопкой мыши в пользовательском интерфейсе VirtualBox, откройте контекстное меню и выберите параметр «Настройки».
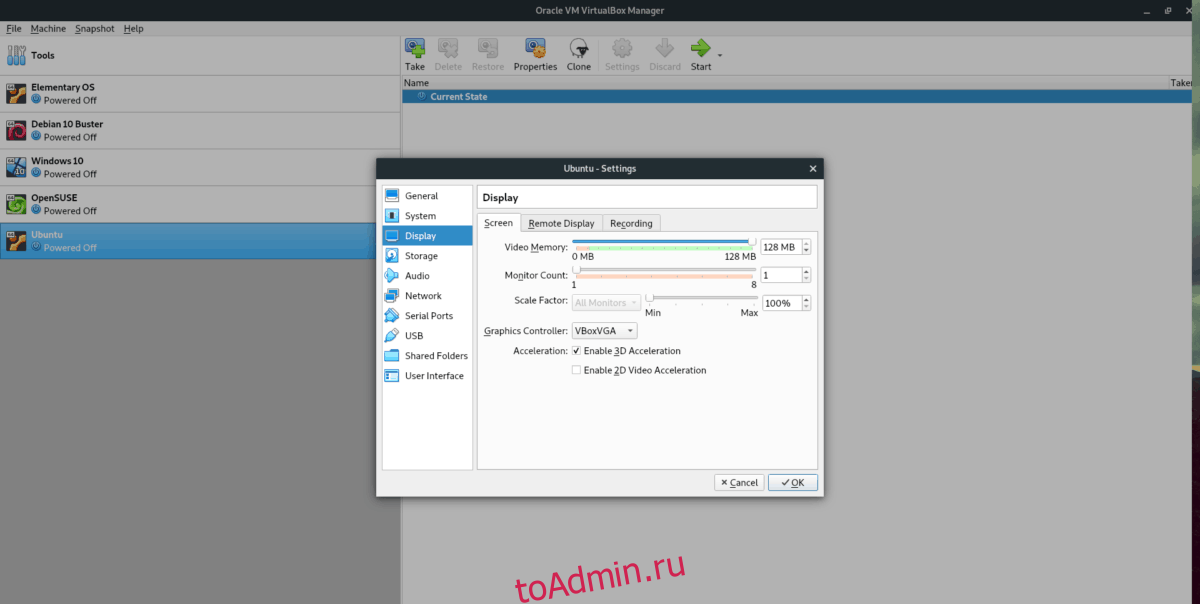
Внутри настроек найдите «Дисплей» и щелкните по нему мышью. Найдите ползунок «Видеопамять» и установите его значение 128 МБ. Затем нажмите кнопку «ОК», чтобы применить изменения к вашей виртуальной машине.
Увеличить виртуальную оперативную память

Объем оперативной памяти, выбранный по умолчанию в VirtualBox, довольно невелик. Примерно около 1024 МБ. Этого количества достаточно для запуска базового дистрибутива Linux, но если вы хотите заняться серьезной работой, объем оперативной памяти необходимо увеличить.
Чтобы увеличить виртуальную оперативную память в приложении VirtualBox, закройте виртуальную машину и выключите ее. Затем щелкните его правой кнопкой мыши в пользовательском интерфейсе VBox и выберите «Настройки» в контекстном меню.
В окне «Настройки» нажмите «Система». Затем найдите вкладку «Материнская плата» и щелкните ее. Оттуда найдите «Базовая память» и перетащите ползунок на желаемый объем ОЗУ (не менее 2–3 ГБ).
После установки большего объема ОЗУ виртуальной машины нажмите кнопку «ОК», чтобы применить изменения.
Используйте легкий рабочий стол в виртуальной машине
В VirtualBox внесено множество аппаратных изменений, которые улучшат производительность вашей виртуальной машины, и мы рассмотрели это в этой статье сегодня. Однако, если ваша виртуальная машина Linux работает медленно, вам также следует учитывать среду рабочего стола, в которой вы работаете.

По умолчанию большинство дистрибутивов Linux используют Gnome Shell или KDE Plasma. Эти рабочие столы очень тяжелые и не подходят для виртуализации. Вместо этого рассмотрите возможность установки более легкой среды рабочего стола, которая использует гораздо меньше системных ресурсов и более оперативно реагирует на виртуальную машину, например LXQt, XFCE4, Приятель, или Просвещение.

