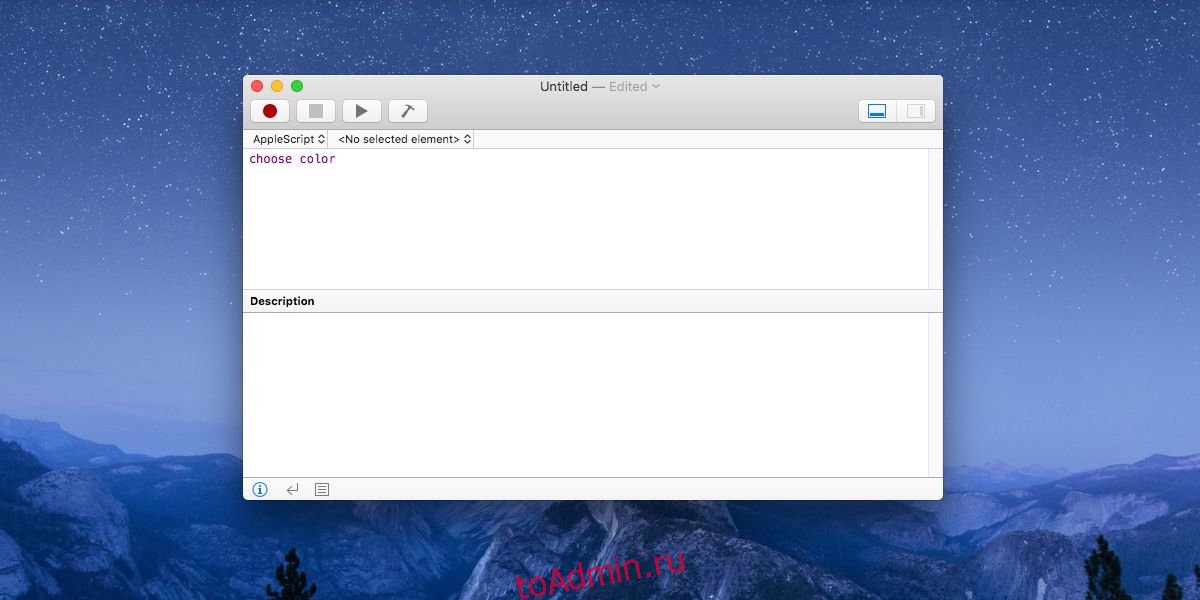В macOS есть утилита выбора цвета. Он существует уже много лет, но то, как он встроен в ОС, кажется функцией, доступной только в избранных приложениях. Например, вы можете получить доступ к палитре цветов из приложения «Почта», но не из Safari. При желании вы можете использовать палитру цветов в macOS как отдельное приложение. Для доступа к нему есть небольшая хитрость, но ничего слишком сложного. Поскольку палитра цветов была частью macOS в течение многих лет, она будет работать практически с любой версией ОС, которая у вас может быть. Мы предполагаем, по крайней мере, что это будет работать еще в Snow Leopard.
Палитра цветов AppleScript
Чтобы использовать палитру цветов в macOS как отдельное приложение, вам необходимо получить к нему доступ через Apple Script. Откройте приложение AppleScript на вашем Mac. Он находится в папке Utilities. В открытом приложении введите следующее:
choose color

Вот и все. Теперь вам нужно сохранить сценарий. Перейдите в Файл> Сохранить. Сохраните сценарий как приложение и сохраните его в папке «Приложения». Лучше назвать его Color Picker, чтобы его было легче идентифицировать и получить к нему позже, но вы можете называть его как угодно, что вам подходит.
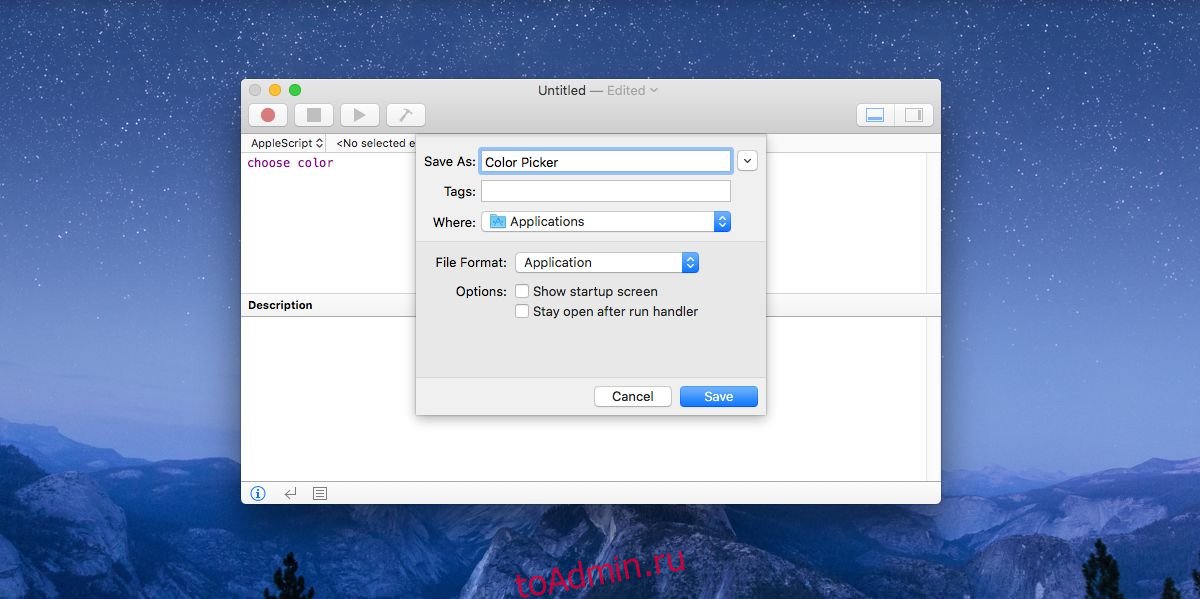
Откройте Launchpad, и вы увидите новый значок сценария Apple с тем же именем, с которым вы сохранили сценарий. Щелкните его, чтобы открыть палитру цветов.

Палитра цветов в macOS
Палитра цветов в macOS имеет основные функции; он поддерживает веб-цвета, CMYK, RGB и HEX, есть цветовое колесо, цветовую гамму, цветовую палитру и макет карандаша. Вы можете исследовать цвета с помощью всех этих различных макетов. Чтобы выбрать цвет на изображении на экране, нажмите кнопку пипетки в самом низу рядом с текущим образцом цвета. Он превратит курсор в увеличенную линзу. Щелкните в любом месте, чтобы выбрать цвет.
Хотя этот сценарий был сохранен как приложение, у него нет свойств, присущих типичному приложению macOS. Вы заметите это, когда попытаетесь выйти из палитры цветов, и опция «Выйти» на значке док-станции не поможет. Кнопка закрытия также неактивна. Чтобы закрыть палитру цветов, вам нужно нажать клавишу Escape.
Часть этой причуды, палитра цветов работает как любое другое приложение. Если у вас есть время, вы можете изменить значок созданного вами приложения AppleSript и упростить распознавание палитры цветов в macOS на панели запуска.