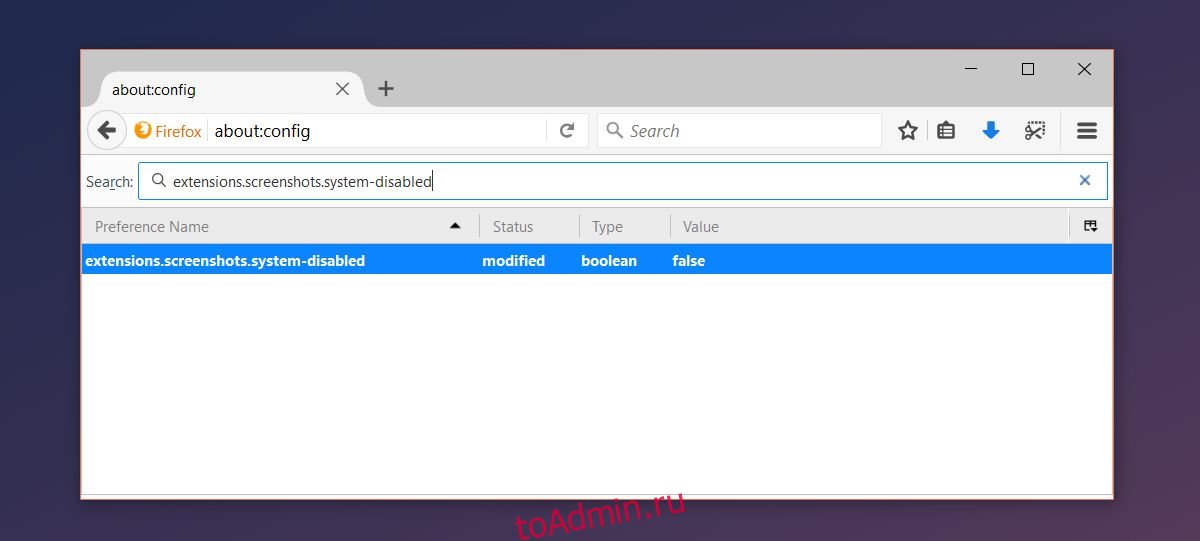В Firefox появился новый инструмент для создания снимков экрана. Вам больше не нужны надстройки или настольные приложения, чтобы делать снимки экрана в браузере. Есть не только инструмент для создания снимков экрана по умолчанию, но и временное облачное хранилище, где вы можете хранить снимки экрана в течение двух недель. Этот новый инструмент для создания снимков экрана все еще находится в стадии бета-тестирования, поэтому, естественно, он не включен для конечных пользователей по умолчанию. Конечно, заставить его работать несложно. Вот как вы можете включить и использовать новый инструмент для создания снимков экрана Firefox.
Оглавление
Включить инструмент создания снимков экрана Firefox
Откройте Firefox и убедитесь, что он обновлен. В строке URL-адреса введите about: config и нажмите клавишу Enter. Чтобы продолжить, примите предупреждение на экране. Вы увидите список предпочтений, значения которых вы можете редактировать. Введите следующее в строке поиска вверху. Дважды щелкните по нему, чтобы изменить его значение на «Ложь».
extensions.screenshots.system-disabled
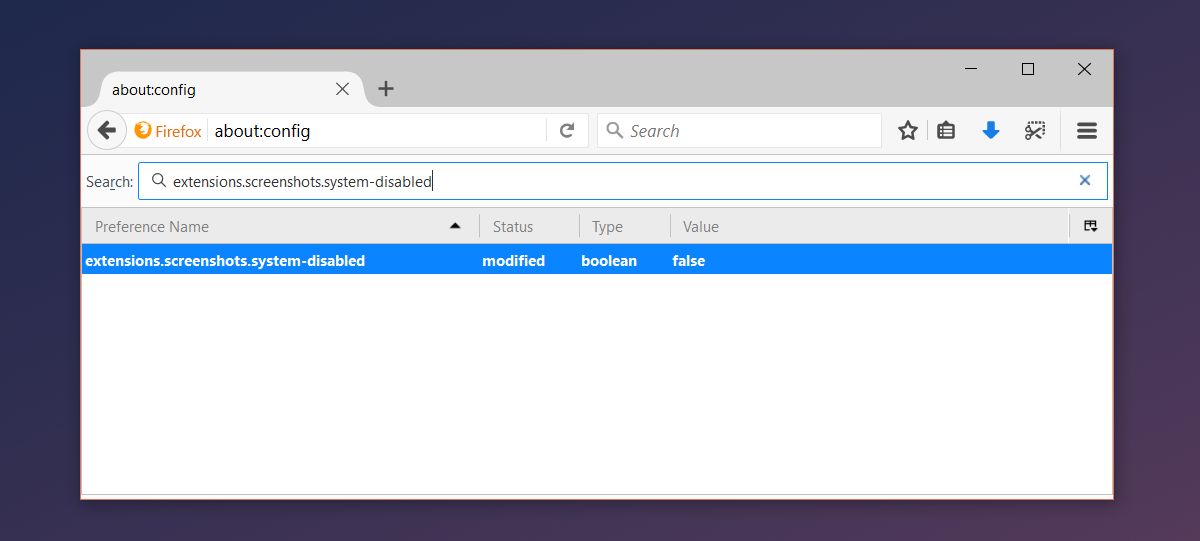
Новая кнопка скриншота будет добавлена на панель инструментов.

Использование инструмента создания снимков экрана Firefox
Чтобы использовать инструмент для создания снимков экрана, нажмите кнопку на панели инструментов, чтобы активировать его. Инструмент для создания снимков экрана находится в стадии бета-тестирования, но Firefox не бездельничает. Этот инструмент просто потрясающий, и большинство надстроек для скриншотов бледны по сравнению с ним. Это контекстно-зависимо. После активации он может обнаруживать элементы на текущей странице, и вы можете сделать снимок экрана, просто щелкнув элемент.
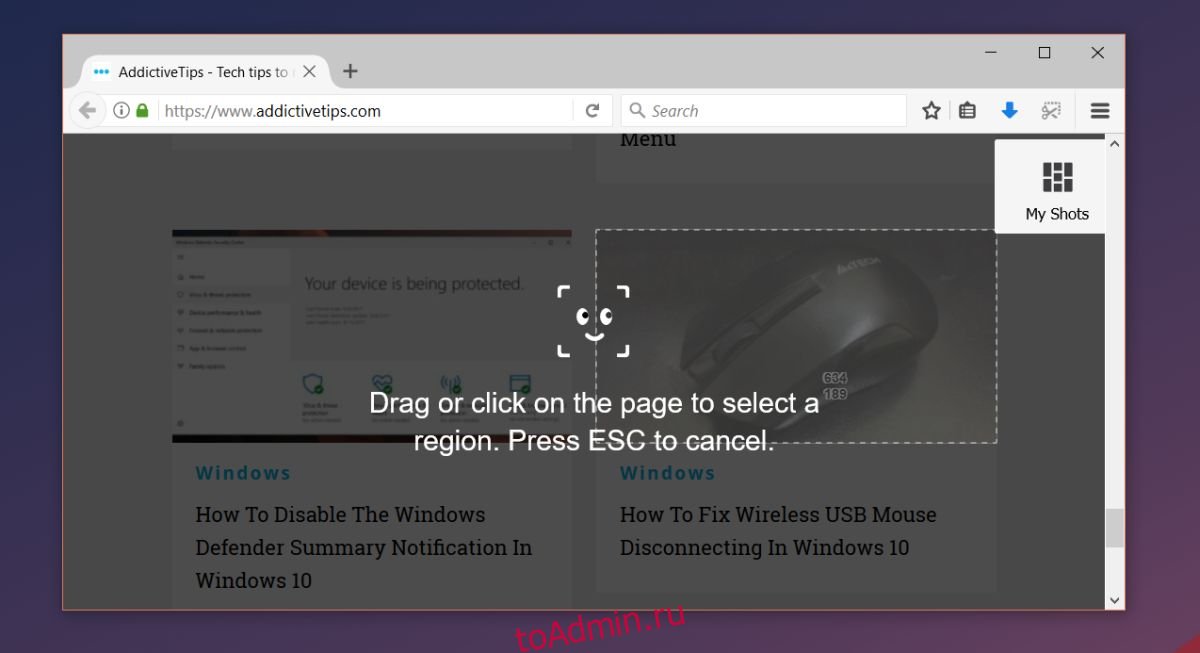
Чтобы сделать снимок экрана всей страницы, щелкните и перетащите инструмент выделения. Вы также можете захватить определенную область страницы за пределами обнаруженных элементов. Снимок экрана делается, когда вы отпускаете кнопку мыши. По умолчанию скриншот не загружается. После захвата у вас есть возможность сохранить его на локальный диск, загрузить в облако или удалить.
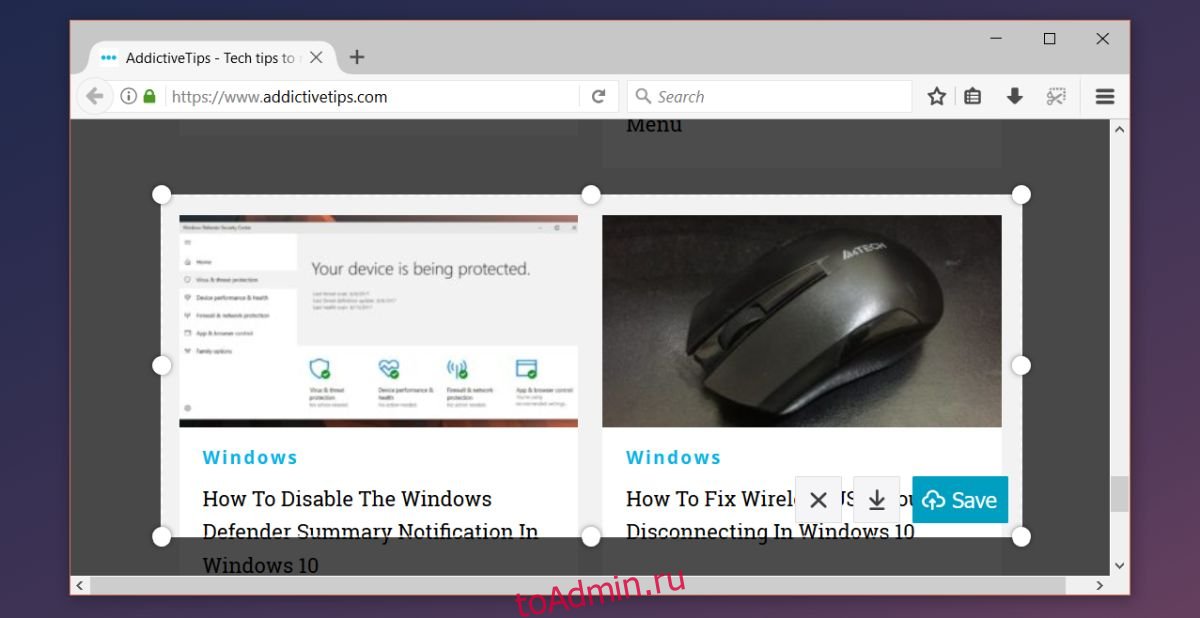
Если вы решите загрузить снимок экрана, ссылка на будет скопирована в буфер обмена. Снимок экрана также открывается в новой вкладке, где вы можете увидеть, сколько времени осталось до его автоматического удаления.

Доступ к загруженным снимкам экрана
Чтобы просмотреть загруженные вами снимки экрана, посетите Инструмент для создания снимков экрана Firefox страницу и щелкните Мои снимки в правом верхнем углу.
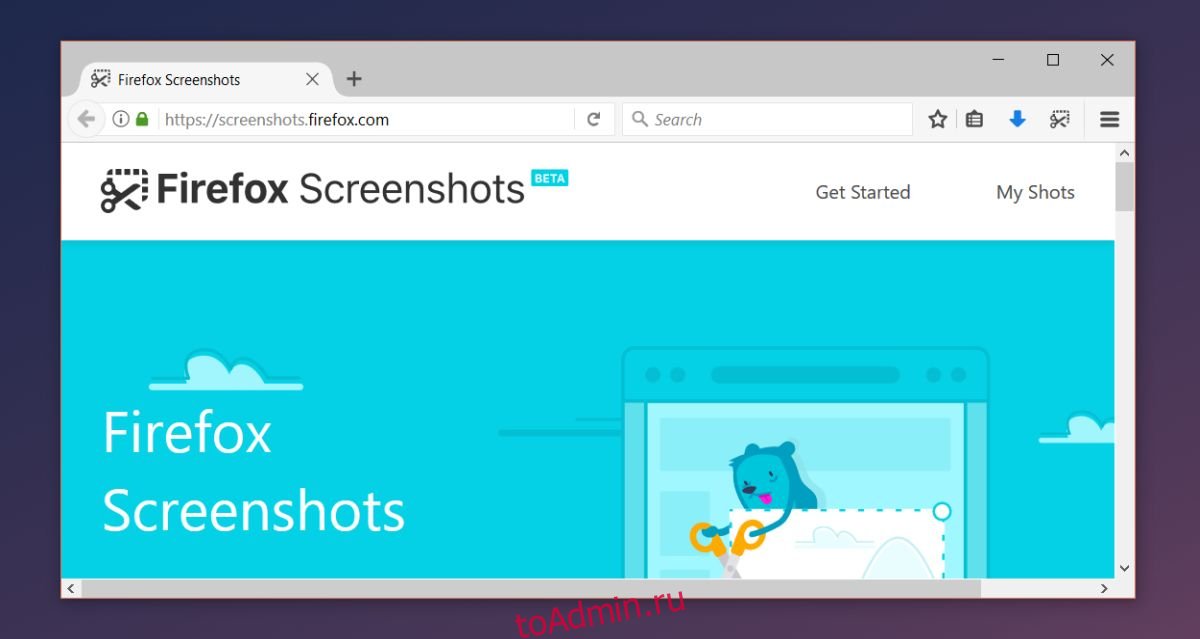
По общему мнению, инструменты для создания снимков экрана были разработаны со всеми возможными функциями, но Firefox все же удается выделить себя среди остальных. Инструмент с учетом контекста не уникален в отношении обычных инструментов для создания снимков экрана. Фактически, функция скриншотов по умолчанию в macOS позволяет делать снимки определенных окон и даже сенсорной панели. Что касается инструментов для создания снимков экрана, специфичных для браузера, контекстно-зависимый захват редко, если не неслыханно.