Когда вы устанавливаете приложение в Windows, оно автоматически добавляет папку в список «Все приложения» меню «Пуск». Внутри этой папки находится ярлык для EXE-файла приложения, который вы можете использовать для его открытия. Некоторые приложения могут не добавлять целую папку. Вместо этого они добавят ярлык к EXE-файлу и покончат с этим. Другие приложения спрашивают вас, хотите ли вы добавить ярлык для всех приложений в меню «Пуск» в Windows. Также есть подмножество приложений, которые не требуют добавления в список «Все приложения» и не добавляют себя автоматически.
Если вы имеете дело с приложением, которое принадлежит к этому небольшому подмножеству приложений, которые не добавляются в список «Все приложения», вы можете добавить его самостоятельно. Процесс в основном простой. Мы собираемся подробно описать два метода добавления приложения в список «Все приложения» в меню «Пуск» в Windows 10. Первый метод будет работать в большинстве случаев, но если это не так, попробуйте второй метод.
Метод 1. Добавление ярлыка приложения в папку меню «Пуск»
Этот метод безупречно работал в более старых версиях Windows и работает в Windows 10. Создайте ярлык для приложения, которое хотите добавить во Все приложения. Откройте проводник и введите «% AppData%» в адресной строке. Затем перейдите в следующее место и вставьте сюда ярлык.
RoamingMicrosoftWindowsStart MenuPrograms
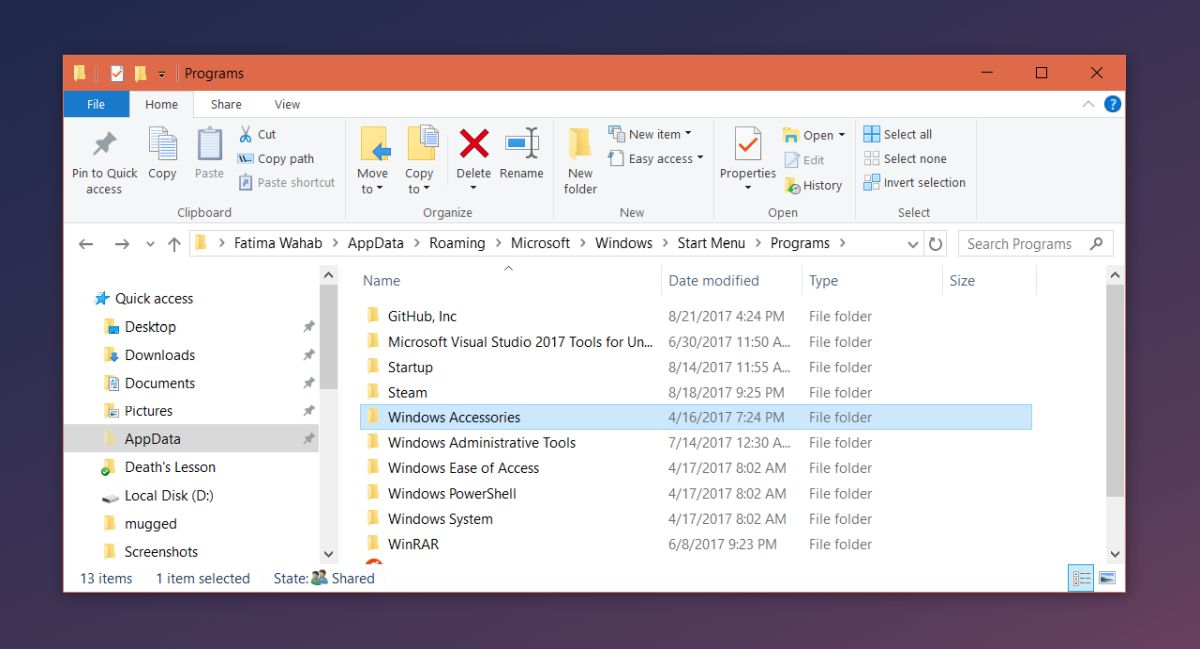
Это должно добавить приложение в список всех приложений, однако, поскольку мы говорим о Windows 10, это может привести к тому, что приложение будет закреплено в меню «Пуск». Если это так, перейдите ко второму способу ниже.
Метод 2 — переименовать ярлык и добавить в папку меню «Пуск»
Полностью следуйте методу 1, прежде чем приступить к методу 2.
Создайте копию EXE-файла для приложения, которое хотите добавить. Эта копия должна находиться в той же папке, что и исходный EXE-файл. Щелкните правой кнопкой мыши копию EXE-файла и выберите «Отправить на> Рабочий стол (создать ярлык)» в контекстном меню.
Переименуйте ярлык так, чтобы он содержал только имя приложения, и удалите из его имени «копию» или «ярлык». Переместите этот ярлык в следующее место, заменив уже существующий ярлык, а затем удалите его.
RoamingMicrosoftWindowsStart MenuPrograms
Затем вернитесь в папку, где находится исходный EXE-файл, и создайте ярлык с помощью контекстного меню, вызываемого правой кнопкой мыши. Переместите этот ярлык в следующее место;
RoamingMicrosoftWindowsStart MenuPrograms

Приложение должно появиться в списке «Все приложения». Это также работает, если вы хотите, чтобы приложение отображалось в списке «Все приложения», а не в папке «Все приложения».

