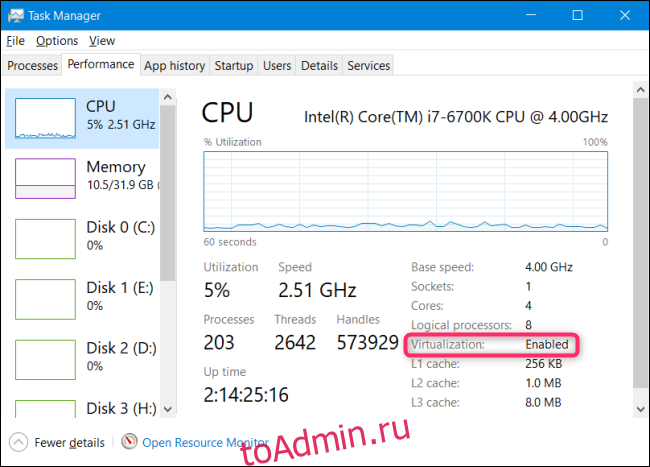Обновление Windows 10 за май 2019 г. (19H1) добавило новую функцию Windows Sandbox. Вот как вы можете использовать его на своем ПК с Windows 10 сегодня.
Примечание. Песочница Windows недоступна в Windows 10 Домашняя. Он доступен только в выпусках Windows 10 Professional, Enterprise и Education.
Оглавление
Что такое песочница?
Короче говоря, Windows Sandbox — это наполовину приложение, наполовину виртуальная машина. Он позволяет быстро запускать виртуальную чистую ОС, созданную на основе текущего состояния вашей системы, чтобы вы могли тестировать программы или файлы в безопасной среде, изолированной от вашей основной системы. Когда вы закрываете песочницу, она разрушает это состояние. Из песочницы в вашу основную установку Windows ничего не может попасть, и после ее закрытия ничего не остается.
Как мне это получить?
Все, что вам нужно, это современная версия Windows 10 под управлением Windows 10 Professional или Enterprise — Windows 10 Home не имеет этой функции. Функция песочницы стала стабильной еще в мае 2019 года.
Шаг 1. Убедитесь, что виртуализация включена
Во-первых, вам нужно убедиться, что виртуализация включена в BIOS вашей системы. Обычно это по умолчанию, но есть простой способ проверить. Запустите диспетчер задач, нажав Ctrl + Shift + Esc, а затем перейдите на вкладку «Производительность». Убедитесь, что слева и справа выбрана категория «ЦП», просто убедитесь, что в ней написано «Виртуализация: включена».
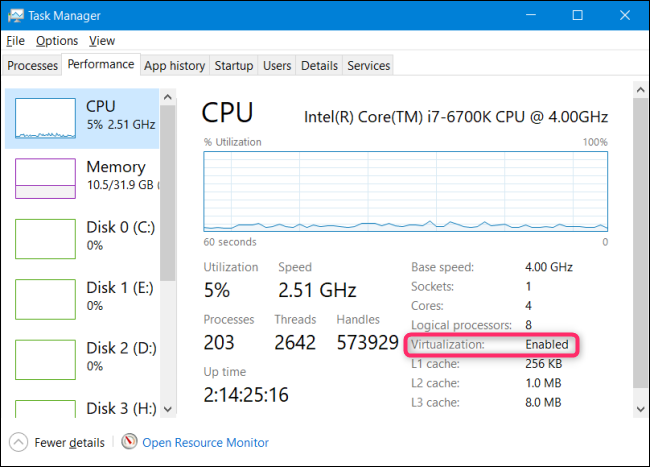
Если виртуализация не включена, вам необходимо включить ее в настройках BIOS вашего ПК, прежде чем продолжить.
Шаг 2. Включите вложенную виртуализацию, если вы запускаете хост-систему на виртуальной машине (необязательно)
Если вы уже тестируете инсайдерскую сборку Windows на виртуальной машине и хотите протестировать Sandbox на этой виртуальной машине, вам нужно будет сделать дополнительный шаг, включив вложенную виртуализацию.
Для этого запустите PowerShell в версии Windows, работающей внутри виртуальной машины, а затем выполните следующую команду:
Set-VMProcessor -VMName-ExposeVirtualizationExtensions $true
Это позволяет вашей гостевой версии Windows на виртуальной машине предоставлять расширения виртуализации, чтобы песочница могла их использовать.
Шаг 3. Включите функцию песочницы Windows
Убедившись, что виртуализация включена, включить функцию Windows Sandbox совсем несложно.
Для этого перейдите в Панель управления> Программы> Включение или выключение компонентов Windows. (Между прочим, у нас есть полная статья об использовании этих функций Windows, если вы хотите узнать больше.)
В окне «Компоненты Windows» установите флажок «Песочница Windows».
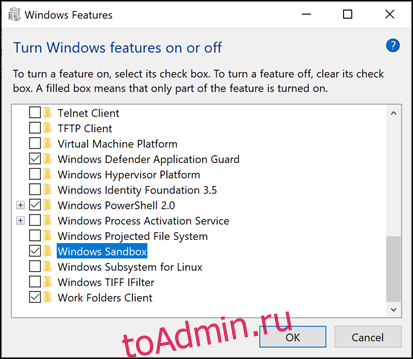
Нажмите «ОК» и дайте Windows перезагрузиться.
Шаг третий: зажигай
После перезагрузки Windows вы можете найти Windows Sandbox в меню «Пуск». Либо введите «Windows Sandbox» в строку поиска, либо покопайтесь в меню, а затем дважды щелкните значок. Когда он спросит, разрешите ему иметь административные привилегии.
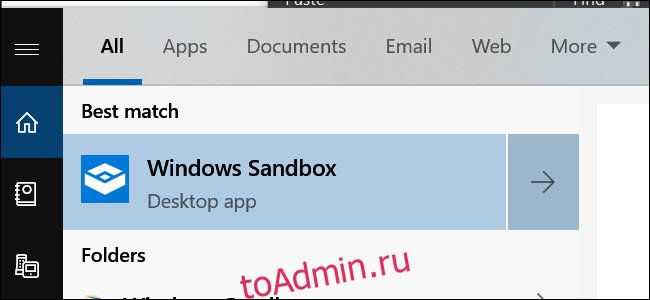
После этого вы должны увидеть точную копию вашей текущей ОС.

Есть некоторые отличия. Это чистая установка Windows, поэтому вы увидите обои по умолчанию и ничего, кроме приложений по умолчанию, которые поставляются с Windows.
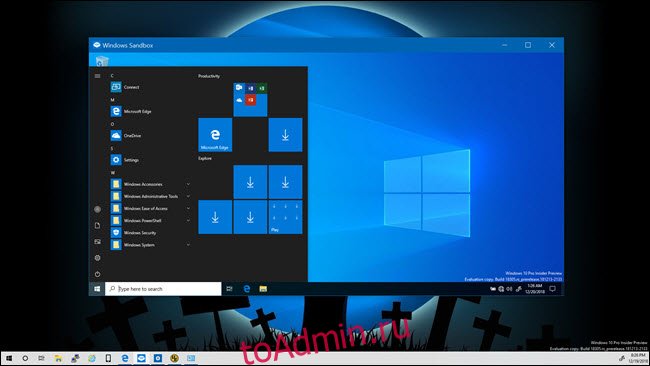
Виртуальная ОС динамически создается из вашей основной ОС Windows, поэтому она всегда будет запускать ту же версию Windows 10, которую вы используете, и всегда будет полностью обновлена. Последний факт особенно хорош, поскольку традиционная виртуальная машина требует времени для самостоятельного обновления ОС.
Как мне это использовать?
Если вы когда-либо использовали виртуальную машину раньше, то использование песочницы покажется вам старым. Вы можете копировать и вставлять файлы прямо в песочницу, как и любую другую виртуальную машину. Однако перетаскивание не работает. Как только файл окажется в песочнице, вы можете продолжить как обычно. Если у вас есть исполняемый файл, вы можете установить его в песочнице, где он будет надежно изолирован от вашей основной системы.
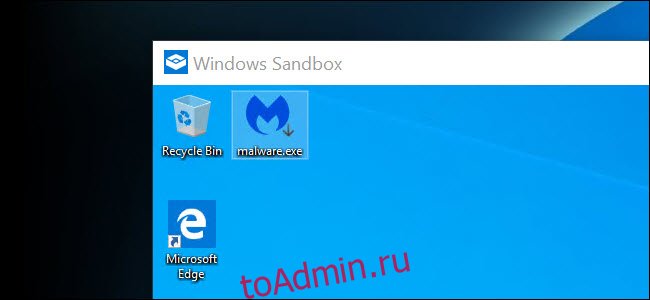
Одно замечание: если вы удалите файл в песочнице, он не попадет в корзину. Вместо этого он навсегда удален. Вы получите предупреждение при удалении элементов.
После завершения тестирования вы можете закрыть песочницу, как и любое другое приложение. Это полностью уничтожит снимок, включая любые изменения, внесенные вами в ОС, и любые файлы, которые вы туда скопировали. Microsoft любезно предоставила предупреждение.

В следующий раз, когда вы запустите Sandbox, вы вернетесь к чистому списку и снова сможете начать тестирование.
Что впечатляет, Sandbox хорошо работает на минимальном оборудовании. Мы провели тестирование для этой статьи на Surface Pro 3, устаревшем устройстве без выделенной видеокарты. Изначально песочница работала заметно медленно, но через несколько минут она заработала на удивление хорошо с учетом ограничений.
Эта лучшая скорость сохранялась при закрытии и повторном открытии приложения. Традиционно для запуска виртуальной машины требовалось больше мощности. Из-за более узких вариантов использования Sandbox (вы не будете устанавливать несколько ОС, запускать несколько экземпляров или даже делать несколько снимков) полоса немного ниже. Но именно эта очень специфическая цель заставляет песочницу так хорошо работать.
Кредит изображения: D-Krab/Shutterstock.com