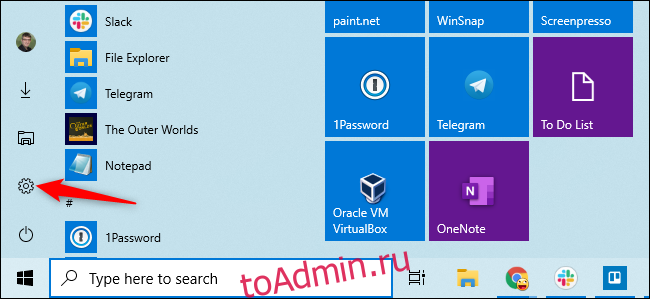Процесс установки Windows 10 теперь требует входа в систему с учетной записью Microsoft. Если вы предпочитаете использовать локальную учетную запись пользователя, Microsoft говорит, что вам следует впоследствии переключиться с Microsoft на локальную учетную запись. Вот как.
Что тебе нужно знать
Есть способ установить Windows 10 без использования учетной записи Microsoft. Если вы отключите свою систему от Интернета, вы сможете войти в систему с локальной учетной записью. Это работает независимо от того, проходите ли вы процесс установки на новом ПК или устанавливаете Windows 10 с нуля.
Но, если вы уже настроили. Windows 10 и создал или использовал существующую учетную запись Microsoft, это не сильно поможет.
Этот процесс сохранит все ваши установленные файлы и программы. Вы ничего не потеряете. Однако Windows 10 больше не будет синхронизировать ваши настройки между вашими компьютерами и использовать другие функции, связанные с учетной записью Microsoft. Вы по-прежнему можете входить в некоторые отдельные приложения с учетной записью Microsoft, не входя на свой компьютер с этой учетной записью Microsoft.
Мы не говорим, что всем нужно использовать локальную учетную запись. Выбор остается за вами! Мы предоставляем эти инструкции, потому что Microsoft делает использование локальной учетной записи более запутанным.
Переключение на локальную учетную запись из учетной записи Microsoft
Вы сделаете это из приложения настроек Windows 10. Чтобы открыть его, нажмите кнопку «Пуск» и щелкните значок шестеренки «Настройки» слева или нажмите Windows + i (это буква «i» в нижнем регистре).
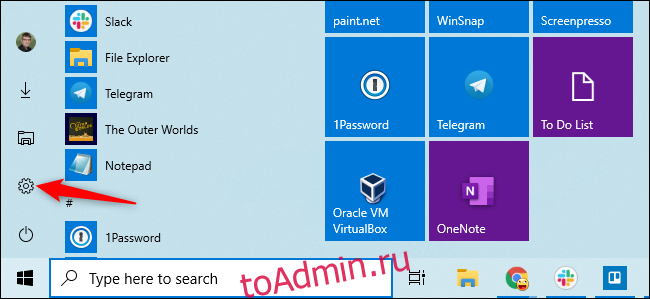
Щелкните значок «Учетные записи» в окне настроек.
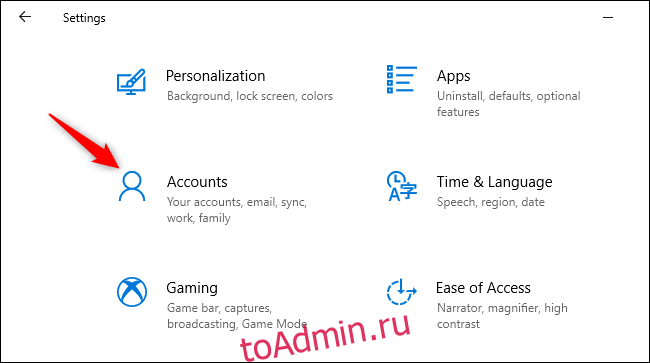
Нажмите «Вместо этого войдите в локальную учетную запись». Эта опция находится на вкладке «Ваша информация», которая будет выбрана по умолчанию. Здесь отображаются данные вашей учетной записи Microsoft.
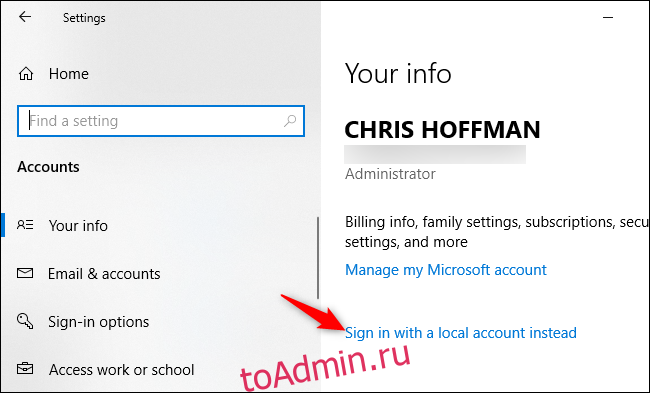
Windows 10 спросит, уверены ли вы, что хотите продолжить, предупредив, что вы потеряете функции учетной записи Microsoft, такие как возможность синхронизации настроек Windows 10 между вашими компьютерами. Чтобы продолжить, нажмите «Далее».
Когда Windows 10 спросит, введите свой PIN-код или пароль, чтобы подтвердить свою личность.
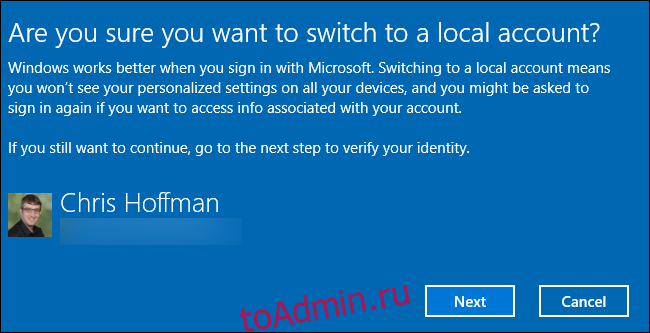
Вам будет предложено ввести имя пользователя, пароль и подсказку для пароля для вашей локальной учетной записи. Подсказка будет показана, когда кто-то попытается войти в систему с неправильным паролем.
Введите данные, которые вы хотите использовать, и нажмите «Далее».
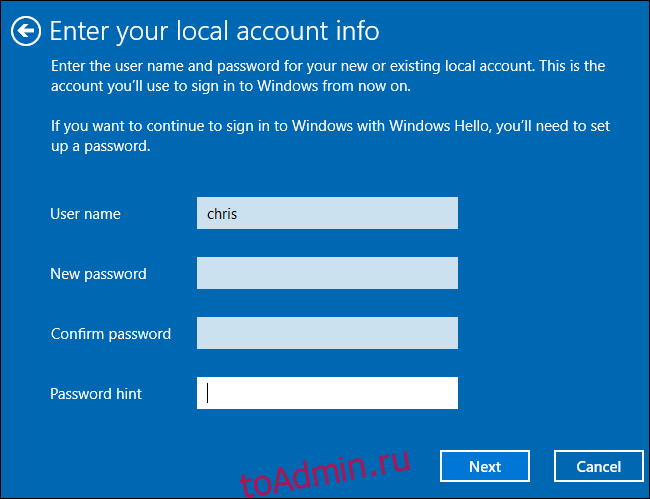
Ты почти сделал. Нажмите «Выйти и закончить». В следующий раз, когда вы войдете в систему, вам нужно будет ввести новый пароль.
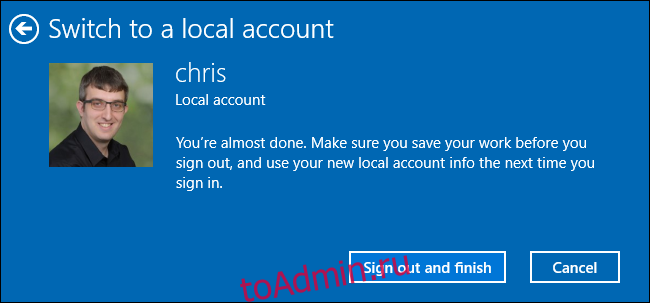
Если вы хотите использовать учетную запись Microsoft в будущем, вернитесь на экран «Настройки»> «Учетные записи»> «Ваша информация». Вы сможете связать свою локальную учетную запись с учетной записью Microsoft, указав имя пользователя и пароль учетной записи Microsoft.