Многие торрент-клиенты в Linux поддерживают серверный режим, также известный как «веб-интерфейс». Всем им есть что подать, включая Потоп. Основная причина выбрать клиент Deluge или Deluge WebUI вместо других — это тот факт, что это один из самых универсальных и многофункциональных клиентов.
Не вдаваясь в подробности о Deluge, стоит отметить, что если вам нравятся расширенные функции, это программное обеспечение для вас. Он поддерживает все, от режима терминала до режима сервера, и даже настраиваемые типы подключения, такие как прокси Socks5 и настраиваемые параметры порта. В этой статье мы рассмотрим, как установить и настроить торрент-сервер Deluge в Linux, включить Deluge WebUI, а также Deluge Daemon и т. Д.
Примечание: в идеале установите и используйте торрент-сервер Deluge на компьютере Linux, работающем в качестве сервера. Имейте в виду, что это не означает, что торрент-сервер Deluge не будет работать на настольном Linux, но это не рекомендуется.
Оглавление
Установите Deluge Console, DelugeD и Deluge WebUI
Первым шагом в этом процессе является установка программного обеспечения Deluge. Откройте терминал и следуйте командам, которые соответствуют используемой вами операционной системе.
Ubuntu
Серверы Ubuntu и Ubuntu имеют довольно свежую версию торрент-клиента Deluge. Тем не менее, всегда хорошо иметь официальный PPA в целях безопасности. Используйте эту команду, чтобы добавить PPA.
sudo add-apt-repository ppa:deluge-team/ppa
Теперь, когда PPA находится в системе, обновите источники программного обеспечения Ubuntu с помощью команды apt update.
sudo apt update
Текущее обновление, несомненно, покажет, что некоторые программы нуждаются в обновлении. Установите эти обновления и не игнорируйте их, поскольку это могут быть исправления, которые помогают Ubuntu работать лучше.
sudo apt upgrade -y
Теперь, когда все обновлено, установите последнюю версию программного обеспечения Deluge.
sudo apt install deluged deluge-console deluge-webui
Debian
sudo apt-get install deluged deluge-console deluge-webui
Arch Linux
sudo pacman -S deluge
Fedora
sudo dnf install deluge deluge-common deluge-daemon deluge-web
OpenSUSE
sudo zypper install deluge
Настроить Deluge WebUI
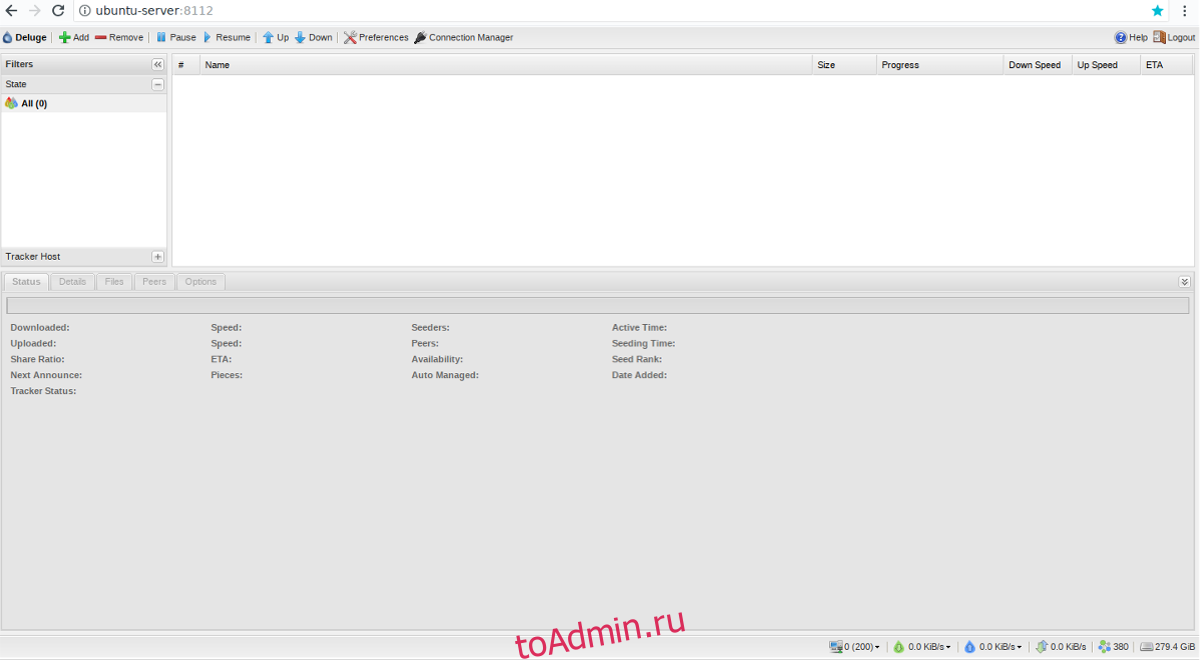
Все программное обеспечение, необходимое для Deluge, установлено и готово к работе. Теперь пора включить демона потопа. Зайдите в терминал и запустите команду deluged. Есть два способа запустить этот демон: с помощью инструмента systemd init или с помощью команды deluged. Чтобы запустить его с помощью systemd, используйте команду systemctl.
Во-первых, сделайте сервис DelugeD.
sudo -s cd /etc cd systemd cd system touch deluged.service nano /etc/systemd/system/deluged.service
Вставьте приведенный ниже код в новый файл:
[Unit]
Описание = Демон клиента Bittorrent Deluge
Документация = человек: затоплен
После = network-online.target
[Service]
Тип = простой
Пользователь = наводнение
Группа = наводнение
UMask = 007
ExecStart = / usr / bin / deluged -d
Перезапуск = при сбое
# Пора ждать, прежде чем принудительно остановится.
TimeoutStopSec = 300
[Install]
WantedBy = multi-user.target
sudo systemctl start deluged
Кроме того, включите демон при загрузке с помощью:
sudo systemctl enable deluged
Если вы не хотите возиться с Systemd, Daemon может работать и без него. Для достижения наилучших результатов попробуйте использовать команду / dev / null, чтобы запустить Deluge Daemon в фоновом режиме в качестве текущего пользователя.
nohup deluged &>/dev/null &
Отключите его от пользователя (если хотите) с помощью:
disown
Пришло время настроить пользователя для Deluge Daemon. Используйте echo, чтобы подтолкнуть нового пользователя к файлу конфигурации. Измените «user» на имя существующего пользователя в системе. Убедитесь, что вы вводите тот же пароль, что и ваш системный пользователь.
Примечание: 10 означает, что пользователь вашей системы имеет полный доступ для изменения Deluge.
echo "user:password:10" >> ~/.config/deluge/auth
Теперь, когда пользователь правильно настроен, убейте демон и запустите его. Это можно сделать с помощью systemd или killall.
sudo systemctl stop deluged sudo systemctl start deluged
или же
killall deluged
nohup deluged &>/dev/null &
Используя командную строку, взаимодействуйте с Deluge и измените настройки, чтобы демон разрешал удаленные подключения:
deluge-console
config -s allow_remote True
Теперь, когда изменение конфигурации выполнено в консоли Deluge, выйдите из нее, нажав quit.
quit
Наконец, включите соединение Deluge WebUI.
deluge-web --fork
Использование Deluge WebUI
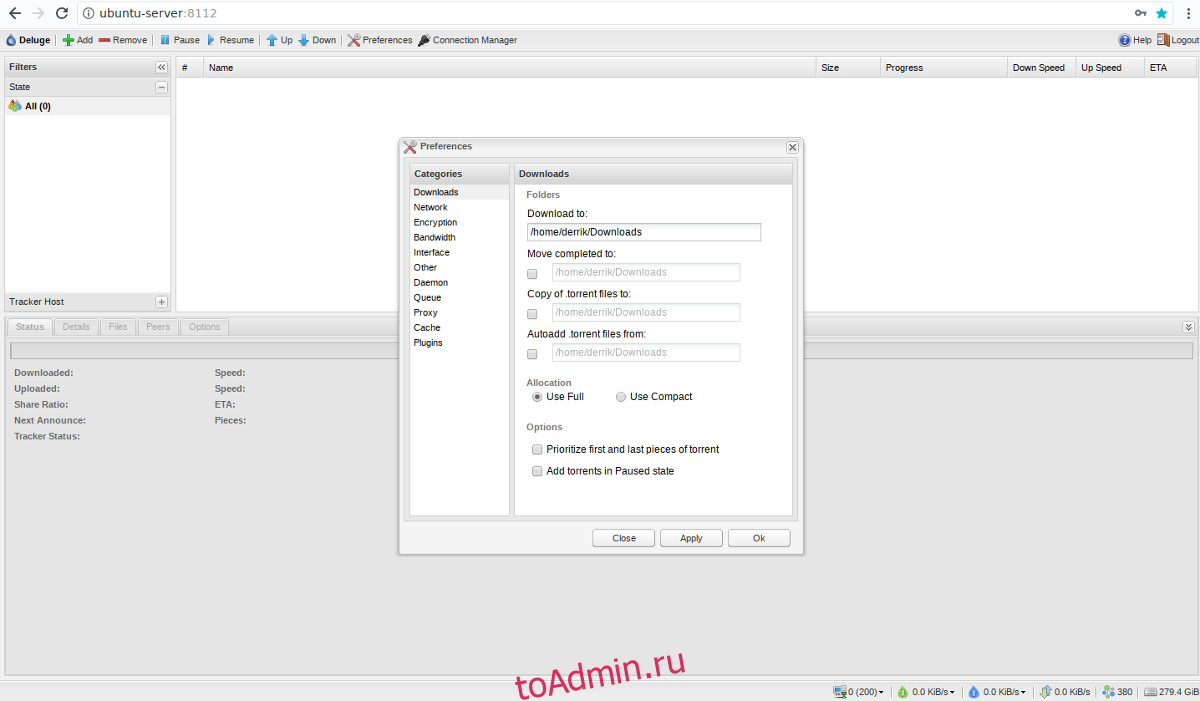
Ваш сервер Deluge Torrent работает безупречно, и к нему можно получить доступ из любого места через веб-браузер. Чтобы использовать новый веб-интерфейс, откройте новую вкладку браузера и перейдите по следующему URL-адресу:
https://ip-address-or-hostname-of-server:8112
Не знаете, какой у вашего устройства IP-адрес? Попробуйте эту команду:
ip addr show | grep 192.168
После того, как вы загрузили страницу веб-интерфейса Deluge, вам нужно будет ввести пароль, поскольку веб-интерфейс защищен. Пароль для входа по умолчанию — «потоп».
После успешного входа в систему система предложит вам изменить пароль по умолчанию. Следуйте инструкциям на экране, чтобы сделать это, затем нажмите «ОК», когда закончите. Пароль должен обновиться автоматически.
Примечание о законности
Ни для кого не секрет, что торрент-сайты и торрент-клиенты используются для обмена и загрузки защищенного авторскими правами контента. Мы не поощряем это, и цель этой публикации не в том, чтобы показать вам, как вы можете загружать такой контент. Торрент-клиент и сами торрент-файлы являются хорошим способом обмена файлами и не обязательно являются синонимом нарушения авторских прав. Если вы решите использовать торрент-клиент для загрузки контента, защищенного авторскими правами, вы, скорее всего, нарушите закон. Делайте это на свой страх и риск.

