Если вы когда-либо использовали систему Windows, вы могли знать, что у нее внизу есть панель задач, которая является эквивалентом Dock для macOS. Вы можете прикреплять к нему приложения, а также запускать их. Кроме того, приложения, закрепленные на панели задач в Windows 10, можно открывать с помощью сочетания клавиш Win + NumberKey. Ничего подобного нет в macOS из коробки, но если вы хотите запускать приложения Dock с помощью горячих клавиш, вы можете сделать это с помощью бесплатного приложения под названием Snap.
Запускать приложения Dock с помощью горячих клавиш
Щелчок отлично; вы устанавливаете его, и он уже настроен для работы так же, как функция в Windows 10. По сути, вы можете запускать приложения Dock с помощью сочетания клавиш Command + NumberKey.
У вас, очевидно, будут приложения, прикрепленные к вашей док-станции. Сюда будут входить стандартные приложения и сторонние приложения. Snap отлично работают с обоими. Если вы нажмете сочетание клавиш Command + 1, оно запустится самым первым. В расположении Dock ниже первое приложение — Launchpad. Кажется, что Snaps игнорирует Finder, поэтому он начинает отсчет после Finder, который является первым приложением, прикрепленным к моей док-станции.
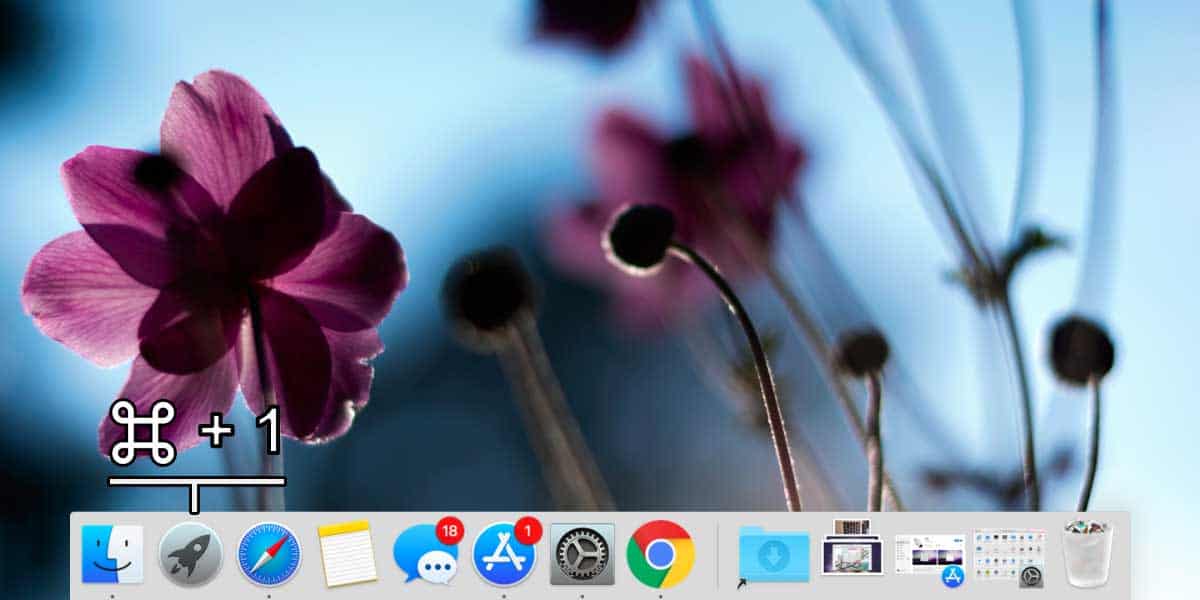
Если вы нажмете Command + 2, запустится Safari, Command + 3 откроет Notes и так далее. Вы можете закрепить на своей док-станции любые понравившиеся вам приложения, и это приложение будет отлично с ними работать.
Несмотря на то, что Snap настроен на отличную работу из коробки, вы все равно можете настраивать ярлыки так, как хотите. Для этого откройте настройки Snap и перейдите на вкладку «Вручную».
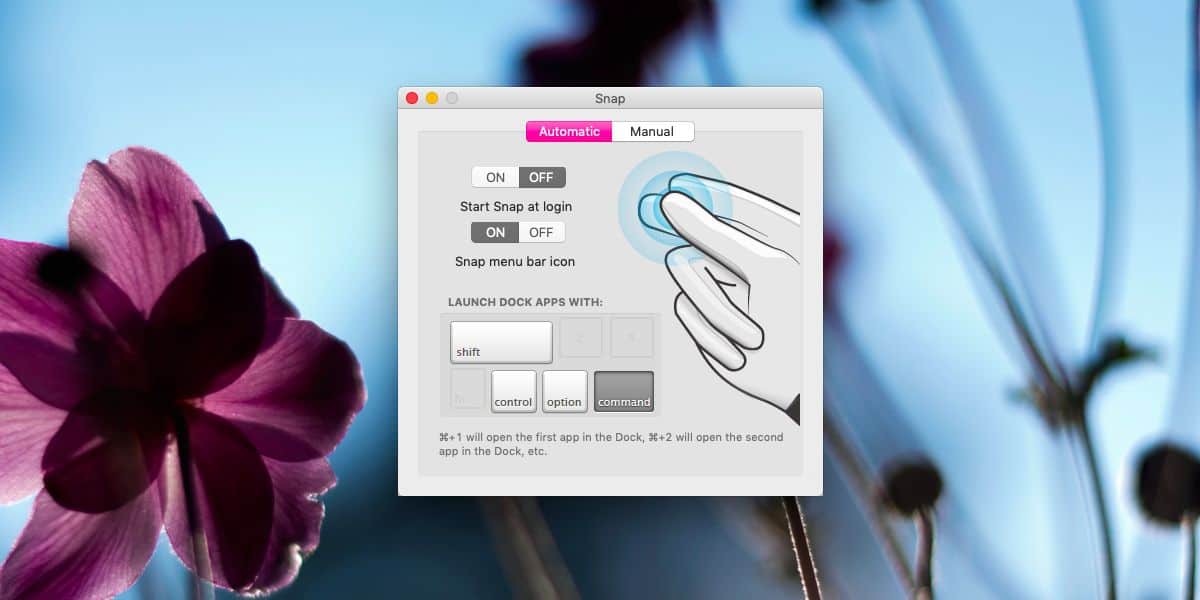
Здесь вы можете записать свой собственный ярлык для открытия приложений, и именно здесь вы можете преодолеть ограничение приложения на запуск Finder с помощью сочетания клавиш. Причина, по которой он не запускает Finder, заключается в том, что ему требуются особые разрешения. Когда вы записываете ярлык и используете его в первый раз, вам будет предложено предоставить приложению специальное разрешение на открытие Finder.

Само собой разумеется, что это отличное приложение, о котором должно знать больше людей. Приложение запускается в строке меню, но вы можете скрыть его значок, если хотите. Кроме того, он также поддерживает темную тему в macOS Mojave. Если вы переключаетесь между темами, вам придется выйти и перезапустить приложение, чтобы изменения вступили в силу, но это не на что жаловаться. Наконец, вы можете настроить Snap на запуск при запуске.
Если вы хотите изменить то, что делают сочетания клавиш по умолчанию в приложении, вы можете перейти на вкладку «Вручную» в настройках и просто добавить ярлык для другого приложения.

