Не многие пользователи знают об этом, но аудиосистема Linux (также известная как Pulse Audio) довольно мощная. С помощью подходящих инструментов любой пользователь Linux может манипулировать им, чтобы делать все, что ему заблагорассудится, например, с помощью этого инструмента вы можете записывать вывод выступающих в Linux.
Оглавление
Установите Pavu Control и Audacity
Первым шагом для записи звука динамика в Linux является установка инструмента управления громкостью для Pulse Audio. Вам также необходимо установить инструмент записи Audacity, чтобы запись могла иметь место (это также поможет, если вы захотите отредактировать звук постфактум).
Pavu Control и Audacity — широко используемые инструменты в сообществе Linux, поэтому у пользователей не должно возникнуть проблем с их поиском. Чтобы установить программное обеспечение, откройте окно терминала, выберите свою операционную систему и следуйте инструкциям.
Ubuntu
sudo apt install pavucontrol audacity
Debian
sudo apt-get install pavucontrol audacity
Arch Linux
sudo pacman -S pavucontrol audacity
Fedora
sudo dnf install pavucontrol audacity
OpenSUSE
sudo zypper install pavucontrol audacity
После установки обеих программ откройте меню приложения, найдите «Pavu Control» и откройте его. Кроме того, найдите «Audacity» и откройте его.
Переключение входов
Audacity сама по себе не будет записывать вывод из динамиков или других устройств вывода звука. Тем не менее, это возможно с некоторыми базовыми знаниями о том, как работает звуковая система Linux. Начните с Pavu Control и щелкните вкладку «Конфигурация». На этой вкладке показаны все аудиоустройства, загруженные на ваш компьютер с Linux. Определите, какие у вас динамики или другое устройство вывода звука. Имейте в виду, что каждое звуковое устройство может быть маркировано по-разному, и вам решать.
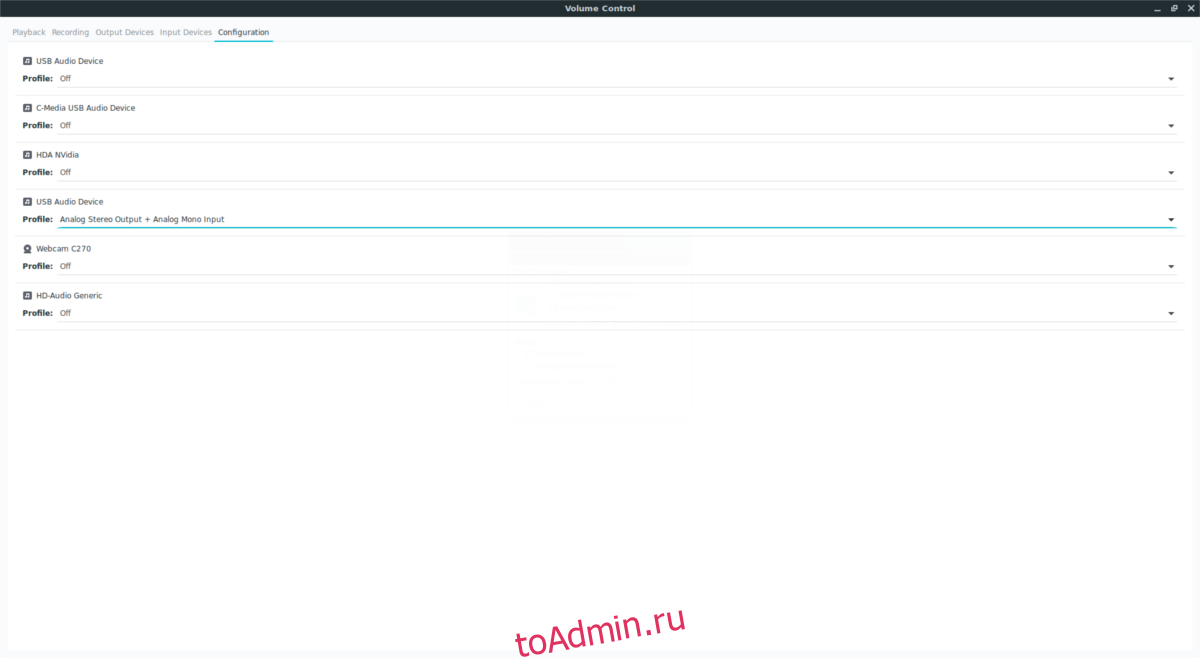
После того, как вы определили правильное звуковое устройство, переключитесь на Audacity и нажмите красную кнопку «Запись». Имейте в виду, что мы пока не будем записывать звук, нам просто нужно поменять местами запись, которую использует Audacity.
Оставьте запись программы и снова переключитесь на Pavu Control. На этот раз щелкните вкладку «Запись». Вы заметите, что Audacity в настоящее время использует звуковое устройство, скорее всего, микрофон для записи звука.
Посмотрите вправо, рядом со значком громкости с названием микрофона, и щелкните по названию. В этом примере устройство обозначено как «USB Audio Device Analog Mono». В меню найдите устройство «Монитор».
Примечание: монитор означает превращение выхода динамиков во вход.
В этом примере, если мы хотим записать вывод динамиков с аудиоустройства USB, мы выбрали бы «Монитор аналогового моно аудиоустройства USB». Используйте этот пример, чтобы найти устройство «монитор» для ваших динамиков. После переключения Audacity начнет запись с помощью выбранных вами динамиков, а не с микрофона.
Когда все настроено правильно, нажмите «Стоп», чтобы остановить тестовую запись.
Запись
Настройка записи Audacity изменена для записи непосредственно с динамиков. Отсюда вы сможете напрямую записывать любой звук (исходящий из динамиков). Имейте в виду, что если вы выбрали запись звука через динамики, вам следует отключить звук других звуковых программ, поскольку они могут помешать записи.
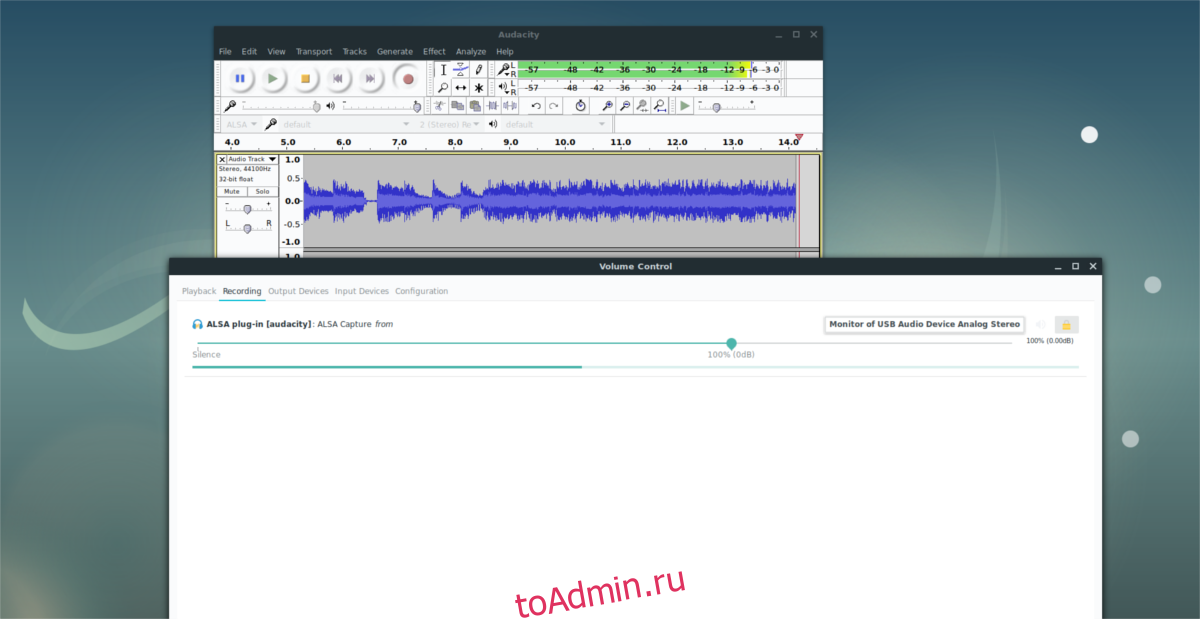
Когда вы будете готовы к записи, еще раз нажмите кнопку «Запись». Запустите аудио и позвольте Audacity записать результат. Когда вы закончите, нажмите «Стоп».
Довольны записью? Используйте инструмент Audacity, чтобы вырезать и обрезать его по своему вкусу. Затем сохраните запись на свой компьютер, нажав «Файл», затем «Экспорт аудио».
В браузере файлов Audacity щелкните раскрывающееся меню, чтобы выбрать нужный формат файла, затем экспортируйте его.
Использование Gnome Audio Recorder
Иногда инструмент записи Audacity может показаться слишком сложным, особенно для пользователей, которые не хотят манипулировать аудиофайлами. Если вы не хотите возиться с Audacity, хорошей альтернативой является Gnome Sound Recorder. Это базовый вариант, но он по-прежнему будет работать так же, как и Audacity. Для начала откройте Pavu Control. Затем откройте Gnome Sound Recorder (на вашем ПК он будет отображаться как Sound Recorder).

Нажмите кнопку записи и дайте ей поработать. Вернитесь к Pavu Control. Как и в методе Audacity, щелкните вкладку «Запись». На вкладке записи найдите «Диктофон» и щелкните метку рядом с аудиоустройством, которое оно использует. По умолчанию он должен использовать микрофон. Щелкните метку устройства, чтобы открыть средство выбора звукового устройства, и щелкните параметр «Монитор устройства X».
Вернитесь к записи, нажмите «стоп» в правом верхнем углу, чтобы остановить фиктивную запись. После этого подготовьте звук к воспроизведению, вернитесь в Gnome Sound Recorder и нажмите кнопку «Запись», чтобы начать.
Когда звук начнет записываться в инструменте, вы увидите, как формы звуковых волн движутся вверх и вниз. Чтобы завершить запись, нажмите кнопку «Готово».
Воспроизведение записей
В отличие от Audacity, пользователям не нужно возиться с редактированием. Вместо этого он появляется и сразу же в него можно играть. Нажмите «Воспроизвести», чтобы прослушать запись. Доступ ко всем файлам записи в / home / user / Recording /.
