Slackware — отличный дистрибутив Linux, но многие люди не используют его из-за сложности установки. Из-за сложности процесса установки мы решили создать пошаговое руководство, которое поможет вам установить Slackware Linux.
Требования для установки Slackware Linux:
Жесткий диск не менее 10 ГБ.
Не менее 1 ГБ оперативной памяти.
Достаточно быстрый процессор.
DVD привод или возможность загрузки с USB.
Оглавление
Создать установочный USB-диск
Прежде чем мы сможем установить Slackware Linux, вы должны создать установочный USB-носитель для загрузки на вашем компьютере. Перейдите на официальный сайт Slackware и скачать последнюю версию операционной системы. На странице у них есть торрент-загрузки как для 32-разрядного, так и для 64-разрядного ISO.
Когда ISO-образ будет загружен на ваш компьютер с Linux, подключите USB-накопитель, скачать инструмент для создания Etcher USB и сделайте загрузочный установщик Slackware. Затем перезагрузите компьютер и настройте BIOS для загрузки Slackware.
Установите Slackware Linux
При загрузке установщика Slackware появится приветственное сообщение. Прочтите приветственное сообщение, затем нажмите Enter на клавиатуре, чтобы загрузить ядро Linux по умолчанию.
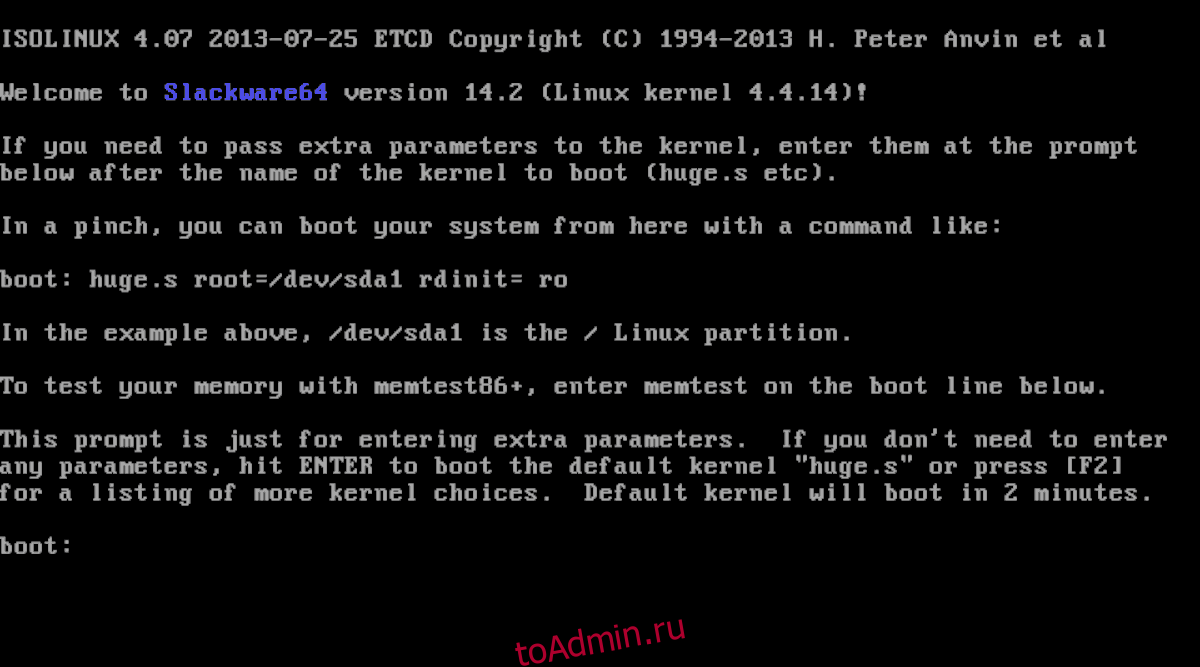
После загрузки ядра по умолчанию вы должны нажать 1, чтобы выбрать раскладку.
Примечание. Если вы живете в США, не нажимайте 1. Вместо этого нажмите Enter, чтобы продолжить использование раскладки клавиатуры США по умолчанию.
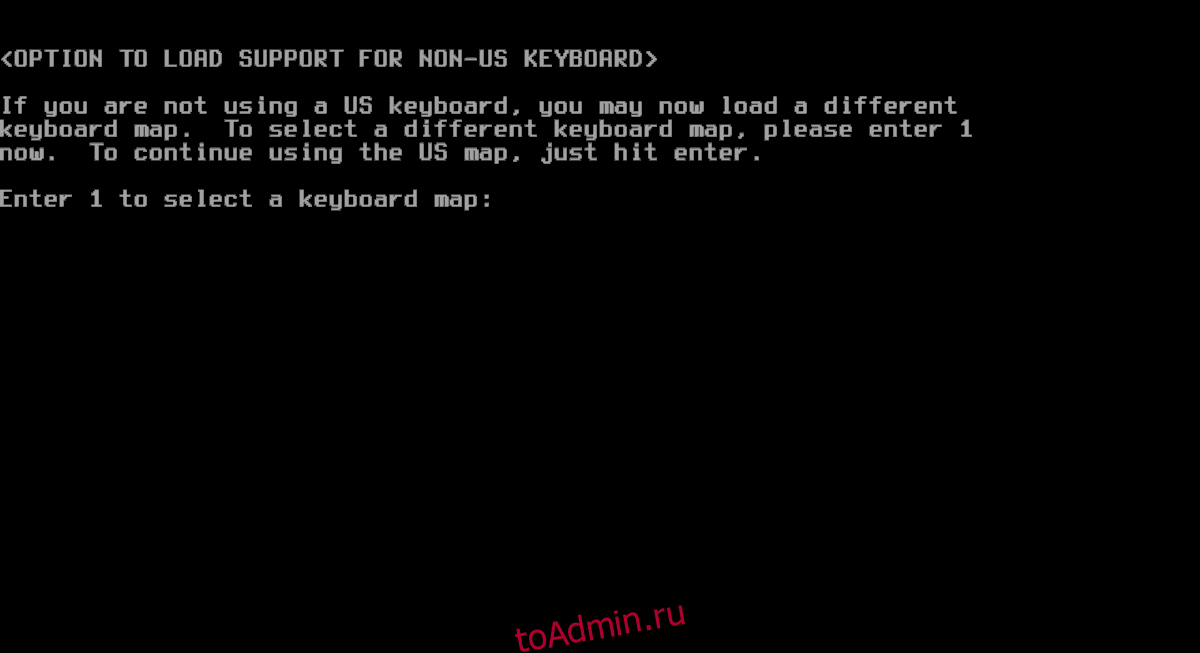
Теперь, когда раскладка клавиатуры по умолчанию установлена, Slackware переходит в окно входа в систему. Введите «root» и нажмите Enter, чтобы перейти в окно терминала.
Разбиение
В окне терминала введите cfdisk, чтобы открыть диспетчер разделов терминала Cfdisk.
Используйте диспетчер разделов для создания корневого раздела (размером не менее 10 ГБ) и раздела подкачки (размером не менее 2 ГБ).
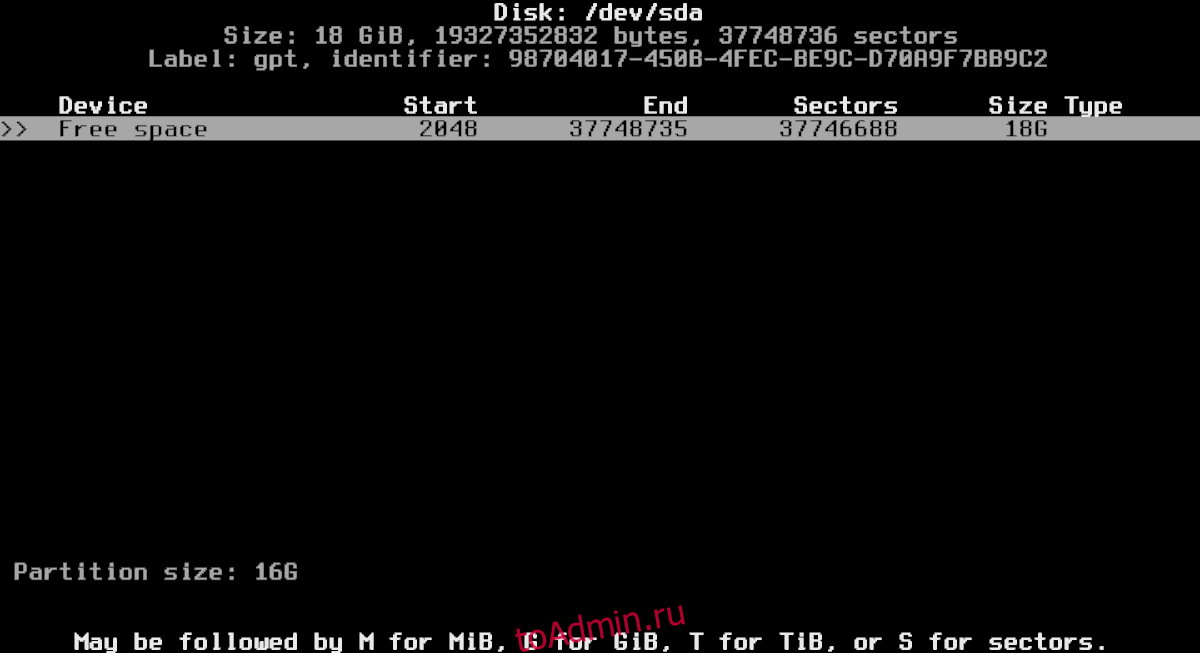
Примечание: в нашем руководстве размер корневого раздела составляет 16 ГБ, а размер подкачки — 2 ГБ.
Когда вы создали на жестком диске корневой раздел и разделы подкачки, используйте клавиши со стрелками вверх и вниз, чтобы выбрать раздел подкачки. Затем выделите Type in Cfdisk, чтобы открыть меню типа раздела.
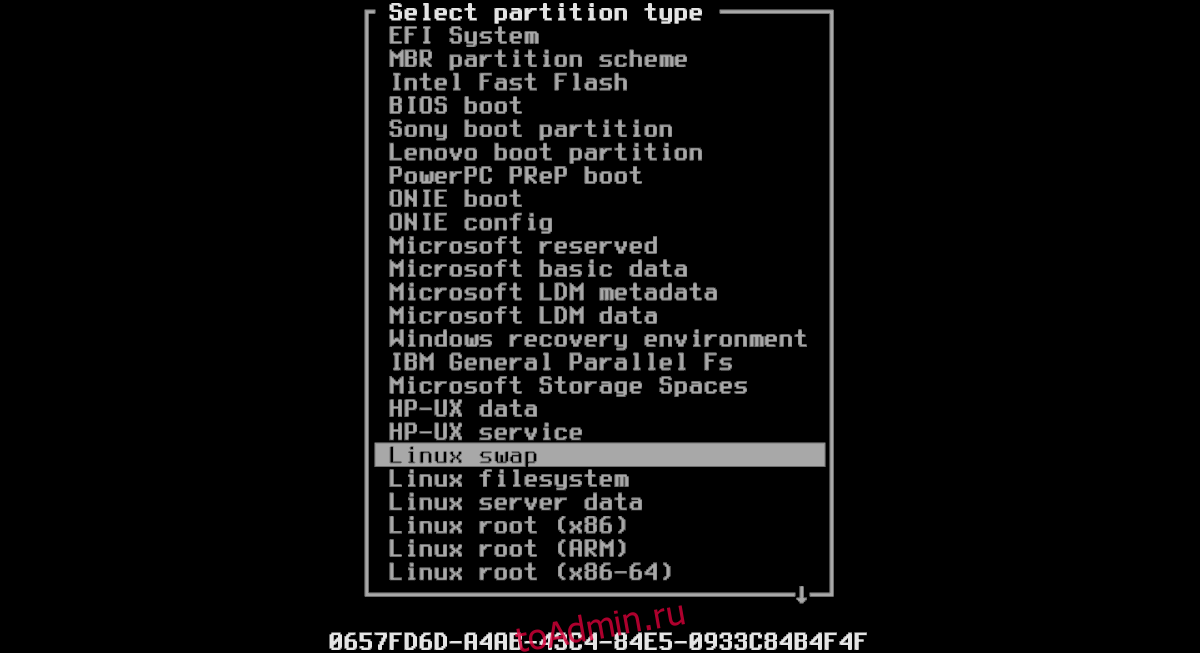
В меню типа раздела найдите «Linux swap». Затем нажмите Enter на клавиатуре, чтобы установить тип раздела. Установив разделы, выберите опцию «Запись», чтобы завершить их.

Когда разделы будут такими, как вы хотите, выйдите из Cfdisk и вернитесь в окно терминала.
Установка системы
Запустите инструмент установки Slackware, набрав «setup» в строке терминала.
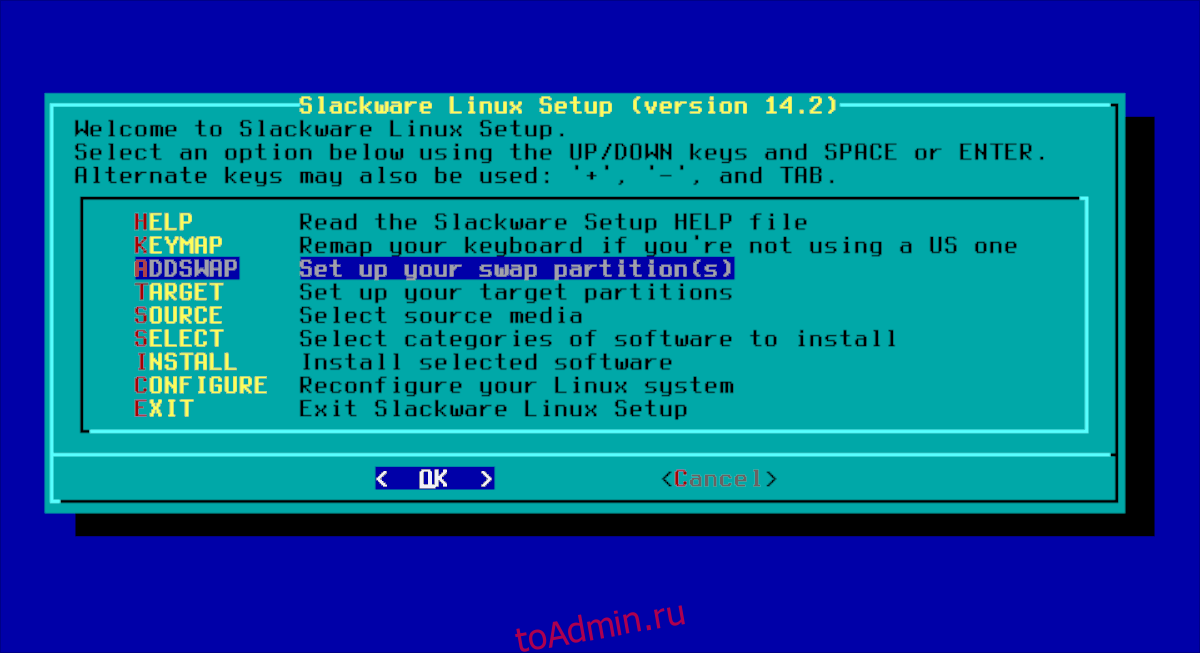
В окне настройки выберите пункт меню «ADDSWAP» и следуйте инструкциям на экране, чтобы настроить раздел подкачки.
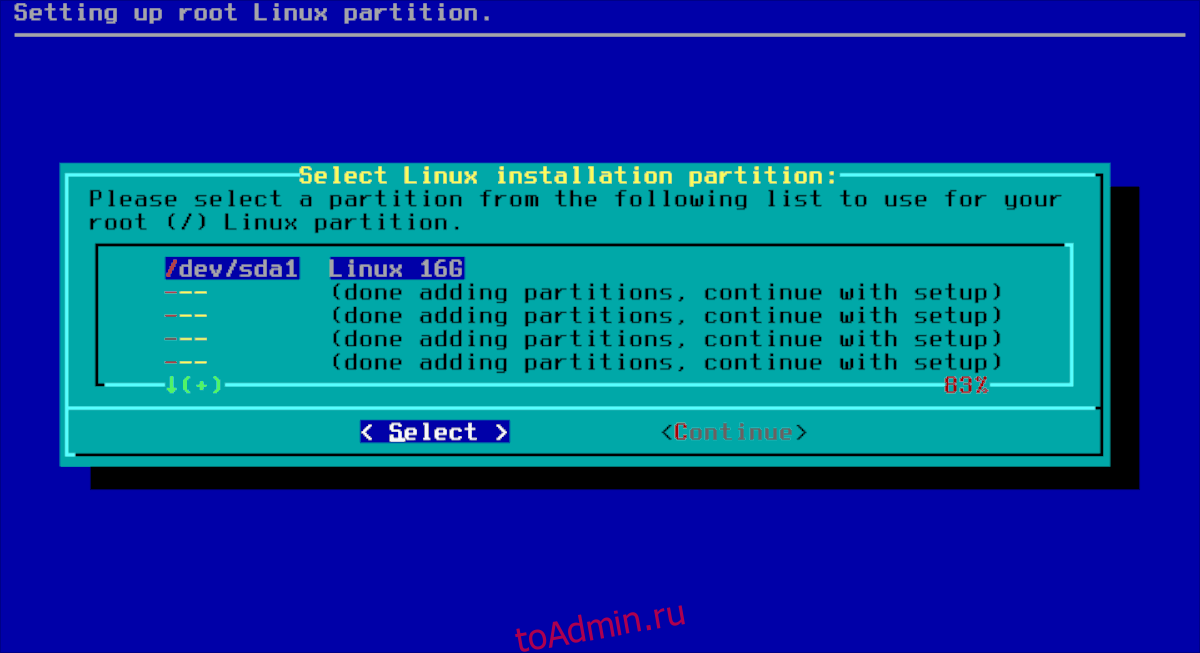
При настройке Swap программа установки попросит вас выбрать раздел по умолчанию для установки Slackware. Выберите / dev / sda1, затем «Format» и нажмите Enter, чтобы перейти к выбору файловой системы.

Выберите Ext4 в качестве файловой системы для Slackware; затем нажмите Enter, чтобы подтвердить свой выбор.

На странице «Выбор исходного носителя» выберите «Установить с USB-накопителя Slackware» (или вариант CD / DVD, если вы записали ISO на диск).

На странице выбора серии пакетов не выбирайте никакие пакеты. Лучше всего оставить значения по умолчанию. Нажмите Enter, чтобы перейти к разделу «Выбор режима подсказок» установщика.
Выбор режима подсказки позволяет пользователю выбрать способ установки Slackware. Выберите вариант «полный» и нажмите Enter на клавиатуре.
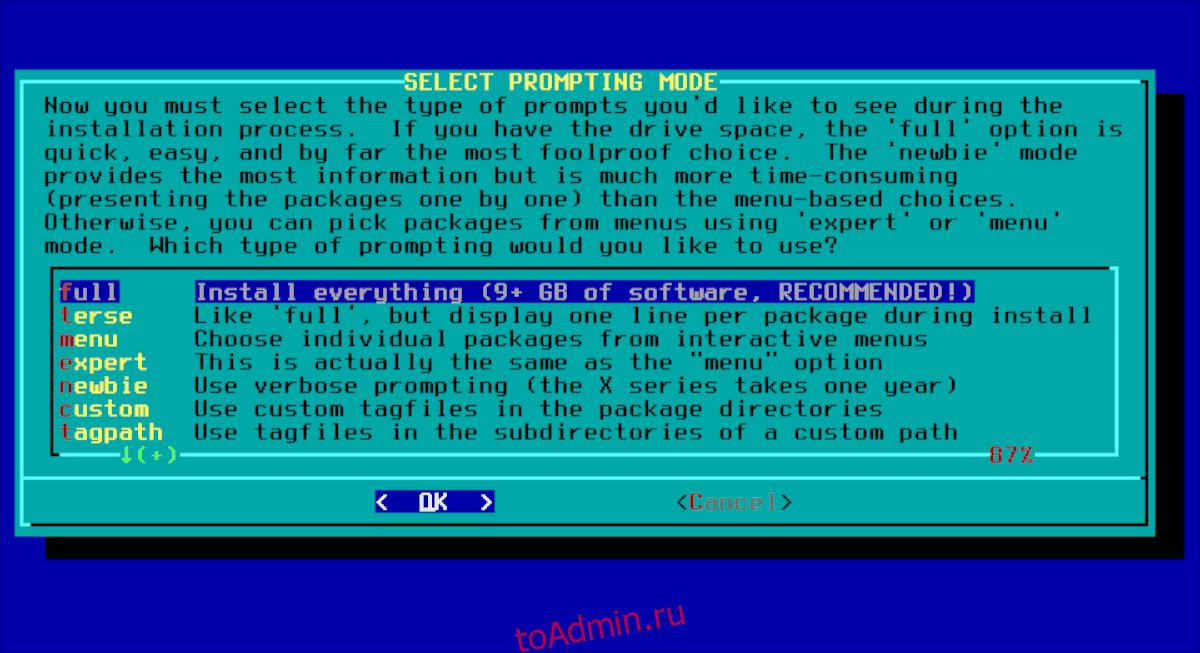
Когда вы выбрали режим подсказок, Slackware начнет установку на ваш жесткий диск. Устройтесь поудобнее и наберитесь терпения, это может занять некоторое время!
Настройка системы
После того, как Slackware завершит установку системы, вам будет предложено установить загрузчик LILO. В приглашении выберите «пропустить» и не устанавливайте LILO!

Как только вы перейдете к запросам загрузчика LILO, установщик Slackware спросит вас, не хотите ли вы «попробовать несколько пользовательских экранных шрифтов». Выберите «нет», чтобы пропустить эту часть.

Пропуск раздела LILO приведет вас к разделу «Сеть» программы установки. Выделите «Да», чтобы пройти процедуру настройки подключения к Интернету в новой установке Slackware.

После подключения к сети установщик спрашивает, какие службы должны запускаться при запуске. Все службы в этом меню предназначены для серверов, поэтому ничего не выбирайте в меню. Нажмите клавишу Enter, чтобы перейти к следующей странице раздела конфигурации установщика.

Настройка аппаратных часов вашего ПК будет следующей после настройки сети. Выберите параметр времени и следуйте инструкциям на экране, чтобы заставить его работать.
Теперь, когда в Slackware настроены часы, пришло время установить среду рабочего стола по умолчанию. Выберите KDE или XFCE и нажмите Enter.
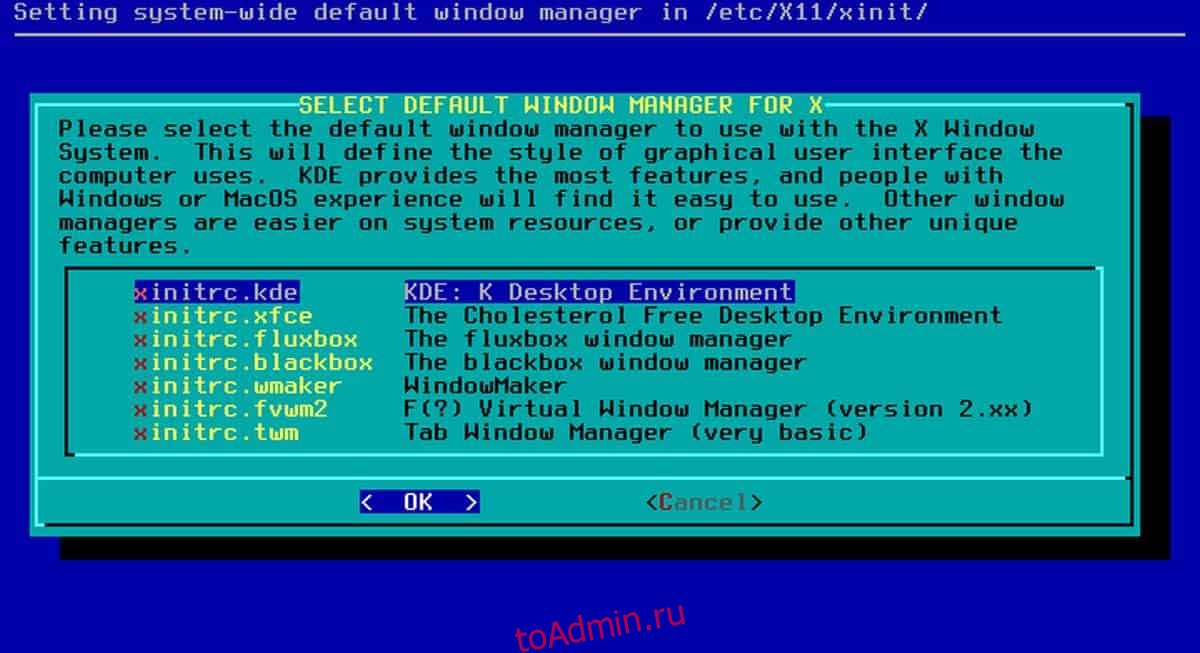
Если установлен оконный менеджер по умолчанию, вы должны выбрать пароль root. Введите что-нибудь безопасное и запоминающееся, затем нажмите Enter, чтобы завершить настройку раздела средства установки.
Установка Grub
Slackware по умолчанию использует Lilo. Это ужасный загрузчик, и он сбивает с толку новых пользователей. Лучшим загрузчиком для установки в Slackware является Grub.
Чтобы установить Grub в новую установку Slackware, выделите «Выход» в меню установки, затем выберите «Нет» в командной строке терминала.
Оказавшись там, введите команды ниже, чтобы установить Grub в Slackware.
Grub для BIOS
grub-install /dev/sda grub-mkconfig -o /boot/grub/grub.cfg
Grub для GPT
grub-install --modules=part_gpt /dev/sda -f grub-mkconfig -o /boot/grub/grub.cfg
Когда закончите, перезагрузите компьютер со Slackware и загрузите его с помощью загрузчика Grub.
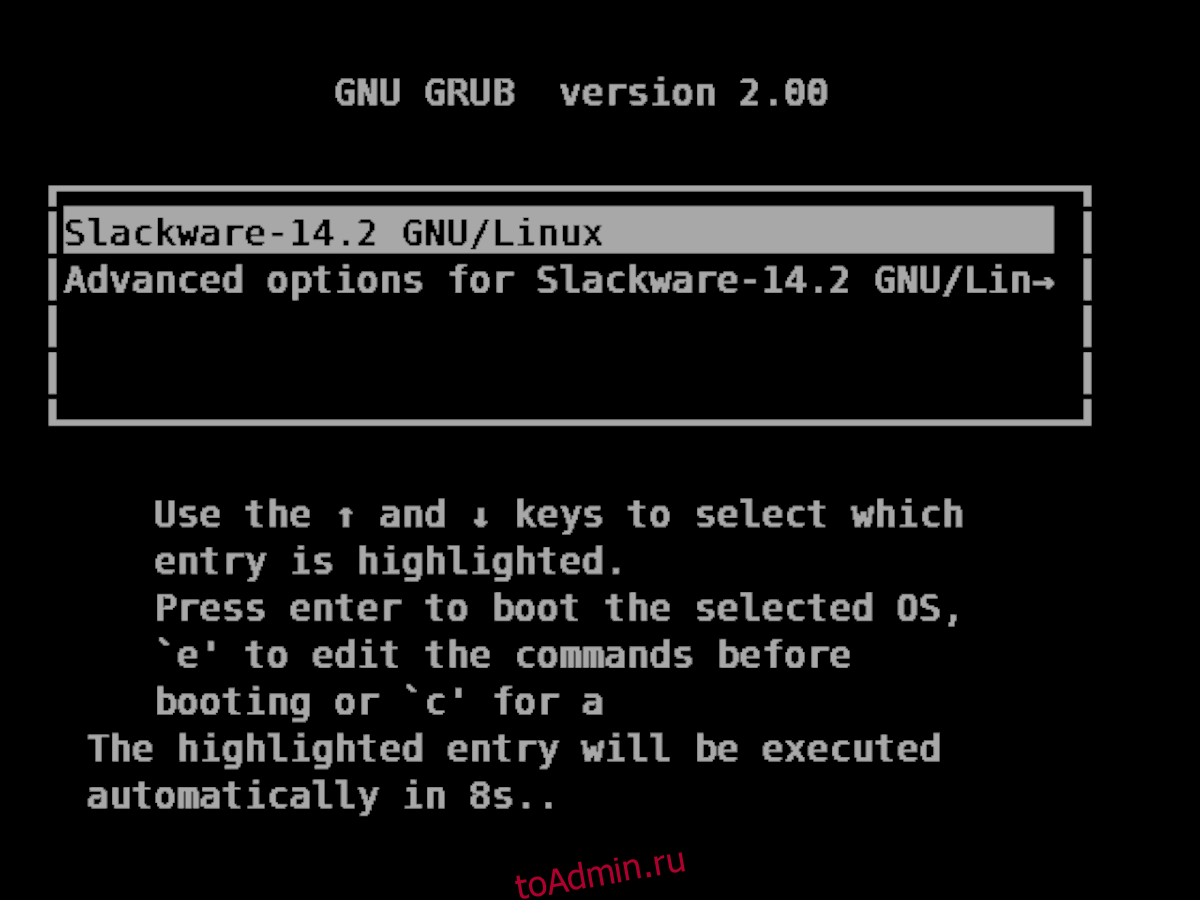
Войдите в свою новую систему Slackware от имени пользователя root, затем запустите рабочий стол с помощью команды startx.
startx
После установки

Slackware установлен на вашем компьютере с Linux! Однако вы еще не закончили настройку! После входа в систему откройте веб-браузер и посетите Руководство по установке Slackware после публикации. Прочтите его, чтобы создать нового пользователя и изучить основы своей новой операционной системы!

