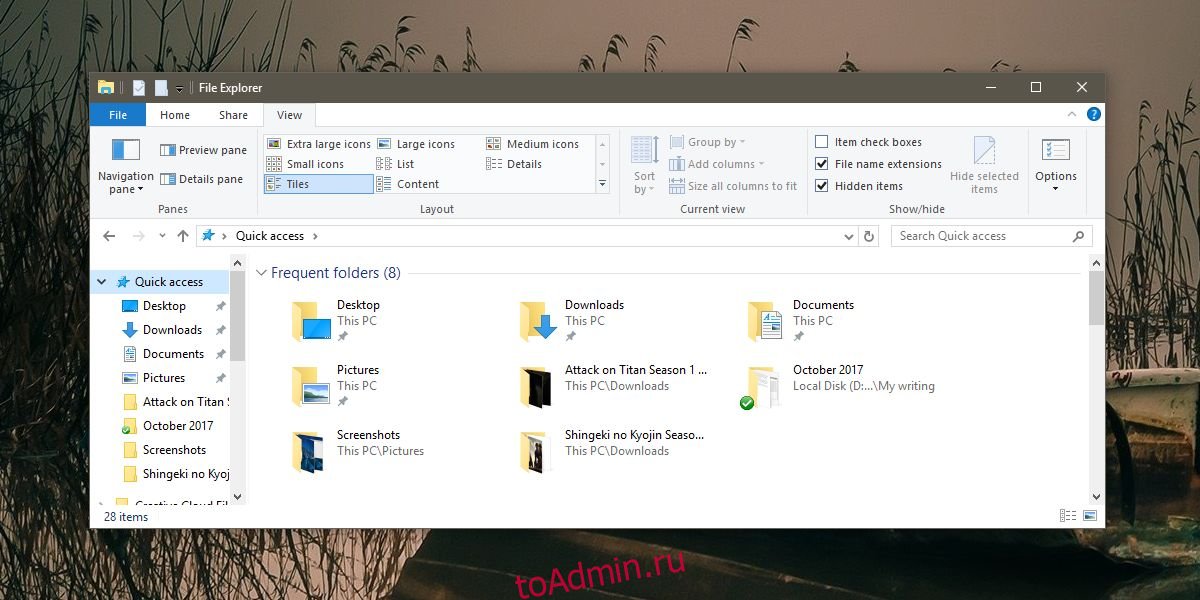В Windows 10 вы можете закрепить приложение на панели задач, но не можете закрепить папку или файл. Если у вас есть проводник, закрепленный на панели задач, вы можете закрепить папки в его списке переходов. Точно так же вы можете закрепить файлы в списке переходов любого приложения, которое вы закрепили на панели задач. Конечно, это не то же самое, что закрепление файла. Если вы готовы потратить несколько минут, вы действительно можете закрепить файл на панели задач в Windows 10. Для этого вам не нужно ни приложение, ни права администратора.
Закрепить файл на панели задач
Откройте проводник и на ленте проводника выберите вкладку «Просмотр». Установите флажок «Расширения имен файлов».
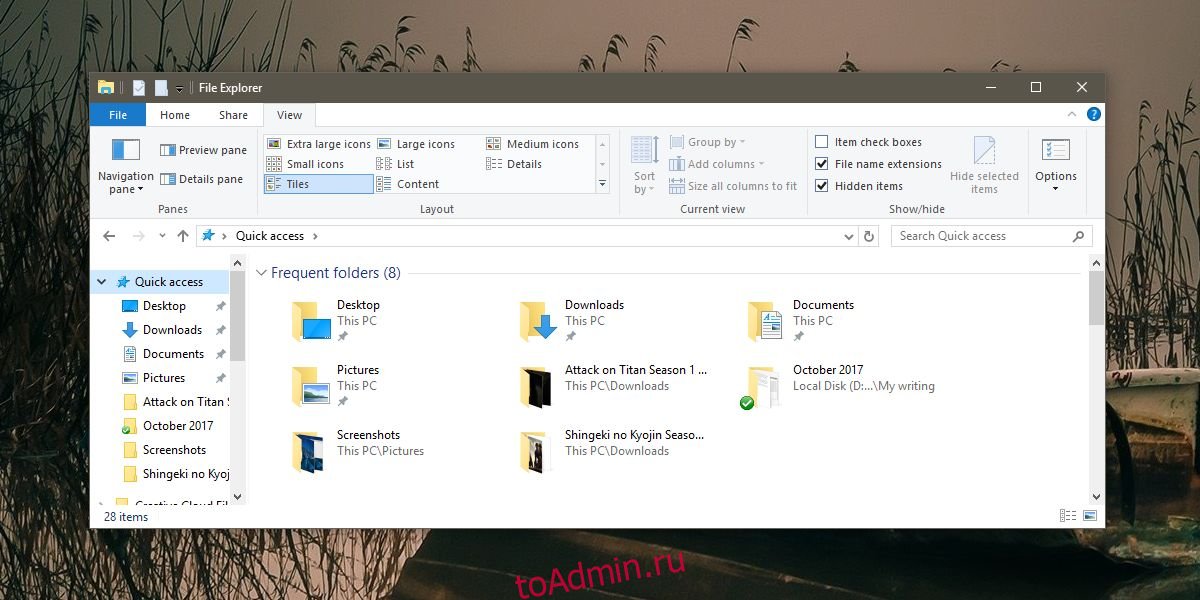
Затем перейдите в папку с файлом, который вы хотите закрепить. Щелкните имя файла один раз, чтобы войти в режим редактирования. Измените расширение файла на EXE. Например, если у вас есть файл MS Word, измените его расширение с DOCX на EXE. Если у вас есть другой файл, убедитесь, что вы помните его исходное расширение, потому что позже вам нужно будет снова изменить его.
При изменении расширения вы получите предупреждение и запрос на подтверждение, хотите ли вы внести изменение. Давай и сделай это.

Теперь, когда файл является EXE-файлом, щелкните его правой кнопкой мыши и создайте ярлык на рабочем столе. Перейдите на рабочий стол и щелкните правой кнопкой мыши только что добавленный ярлык. Выберите «Свойства» и перейдите на вкладку «Ярлык». Нажмите «Сменить значок» и выберите для ярлыка нужный значок приложения. Например, если это файл Word, найдите значок Word.
Перетащите ярлык на панель задач, чтобы закрепить его. Вернитесь в папку, в которой находится ваш файл, и измените расширение на исходное. Затем щелкните правой кнопкой мыши файл, который вы закрепили на панели задач, и выберите «Свойства» в контекстном меню. В окне «Свойства» перейдите на вкладку «Ярлык». Найдите поле назначения и измените расширение в конце с EXE на исходное расширение файла.

Это все, что вам нужно сделать. Если щелкнуть значок на панели задач, откроется закрепленный файл.
Похоже, с папками этого не сделать, а жаль. Вы можете закрепить папки в меню «Пуск», поэтому, если у вас есть папки, к которым вы часто обращаетесь, рассмотрите возможность доступа к ним из меню «Пуск». Возможно, это не так удобно, как открытие папки с панели задач, но это что-то. Кроме того, вы всегда можете закрепить проводник на панели задач и закрепить свои любимые папки в списке переходов проводника.