Обновление Windows очень важно для нас, чтобы поддерживать наш компьютер в актуальном состоянии. Microsoft выпускает обновления для Windows, чтобы предотвратить ошибки и обеспечить безопасность. Это обеспечивает бесперебойную и безопасную работу вашего ПК. По умолчанию Windows 10 автоматически проверит наличие обновлений и попросит вас их установить. Но если у вас возникли проблемы при обновлении Windows 10, то эта статья вам поможет. Мы предлагаем вам идеальное руководство, которое научит вас загружать и устанавливать последнее обновление Windows 10 автоматически или вручную. Так что продолжайте читать!
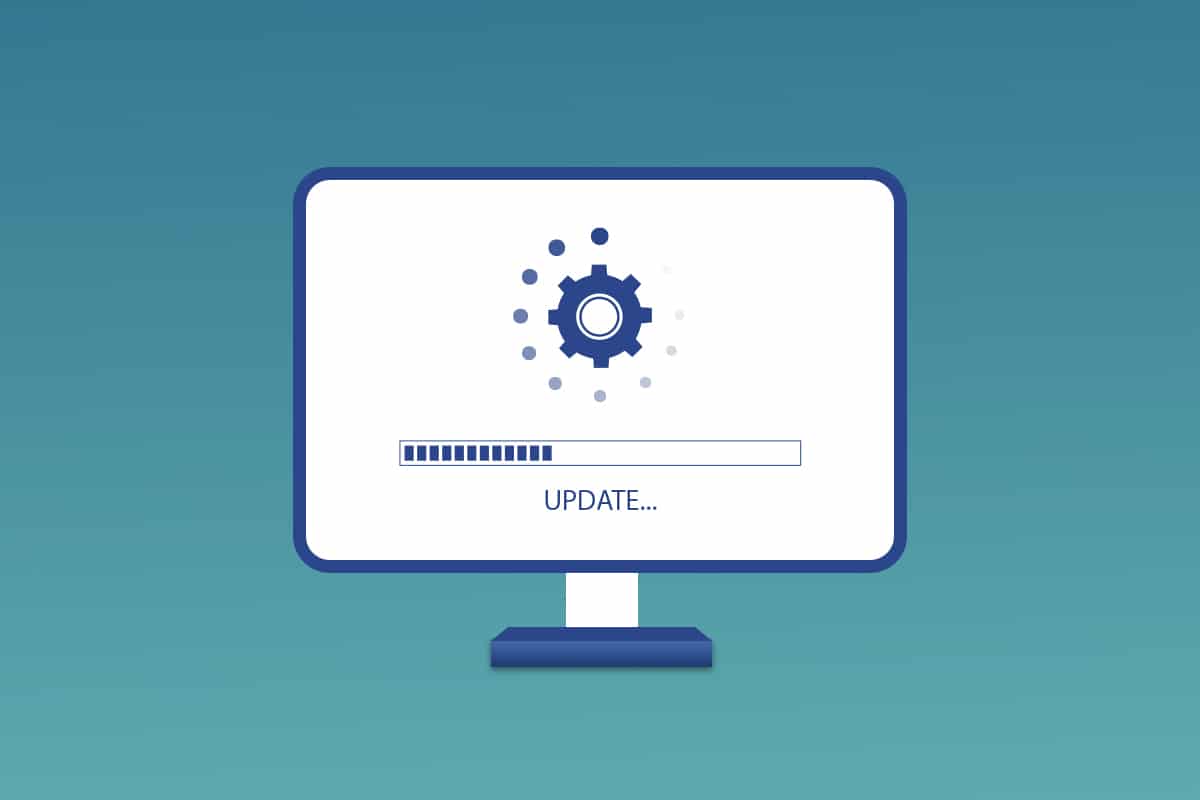
Оглавление
Как загрузить и установить последнее обновление Windows 10
Вы можете обновить Windows 10 автоматически, изменив настройки для автоматической установки обновлений или загрузив их вручную в соответствии с их соответствующим номером КБ. В этом руководстве мы показали все возможные способы обновления Windows 10.
Способ 1: через настройки Windows
Выполните указанные шаги, чтобы обновить Windows 10 через встроенное приложение настроек:
1. Нажмите одновременно клавиши Windows + I, чтобы запустить настройки.
2. Щелкните плитку «Обновление и безопасность», как показано на рисунке.

3. На вкладке Центр обновления Windows нажмите кнопку Проверить наличие обновлений.

4А. Если доступно новое обновление, нажмите «Установить сейчас» и следуйте инструкциям по обновлению.

4Б. В противном случае, если Windows обновлена, появится сообщение «Вы обновлены».

Способ 2: загрузка обновлений вручную
Вы также можете вручную загружать обновления с помощью номера базы знаний.
1. Откройте «Настройки» и выберите «Обновление и безопасность».

2. Нажмите «Просмотреть историю обновлений».
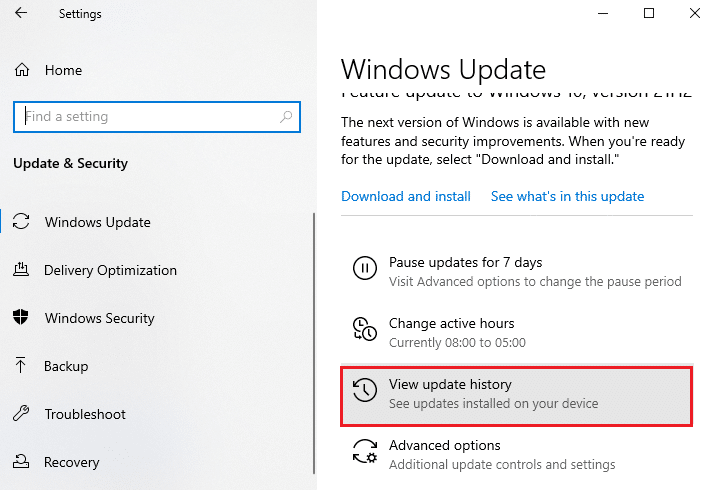
3. В списке запишите номер базы знаний, ожидающий загрузки из-за сообщения об ошибке или по другой причине.
4. Затем перейдите на веб-сайт каталога Центра обновления Майкрософт.
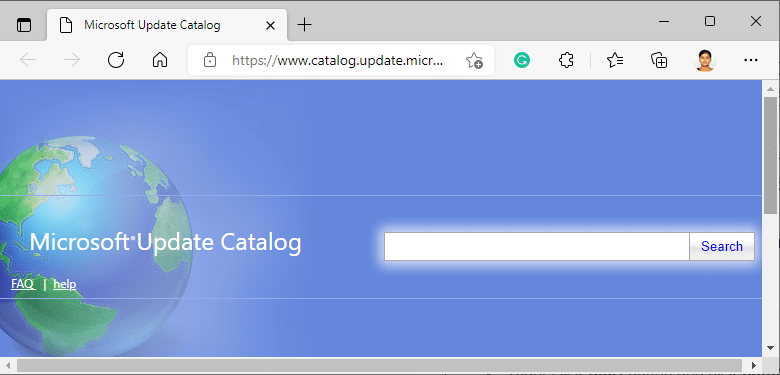
5. Введите номер базы знаний (Knowledge Base) в строке поиска в правом верхнем углу и нажмите кнопку «Поиск», которая выделена цветом.
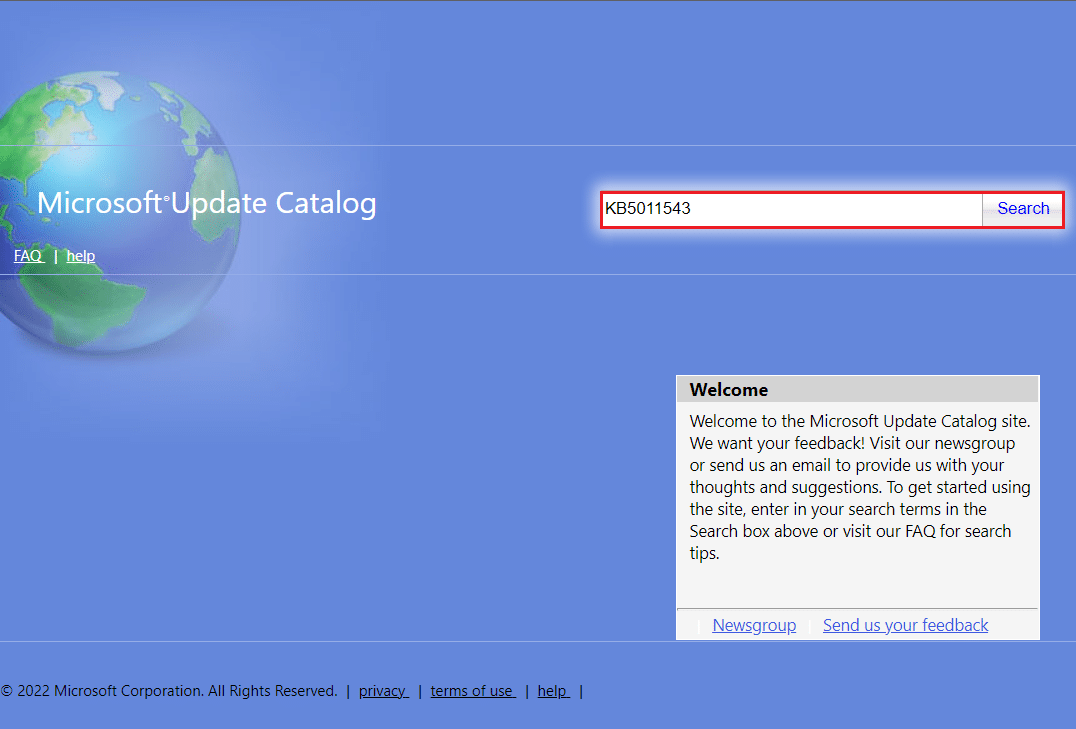
6. Выберите нужное обновление из данного списка, как показано.
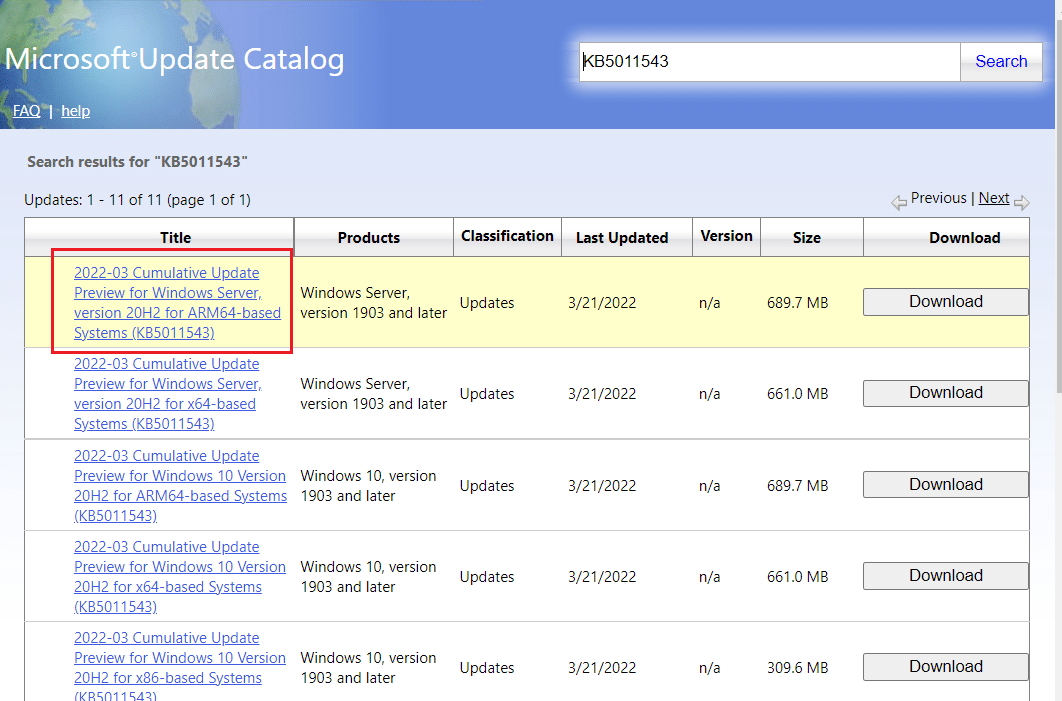
Примечание. Полную информацию об обновлении можно просмотреть на экране «Сведения об обновлении».
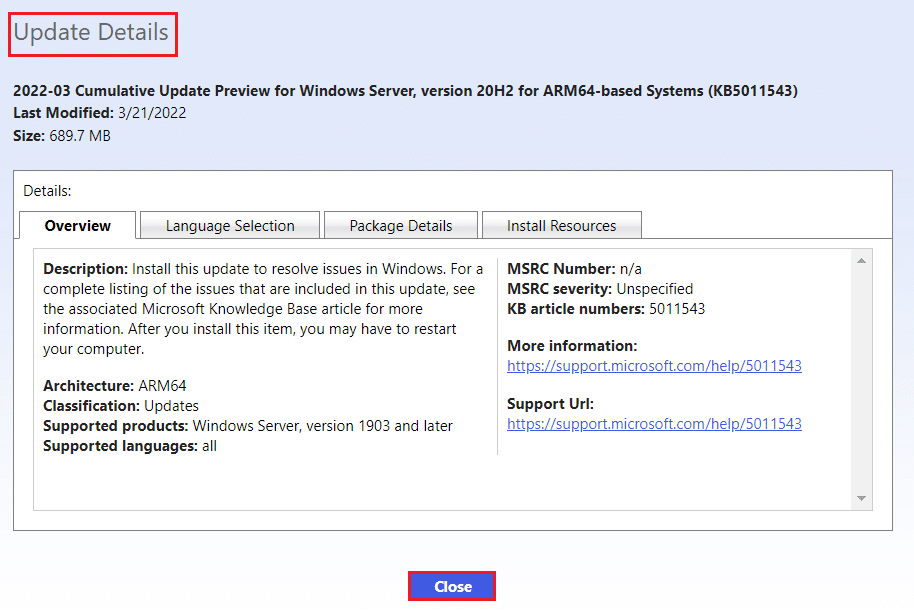
7. Нажмите соответствующую кнопку «Загрузить» для конкретного обновления.
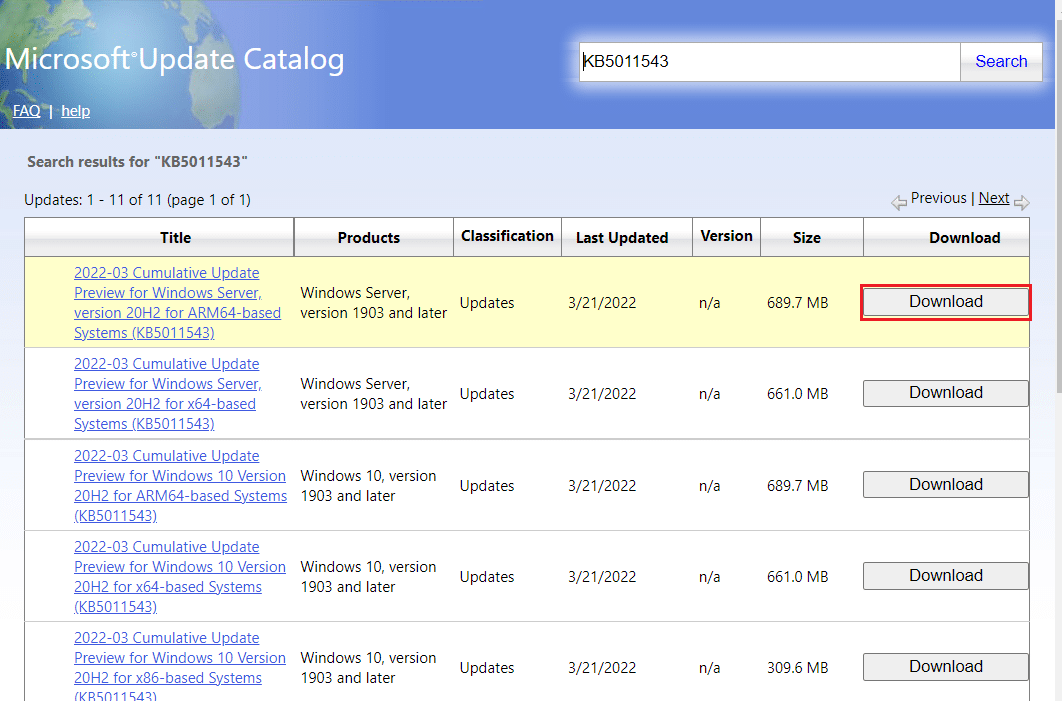
8. В появившемся окне щелкните гиперссылку для загрузки соответствующего обновления.
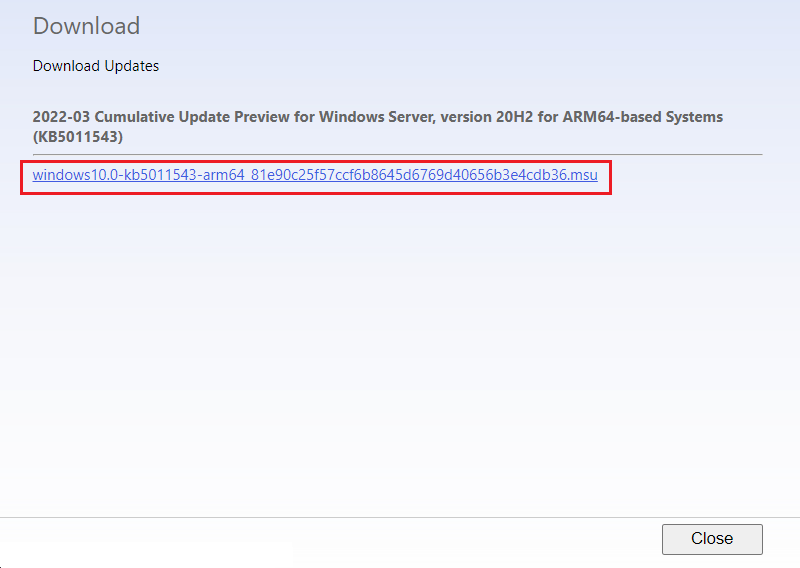
9. После загрузки нажмите клавиши Windows + E, чтобы открыть проводник. Дважды щелкните файл .msu в папке, в которой он был сохранен.
10. Выберите вариант «Открыть с помощью автономного установщика Центра обновления Windows (по умолчанию)» и нажмите «ОК».
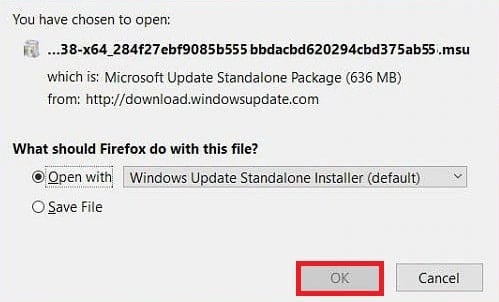
11. Нажмите Да, чтобы подтвердить и разрешить Windows установить нужное обновление.
Примечание. Для завершения установки может потребоваться несколько минут, после чего вы получите уведомление об этом.
12. Наконец, перезагрузите компьютер после сохранения несохраненных данных для реализации обновления.
***
Мы надеемся, что вы смогли успешно загрузить и установить последнее обновление Windows 10, используя описанные выше методы, без особых хлопот. Мы будем следить за разделом комментариев на случай, если вам понадобится дополнительная помощь. Кроме того, дайте нам знать, что вы хотите узнать дальше.

