Беспроводная мышь — приятное дополнение к любому столу, поскольку она избавляет от необходимости путаться в кабелях. Это также более эстетичный вариант, который двигается лучше, чем его традиционный аналог. Однако может быть сложно понять, как связать мышь Logitech с вашими устройствами.

Независимо от того, хотите ли вы подключить новую беспроводную мышь Logitech к устройству Windows или Mac, это руководство поможет вам выполнить все шаги, чтобы убедиться, что все работает без сбоев.
Оглавление
Как подключить мышь Logitech к MacBook
Беспроводная мышь и мышь Bluetooth могут подключаться к вашему ПК без кабелей, но у них разные методы подключения к вашему устройству. Беспроводная мышь будет использовать приемник, а версия Bluetooth будет сопряжена с антенной Bluetooth ПК.
Мышь Logitech может соединяться как с ресивером, так и через Bluetooth. Давайте сначала посмотрим, как он подключается к вашему MacBook через опцию приемника.
Как подключить мышь Logitech к MacBook с помощью приемника
Беспроводная мышь работает с использованием радиочастот. Вам понадобится USB-приемник для подключения мыши Logitech к ПК. Синхронизация не потребуется, так как это скорее ситуация plug-and-play.
Следующие шаги проведут вас через весь процесс:



Убедитесь, что в вашей мыши Logitech есть батареи, прежде чем начинать процесс ее подключения к компьютеру.
Вам может потребоваться помощь булавки или скрепки, чтобы нажать кнопку «Подключить» на мыши Logitech. Также важно помнить, что некоторые аксессуары не имеют кнопки «Подключиться» и автоматически подключаются к вашему ПК. На некоторых устройствах Logitech есть клавиша «Канал». Если ваша мышь является одним из них, нажмите эту кнопку и выберите канал перед подключением USB-приемника.
Как подключить мышь Logitech к MacBook с помощью Bluetooth
Если вы хотите подключить мышь Logitech к компьютеру через Bluetooth, этот процесс будет аналогичен сопряжению любого другого устройства с поддержкой Bluetooth. Вот как это делается:


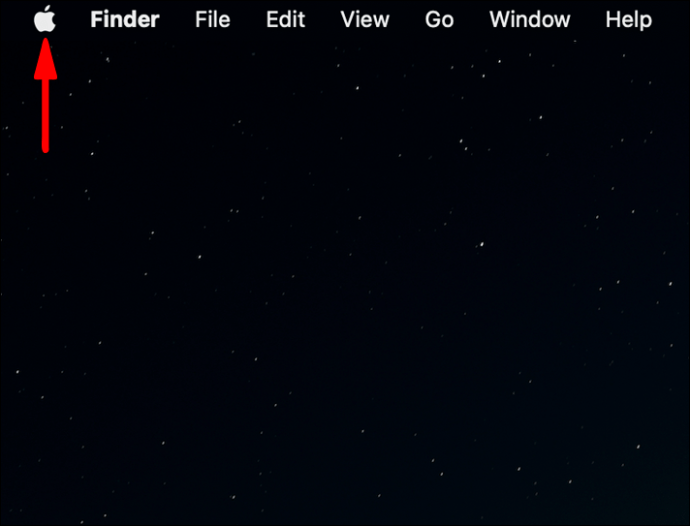
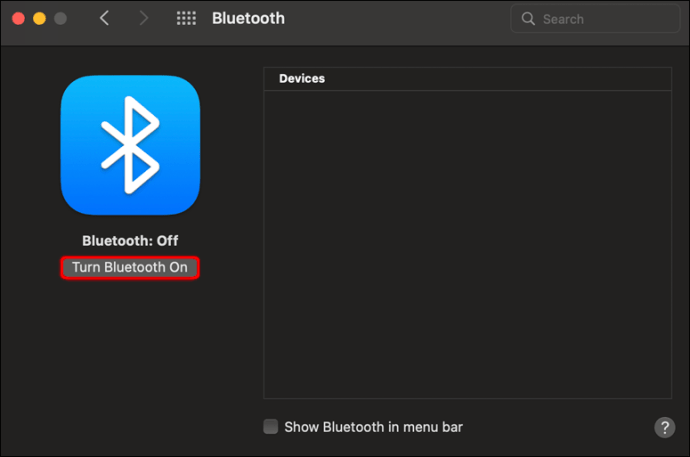
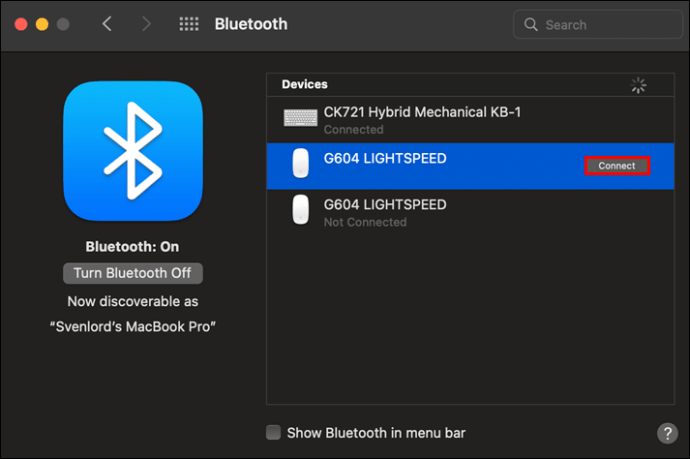
Теперь ваш MacBook и мышь Logitech подключены.
Как подключить мышь Logitech к приемнику
Объединяющий приемник — это USB-устройство, которое позволяет одновременно подключать до шести устройств. Его можно купить как отдельное устройство или в комплекте с совместимой мышью или клавиатурой. Вот как подключить мышь Logitech к объединяющему приемнику:
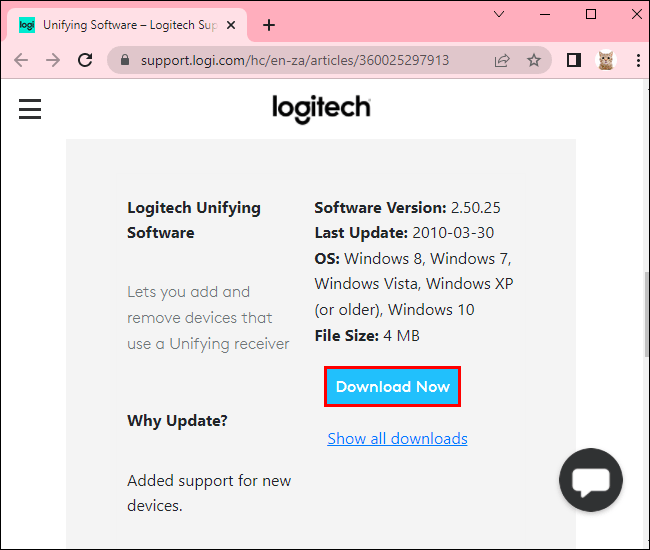
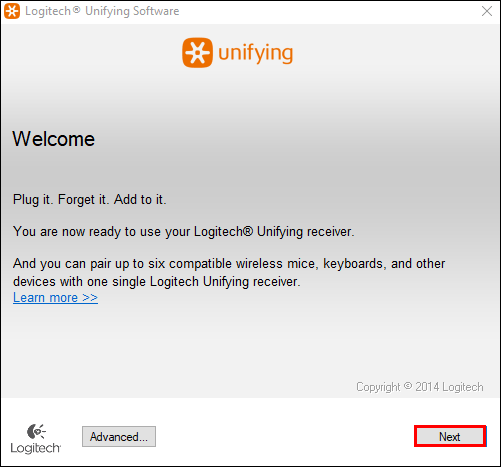
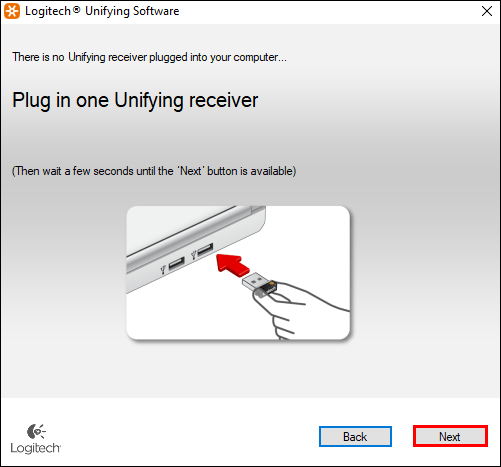
Теперь ваша мышь Logitech подключена к объединяющему приемнику.
Как подключить мышь Logitech к Bluetooth
Если ваша мышь Logitech не оснащена USB-приемником, вам придется подключать ее к другим устройствам с помощью Bluetooth.

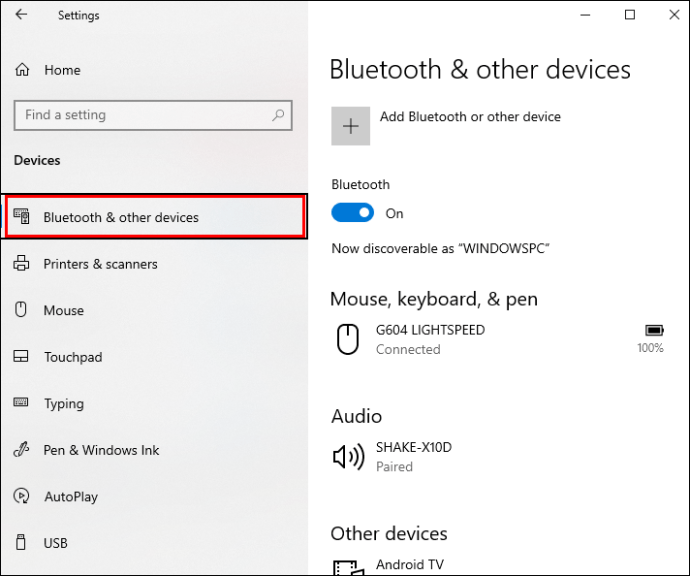
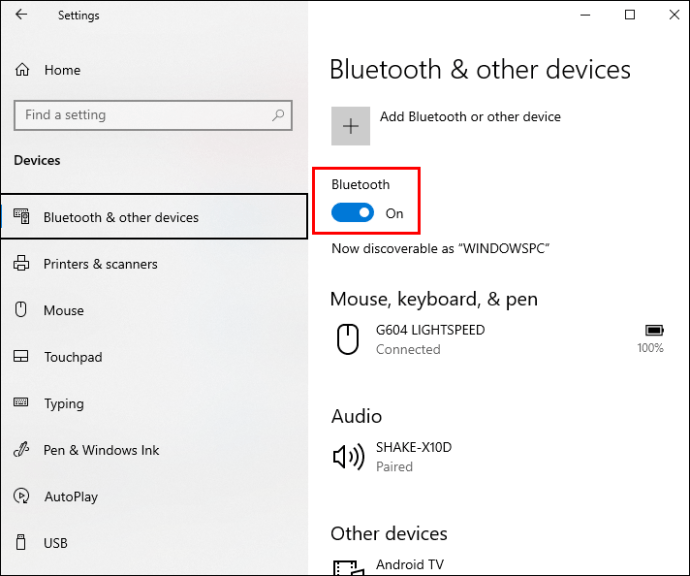
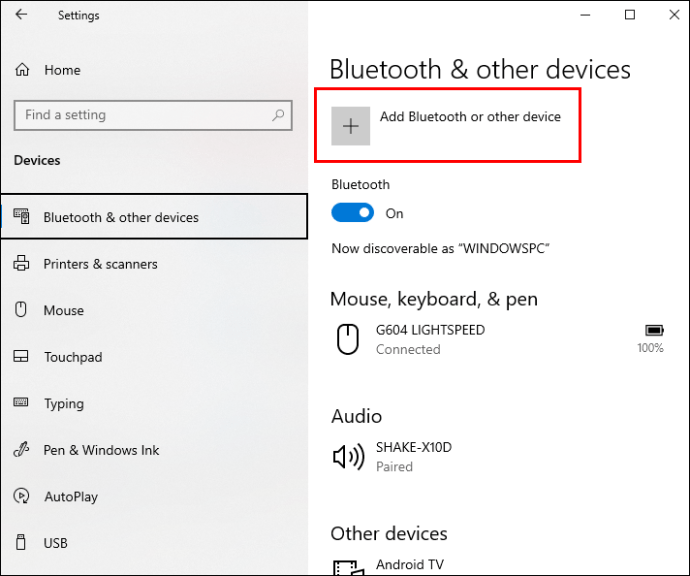
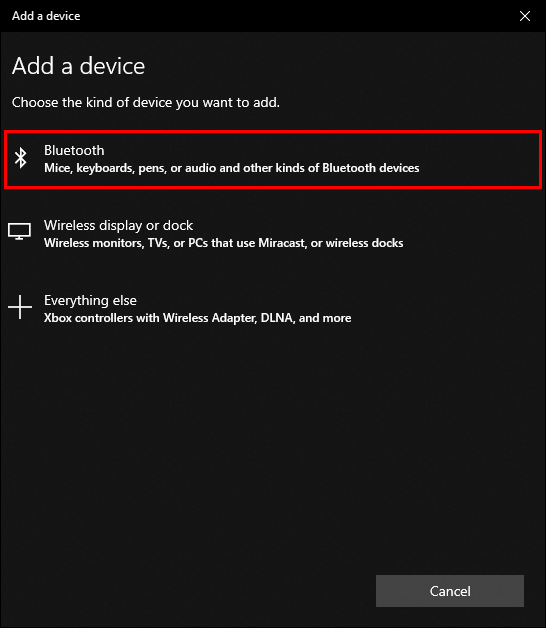
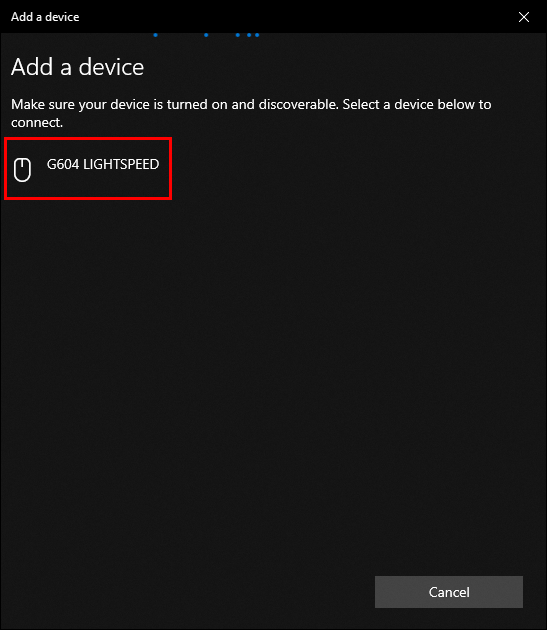
Теперь, когда ваша мышь Logitech подключена к компьютеру, вы можете использовать ее так же, как и обычную мышь.
Как подключить мышь Logitech к Windows
Хотя и беспроводная, и Bluetooth-мышь могут подключаться к ПК без использования кабеля, у этих устройств есть свои способы подключения. Первый использует приемник, а второй использует Bluetooth для сопряжения с антенной ПК.
Давайте посмотрим, как вы можете использовать каждый метод для подключения мыши Logitech к Windows.
Как подключить мышь Logitech к Windows с помощью Bluetooth
Подключить мышь Logitech к компьютеру довольно просто, если вы знаете, как это сделать. Выполните следующие действия, чтобы подключить мышь к ПК с Windows с помощью Bluetooth:


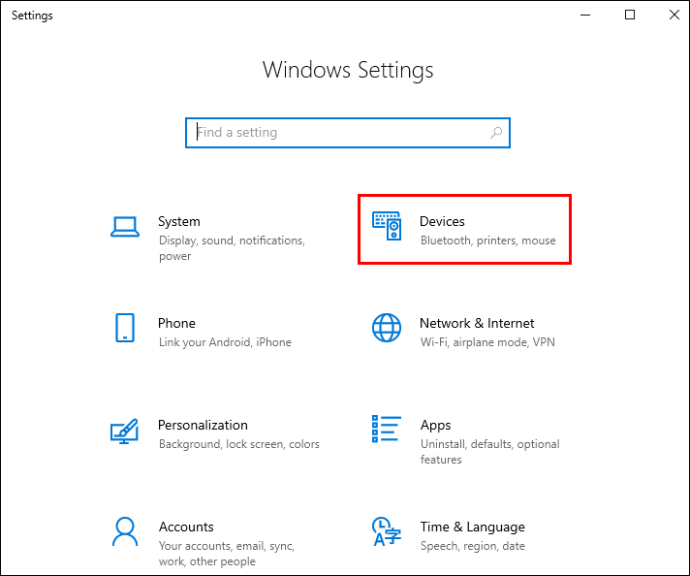
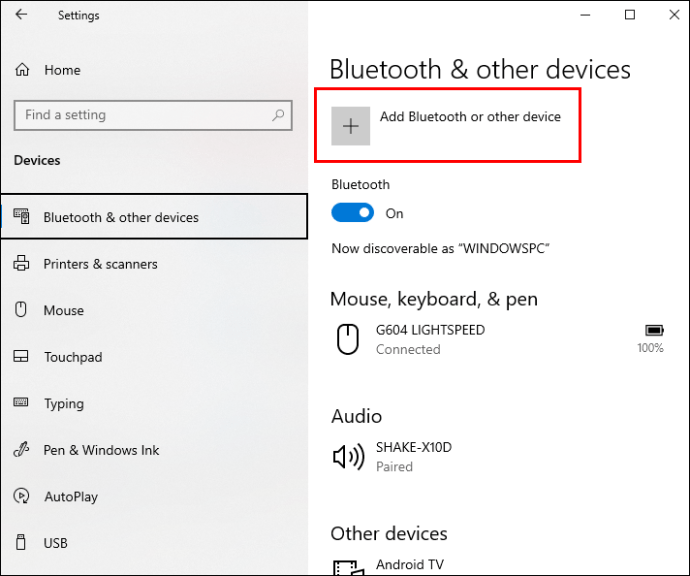
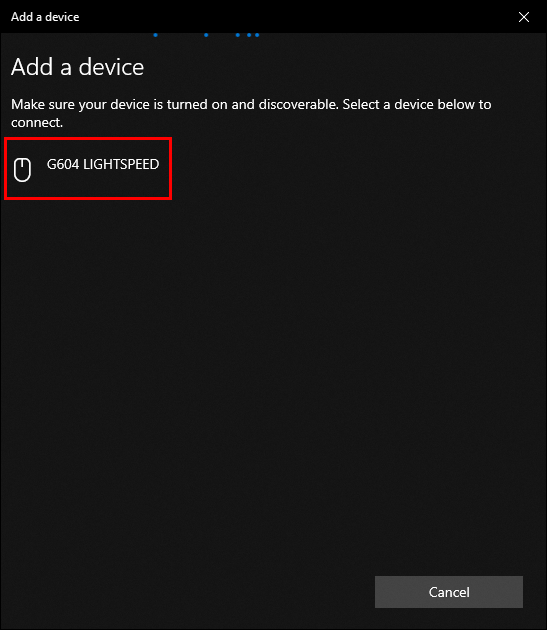
Как подключить мышь Logitech к Windows с помощью приемника
Беспроводная мышь использует радиочастоты для подключения к другим устройствам. Вам нужно будет подключить USB-приемник к компьютеру, чтобы соединить два устройства.
Вот как связать мышь Logitech с устройством Windows:


Больше никаких надоедливых кабелей
Подключив мышь Logitech к компьютеру, вы сделаете рабочий стол более организованным. Избавившись от надоедливого кабеля мыши, который постоянно мешает вам, вы на шаг приблизитесь к рабочей среде без помех. Выполнив действия, описанные в этом руководстве, вы сможете подключить мышь Logitech к ПК с Windows или Mac с помощью приемника или Bluetooth.
Вы подключили мышь Logitech к компьютеру? Сообщите нам, какой метод вы использовали, в разделе комментариев ниже.

