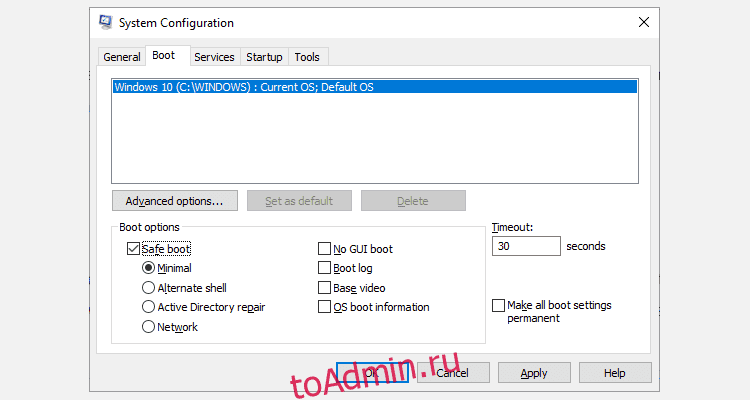Оглавление
Ключевые выводы
- Безопасный режим в Windows 10 — это полезная функция устранения неполадок, которая позволяет изолировать и исправлять системные ошибки без вмешательства ненужных драйверов и программ.
- Существует три основных способа доступа к безопасному режиму в Windows 10: настройка системы, расширенный запуск или нажатие F8 во время запуска (включается через командную строку).
- Если вы не можете получить доступ к безопасному режиму, вы можете попробовать загрузиться в режиме восстановления, используя установочный носитель или диск восстановления системы, чтобы устранить проблему. Не забудьте отключить безопасный режим после устранения проблемы.
Безопасный режим — это встроенная функция Windows для устранения неполадок, которая отключает ненужные драйверы и программы во время запуска. Это позволяет изолировать проблемы и устранять их без вмешательства второстепенных приложений. Давайте кратко рассмотрим загрузку в безопасном режиме Windows 10 и что делать, если вы не можете загрузиться в безопасном режиме.
Способ 1: Конфигурация системы
Чтобы открыть экран «Конфигурация системы», введите msconfig в строке поиска меню «Пуск» и выберите лучшее совпадение. Откройте вкладку «Загрузка» и обратите внимание на параметры загрузки. Выбор опции «Безопасная загрузка» приведет к тому, что ваша система загрузится в безопасном режиме после следующего перезапуска.

Вы можете выбрать дополнительные опции. Вот что они делают:
- Минимальный: запускается в безопасном режиме с минимальным количеством драйверов и служб, но со стандартным графическим интерфейсом Windows (графическим интерфейсом пользователя). Это стандартный вариант безопасного режима.
- Альтернативная оболочка: запускает безопасный режим с командной строкой без графического интерфейса Windows. Требует знания сложных текстовых команд, а также навигации по операционной системе без мыши.
- Восстановление Active Directory: запускает безопасный режим с доступом к информации, относящейся к машине, например к моделям оборудования. Если вы безуспешно установили новое оборудование, которое повредило Active Directory, безопасный режим можно использовать для восстановления стабильности системы путем восстановления поврежденных данных или добавления новых данных в каталог. Active Directory используется в бизнес-настройках, поэтому вам вряд ли понадобится это на вашем личном компьютере.
- Сеть: Запускает безопасный режим с необходимыми службами и драйверами для работы в сети со стандартным графическим интерфейсом Windows. Выберите этот вариант, если вам необходимо подключиться к Интернету во время устранения неполадок.
Выберите «Минимальный» > «Применить» > «ОК». Конфигурация системы теперь спросит, хотите ли вы перезагрузить систему. Выбор «Перезапустить» немедленно инициирует процесс перезапуска, поэтому обязательно сохраните все активные документы или проекты.
Способ 2: расширенный запуск
Следующий вариант — расширенный запуск Windows 10. Это не так уж сложно, но это действительно полезно знать. Чтобы получить к нему доступ, введите расширенный запуск в строке поиска меню «Пуск» и выберите лучшее совпадение.


Расширенный ярлык запуска
Вы можете пропустить этот довольно длительный процесс нажатия, удерживая нажатой клавишу Shift и нажав «Перезагрузить» в разделе «Питание», который находится в меню «Пуск» Windows 10. Эта перезагрузка приведет вас прямо к параметрам восстановления, где вы можете выбрать «Устранение неполадок»> «Дополнительные параметры»> «Параметры запуска».
Способ 3: нажатие F8 во время запуска
До появления Windows 8 наиболее распространенным способом входа в безопасный режим было нажатие клавиши F8 на клавиатуре во время запуска. Нажатие F8 открывает экран параметров безопасного режима, в котором перечислены параметры, найденные в методе 1 (выше), и несколько альтернатив.
Чтобы сократить время загрузки, в Windows 10 (и Windows 11) доступ к безопасному режиму F8 по умолчанию отключен. Однако вы можете пожертвовать парой секунд во время запуска, включив меню F8 с помощью командной строки:
- bcdedit /set {default} наследие bootmenupolicy
- bcdedit /set {default} стандарт bootmenupolicy

Команда реверса возвращает процесс запуска в исходное состояние. Таким образом, чтобы перейти в безопасный режим, вам придется использовать один из альтернативных вариантов, которые обсуждались.
Вышеуказанные шаги работают и в Windows 11!
Что делать, если я не могу получить доступ к безопасному режиму?
Даже если ничего из вышеперечисленного не сработает, у вас все равно есть два козыря в рукаве.
Если вы установили Windows 10 с диска или USB-накопителя, вы можете сразу загрузиться в режиме восстановления, вставив установочный носитель перед включением системы.
Выберите раскладку клавиатуры, а затем нажмите «Восстановить компьютер» в левом нижнем углу экрана. Отсюда вы можете перейти в «Устранение неполадок» > «Дополнительные параметры», где вы найдете:
- Восстановление системы
- Восстановление образа системы
- Восстановление при загрузке,
- Командная строка
- Вернуться к предыдущей сборке

Чтобы восстановление образа системы работало, вам необходимо создать резервную копию до возникновения системной ошибки, и мы настоятельно советуем вам это сделать. Вы можете создать образ системы, введя восстановление в строку поиска меню «Пуск» и выбрав лучший вариант. Откроются дополнительные инструменты восстановления. Выберите «Создать диск восстановления» и следуйте инструкциям.
Диск восстановления системы
Еще один полезный инструмент в вашем распоряжении — диск восстановления системы. В отличие от образа системы, они не привязаны к конкретной машине, поэтому вы можете приобрести их у друга, если что-то пойдет не так.
Откройте Панель управления > Система и безопасность > Резервное копирование и восстановление (Windows 7).

Не позволяйте тегу Windows 7 сбить вас с толку: вы находитесь в правильном месте. Выберите «Создать диск восстановления системы» в левом столбце и следуйте инструкциям.
Как выйти из безопасного режима?
Устранив проблему с Windows 10, вы сможете выйти из безопасного режима. Но как выйти из безопасного режима, оказавшись там?
Есть два варианта, в зависимости от того, как вы загрузились в безопасном режиме:
- Если вы вошли в безопасный режим с помощью метода 1 (через конфигурацию системы), вам необходимо отключить опцию безопасного режима в том же окне конфигурации. В противном случае Windows 10 будет загружаться обратно в безопасный режим после каждой перезагрузки.
- Если вы вошли в безопасный режим с помощью метода 2 (через расширенный запуск) или метода 3 (с помощью нажатия на клавиатуру), выключите или перезагрузите систему, чтобы выйти из безопасного режима.
Первый вариант может застать людей врасплох (в том числе и меня!), поэтому не забудьте проверить меню «Конфигурация системы», если что-то покажется неправильным.
Теперь вы знаете три самых простых способа доступа к безопасному режиму Windows 10. Обязательно обратите внимание на последний раздел, посвященный дискам восстановления образа системы и дискам восстановления системы. Помните, что первый вариант работает только в том случае, если вы установили место восстановления до того, как ваш мир начал рушиться в кошмаре, вызванном BSOD.