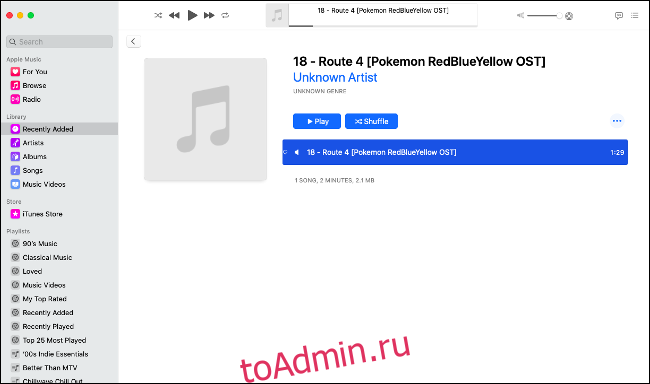Создание собственных рингтонов для iPhone не так просто, как должно быть, но все же относительно просто. Вы можете сделать это с помощью нового музыкального приложения в macOS Catalina, которое заменяет iTunes.
Если вы используете ПК с Windows или все еще используете macOS Mojave или более раннюю версию, ознакомьтесь с нашим руководством по добавлению пользовательских рингтонов для iPhone с помощью iTunes.
Оглавление
Что нужно знать о создании рингтонов
Мы будем использовать новое приложение «Музыка» в macOS Catalina для создания мелодии звонка, поэтому первое, что нужно сделать, — это убедиться, что песня или аудиоклип, которые вы хотите использовать, находятся в вашей музыкальной библиотеке. Вы не можете использовать файлы с защитой DRM или использовать песни из Apple Music для создания рингтонов.
Мы проиллюстрировали этот процесс на iPhone, но этот процесс будет работать так же с iPad или iPod Touch.
У вас должен быть звуковой файл без DRM, который загружается локально на ваш компьютер. Это может быть песня, которую вы купили в iTunes, или аудиофайл, который вы скачали в другом месте. Перетащите файл в приложение «Музыка» (или на значок приложения «Музыка» в доке), чтобы импортировать его в свою библиотеку.
Максимальная длина рингтона iOS составляет 40 секунд, но максимальная продолжительность сигнала будильника или другого звукового оповещения составляет всего 30 секунд. Мы рекомендуем придерживаться 30-секундных клипов для максимальной совместимости, поскольку вы, скорее всего, ответите на звонок задолго до того, как истекут 40 секунд.
Наконец, не беспокойтесь о том, что этот процесс повлияет на вашу оригинальную песню. Мы будем обрезать и преобразовывать новую копию песни, и оригинал не будет затронут, если вы выполните все шаги, указанные ниже.
Во-первых: создайте файл с рингтоном
К настоящему времени вы должны иметь в виду песню или аудиофрагмент и иметь в своей музыкальной библиотеке MP3 без DRM (или MP4, либо работает). Сначала найдите файл с помощью поиска или с помощью ярлыка «Недавно добавленные», если вы импортировали вручную.
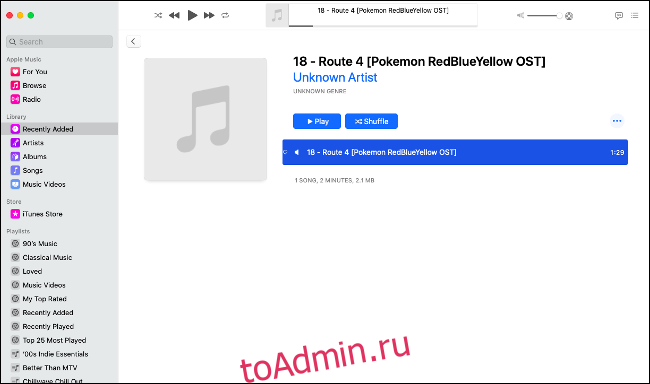
Теперь щелкните правой кнопкой мыши песню, которую вы хотите использовать, нажмите «Получить информацию» и перейдите на вкладку «Параметры». Теперь введите 30-секундный период в поля «Старт» и «Стоп». Настройте начальную и конечную точки для вашего рингтона, но убедитесь, что они не длиннее 30 секунд.
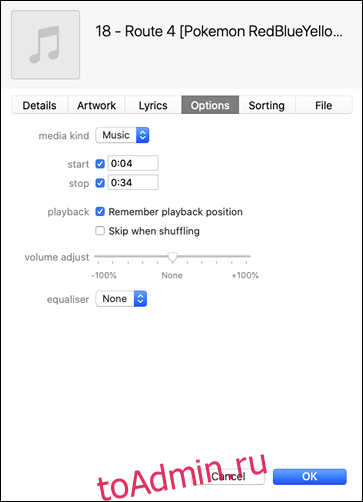
В любой момент вы можете нажать «ОК», чтобы сохранить изменения, а затем нажать «Воспроизвести», чтобы прослушать клип. Когда вы будете довольны своей работой, нажмите «ОК» в последний раз. Теперь щелкните песню, чтобы она была выделена, а затем щелкните Файл> Преобразовать> Создать версию AAC.
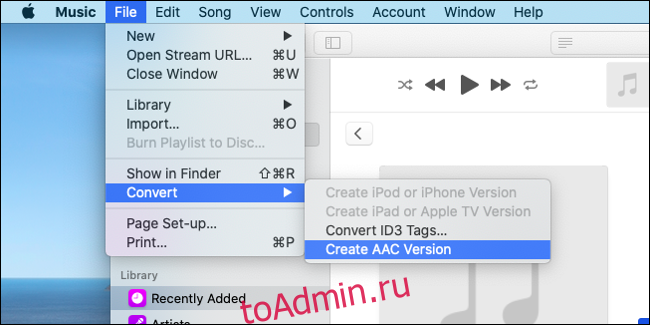
Музыка создаст новую версию вашей песни всего за 30 секунд воспроизведения. После завершения он начнет играть в фоновом режиме. В альбоме он будет добавлен непосредственно под оригиналом, и только среда выполнения будет различать две версии.
Важно: после того, как вы создали свой рингтон, пора вернуться к исходной песне, которую вы использовали, и удалить эти точки начала и остановки. Найдите исходную песню (это будет версия, которая длиннее 30 секунд), щелкните правой кнопкой мыши, выберите «Получить информацию» и затем снимите флажки «Пуск» и «Стоп» на вкладке «Параметры».
Далее: Экспорт и передача рингтона на iPhone
Теперь вы можете экспортировать только что сделанный 30-секундный клип, перетащив файл на рабочий стол или щелкнув его правой кнопкой мыши и выбрав «Показать в Finder». Положите файл в безопасное место, чтобы не потерять его. Теперь вам нужно преобразовать его в M4R.
Это простой случай переименования файла и изменения расширения файла. iOS может использовать только файлы .M4R в качестве рингтонов, хотя M4R и M4A идентичны в том смысле, что они оба являются аудиофайлами в кодировке AAC / MP4.
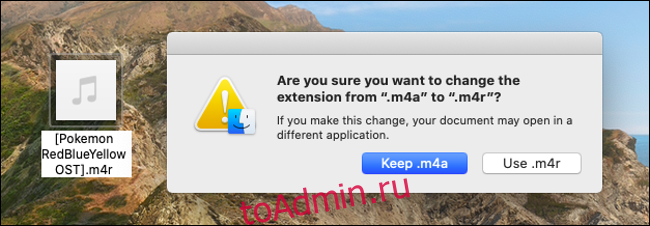
Щелкните правой кнопкой мыши файл M4A и выберите «Переименовать». Приведите в порядок имя файла и измените расширение файла с «yourfile.M4A» на «yourfile.M4R» и, когда появится запрос, выберите «Использовать .m4r» в появившемся диалоговом окне. Мы рекомендуем создать папку «Рингтоны» в ваших документах или музыке, чтобы хранить файлы рингтонов M4R, чтобы все было в одном месте.
Теперь синхронизируйте файл со своим iPhone. В macOS Catalina это так же просто, как подключить iPhone с помощью прилагаемого кабеля Lightning-to-USB, запустить Finder и затем посмотреть на боковой панели Finder в разделе «Местоположения» свой iPhone. Нажмите на свой iPhone, чтобы открыть окно синхронизации, а затем нажмите «Доверять» и введите пароль своего iPhone, если его попросят. Пока вы там, включите опцию «Управлять музыкой, фильмами и телешоу вручную» на вкладке «Общие».
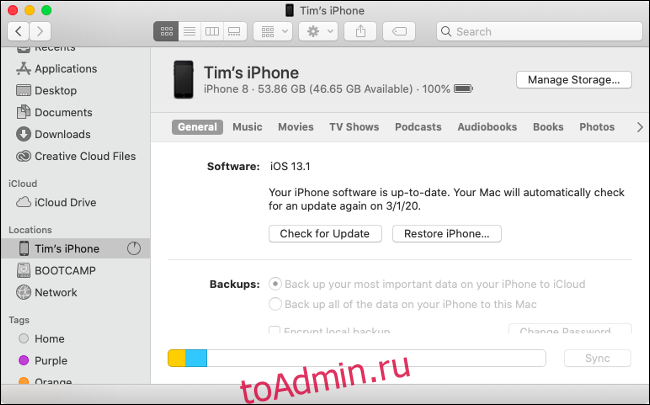
Теперь все, что вам нужно сделать, это перетащить только что созданный файл .M4R и преобразовать его в окно синхронизации. Он будет синхронизироваться почти сразу, так как он такой маленький. Если у вас возникли проблемы с этим, вы также можете выполнить синхронизацию из приложения «Музыка»: выберите нужный iPhone, указанный в разделе «Устройства» на боковой панели, перетащите только что созданный файл .M4R и отпустите его в любом месте окна синхронизации.
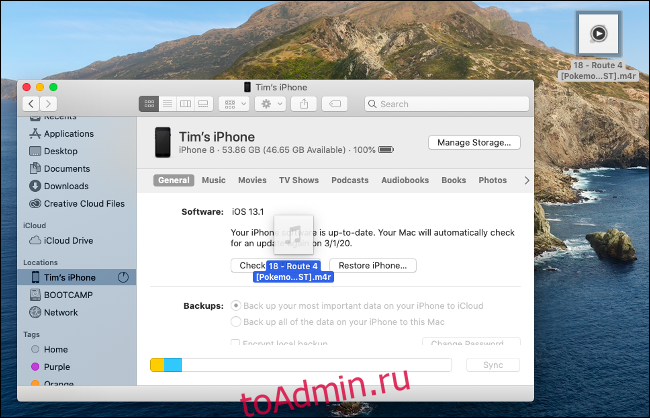
Наконец: используйте свой собственный рингтон, будильник или оповещение
Если вы все сделали правильно, ваш рингтон теперь ждет вас на вашем устройстве. Зайдите в «Настройки»> «Звук и тактильность»> «Рингтон». Ваш новый индивидуальный тон появится вверху списка. Если он не появляется, попробуйте выполнить синхронизацию еще раз. (Нам пришлось попробовать дважды, хотя мы подозреваем, что рингтон не сразу появился в этом меню.)
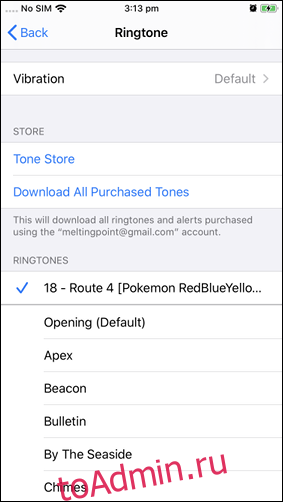
Вы также можете запустить Часы и создать новый будильник со своим рингтоном или использовать его в качестве оповещения для своих таймеров. Примените мелодию звонка к выбранному контакту в разделе «Телефон»> «Контакты». Вы даже можете создать более мелкие звуковые сигналы и заменить системные настройки по умолчанию в разделе «Настройки»> «Звук и тактильные ощущения», если хотите!
Хотите удалить собственный рингтон?
iOS 13 значительно упрощает удаление ненужных рингтонов. Теперь вы можете просто смахнуть справа налево по мелодии звонка в списке, чтобы открыть опцию «Удалить». Сделайте это в меню «Настройки»> «Звук и тактильность» или в любом другом месте, где вы можете выбрать собственную мелодию звонка.
Не забудьте отключить бесшумный режим
Если вы хотите насладиться новым рингтоном, вам сначала нужно выйти из беззвучного режима. И не забывайте, что как бы вам ни нравилась песня или аудиоклип, который вы использовали, на другом конце телефона есть реальный человек, который ждет, чтобы поговорить с вами!
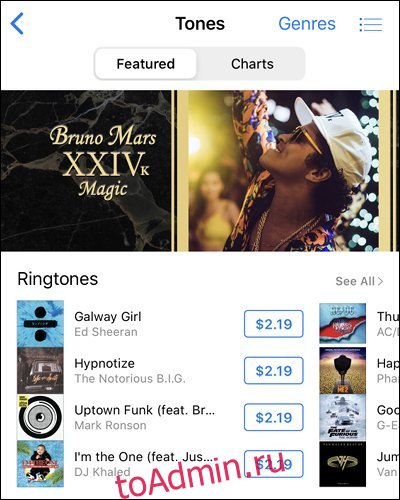
В конечном счете, этот процесс намного сложнее, чем следовало бы, но он работает довольно хорошо и не стоит ни копейки. Если все это кажется слишком большим трудом, вы всегда можете найти рингтоны для продажи, запустив приложение iTunes Store на своем iPhone, а затем нажав «Еще»> «Мелодии», чтобы увидеть их.