Есть несколько способов добавить несколько изображений в свою историю Instagram, независимо от того, публикуете ли вы их по одному или все сразу. Хотя вы можете использовать различные приложения для редактирования фотографий для создания коллажей, в Instagram есть встроенная функция в меню стикеров Story, позволяющая вам делать именно это. С помощью этой функции вы можете добавить столько изображений в свою историю Instagram, сколько захотите.

В этом руководстве мы покажем вам, как добавить несколько изображений в историю Instagram на разных устройствах.
Оглавление
Как добавить несколько фотографий в одну историю Instagram на iPhone
Хотя у вас есть возможность публиковать несколько изображений одновременно в виде отдельных историй, вы также можете поместить их в одну историю. Эта новая функция скрыта в разделе наклеек «Истории», поэтому есть вероятность, что вы даже не знали об этом. Это называется фотонаклейкой, и если у вас ее нет, проверьте, используете ли вы последнее обновление Instagram.
Прежде чем добавить одну или несколько фотографий в свою историю Instagram, решите, что вы будете использовать в качестве фона. Есть много вещей, которые вы можете использовать в качестве фона. Это зависит от того, насколько креативным вы хотите быть и какой тип истории вы хотите опубликовать.
Например, вы можете сфотографировать что-либо, опубликовать фотографию из галереи вашего iPhone или выбрать цвет фона. Если вы планируете добавить несколько фотографий и хотите простой фон, вот что вы можете сделать:
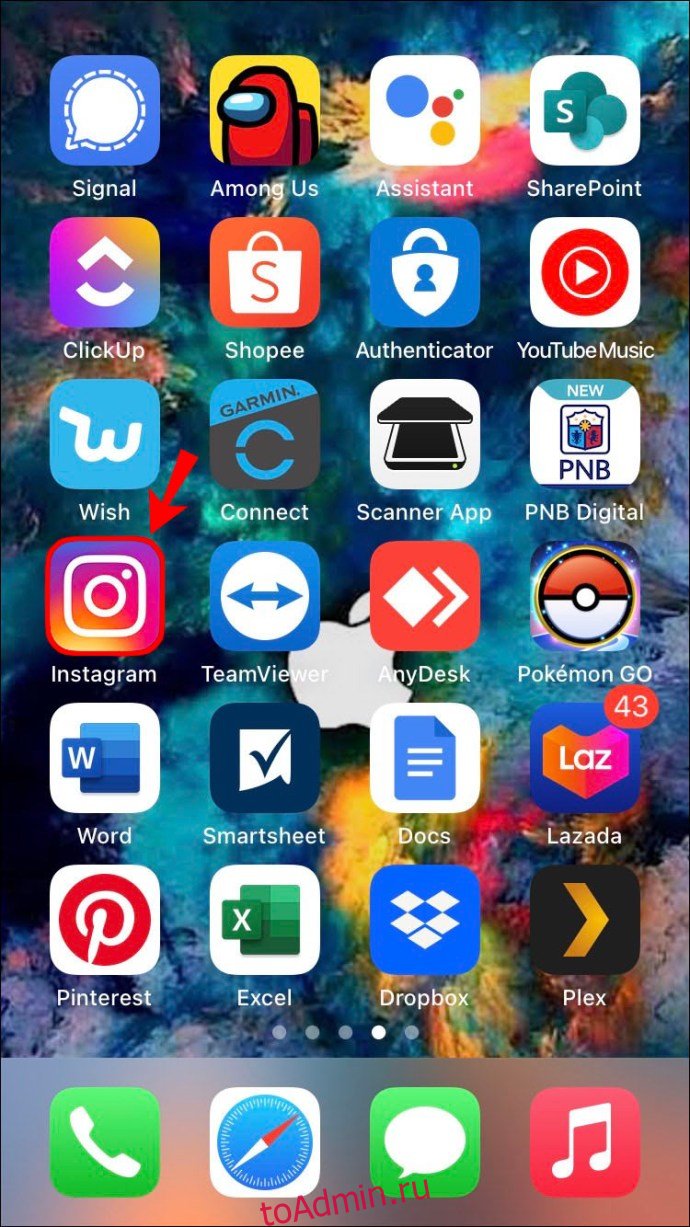
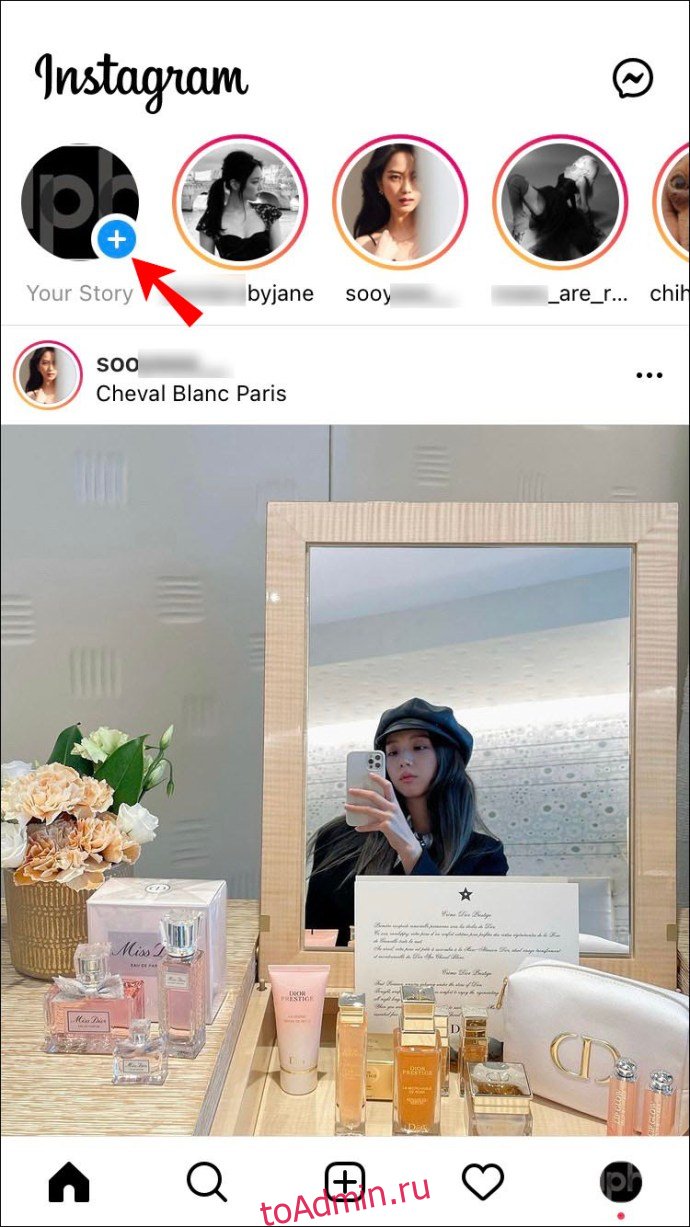
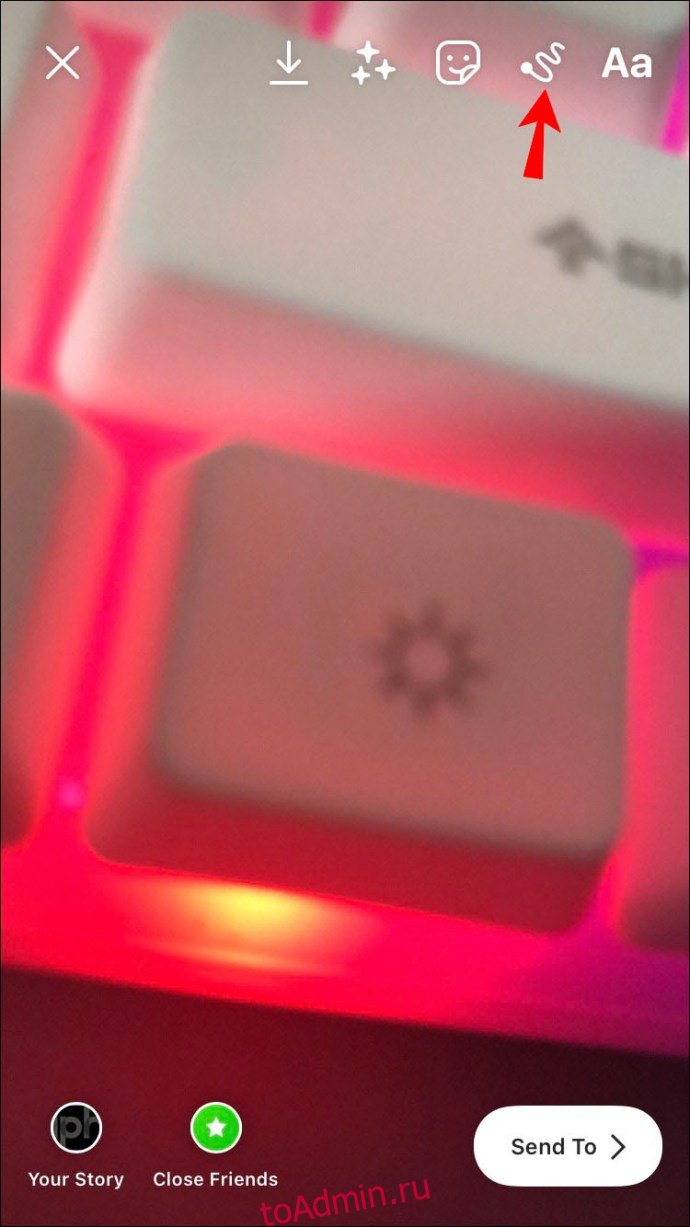
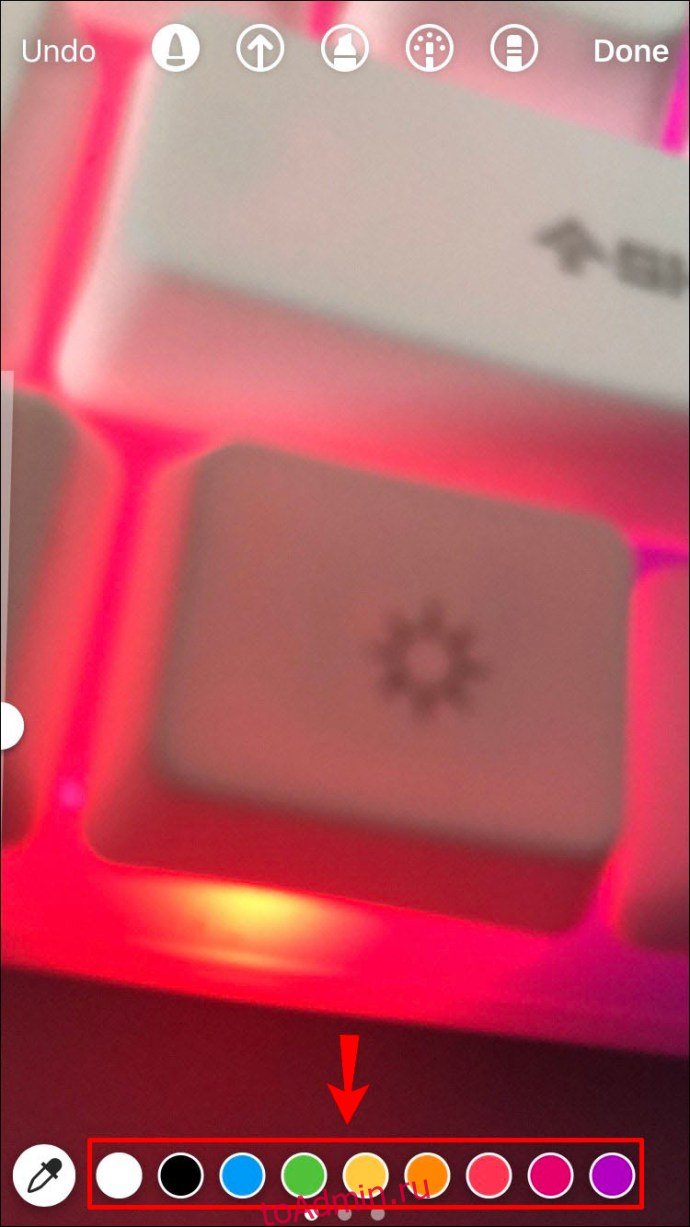
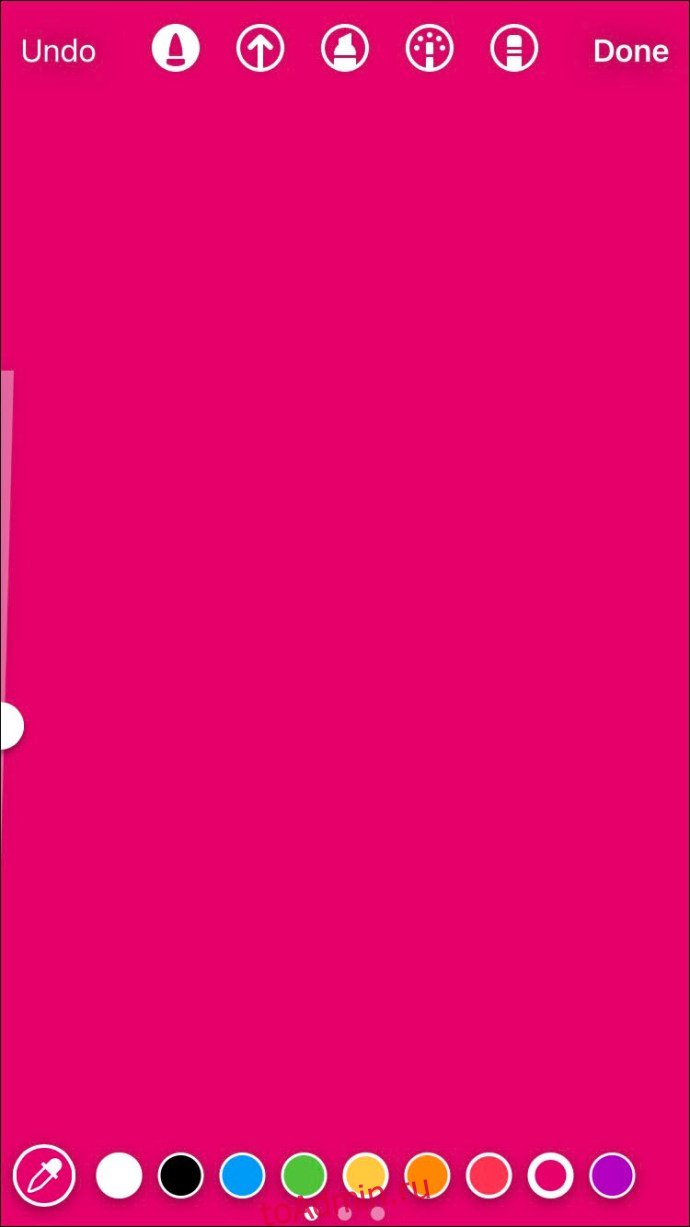
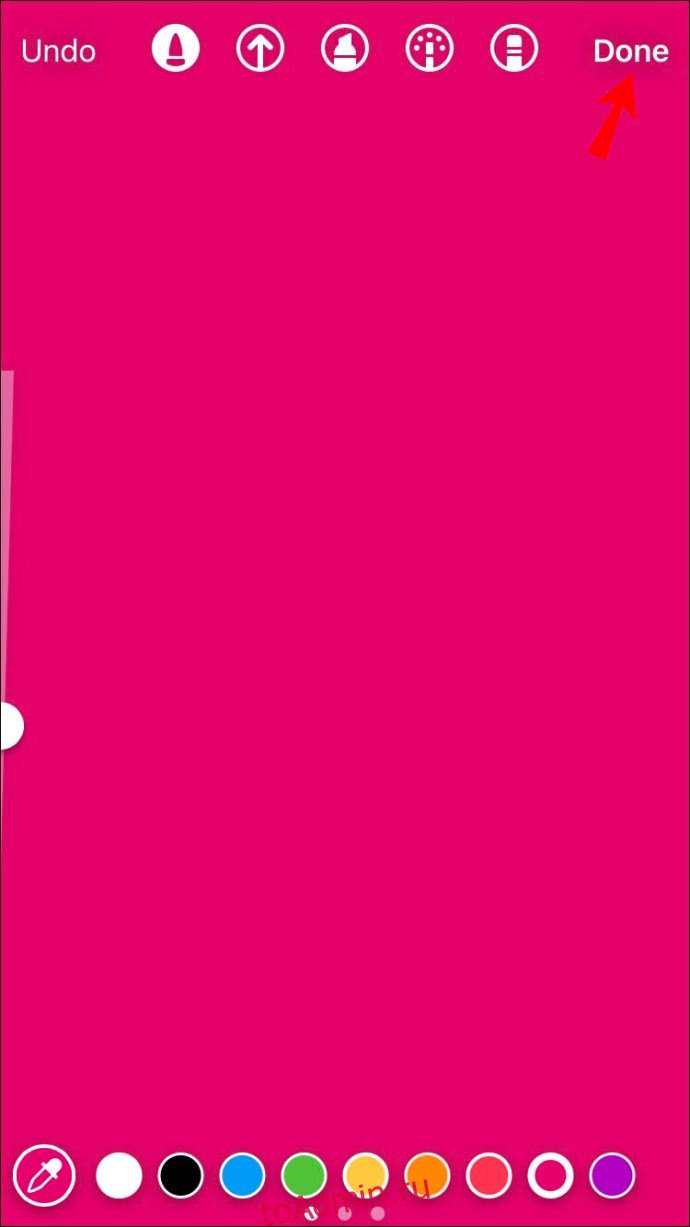
Теперь, когда у вас есть фон, пришло время добавить несколько фотографий в историю Instagram. Чтобы увидеть, как это делается на iPhone, выполните следующие действия:
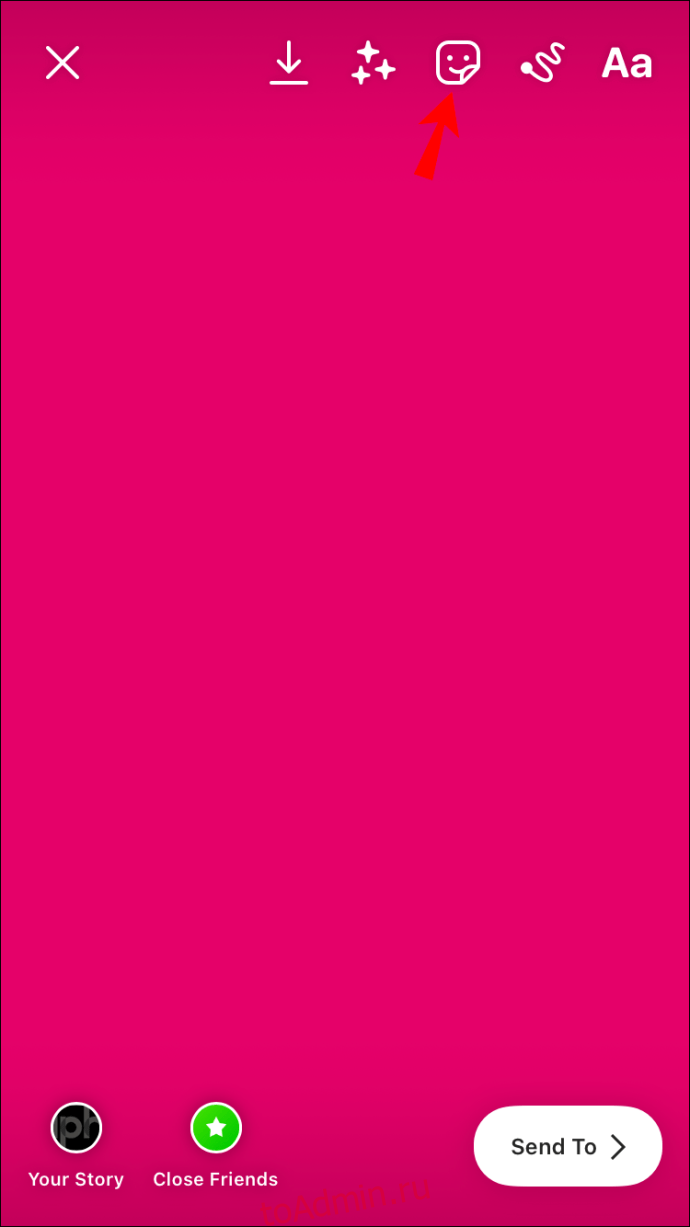
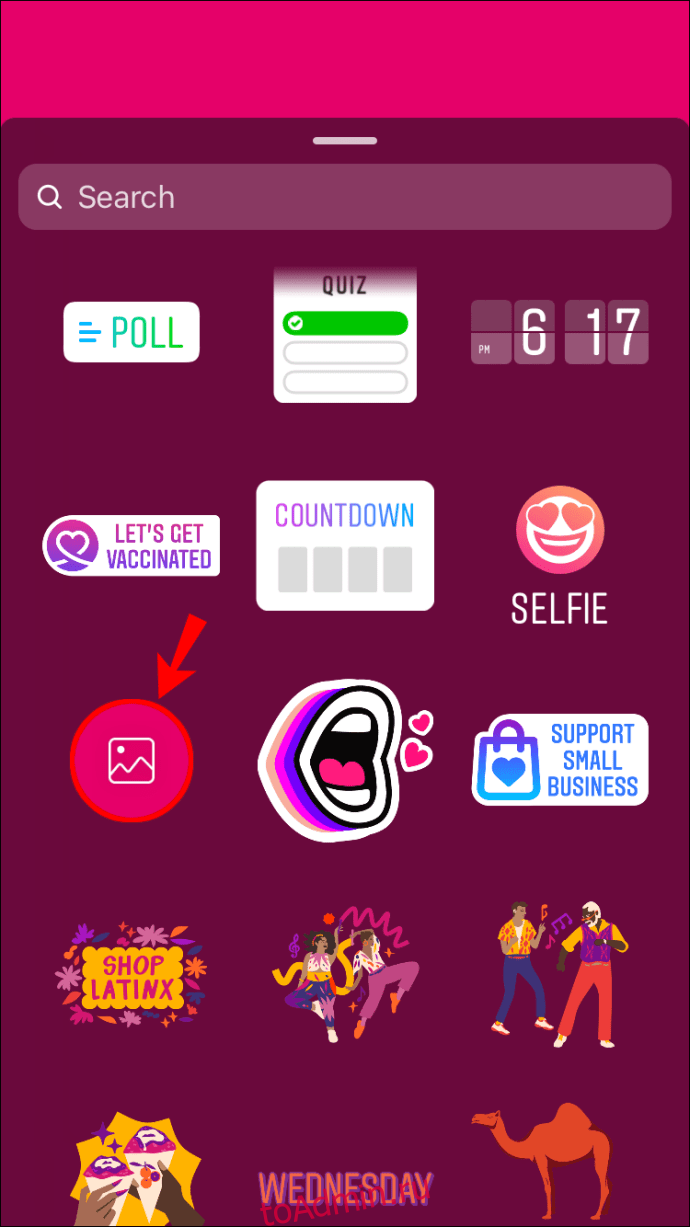
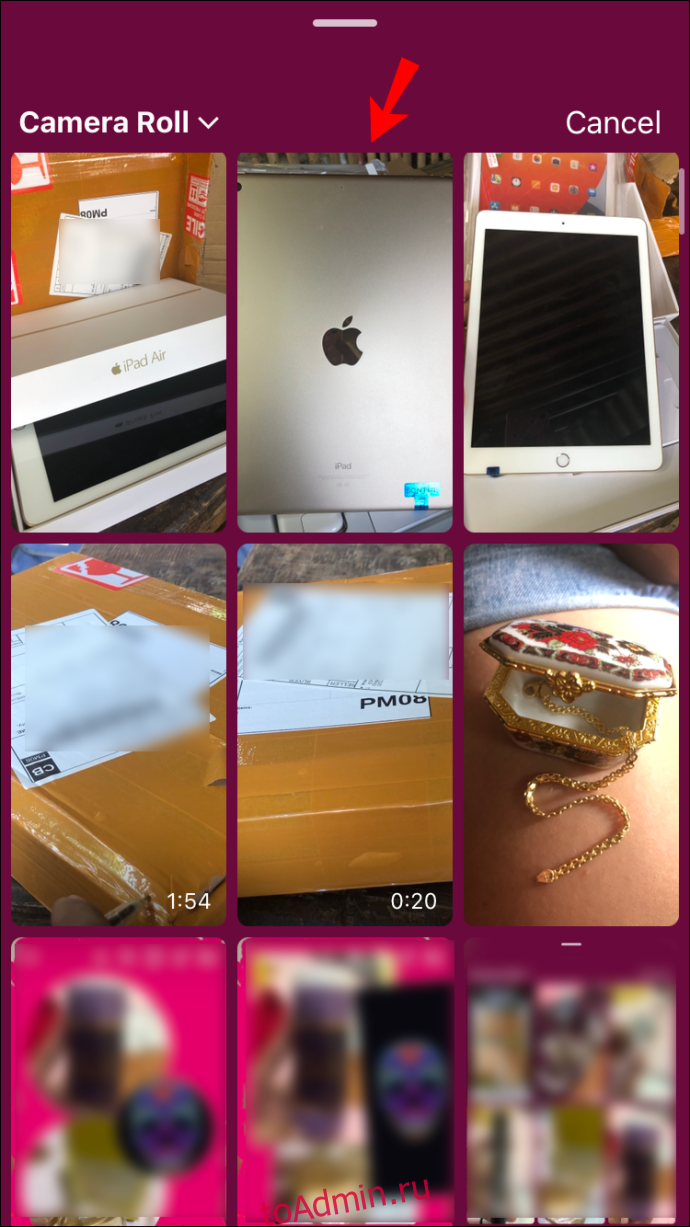

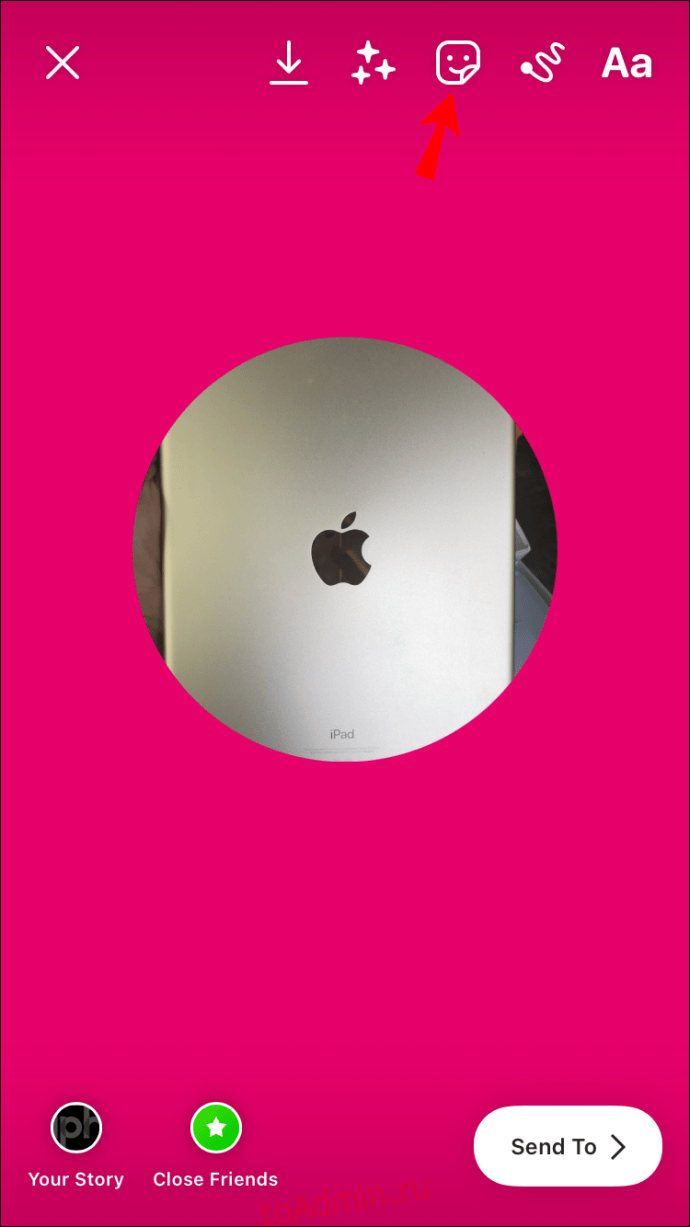

Технически вы можете добавить столько изображений, сколько захотите. Просто не забудьте расположить их таким образом, чтобы все они были видны.
Как добавить несколько фотографий в одну историю Instagram на устройстве Android
У устройств Android также есть эта функция, хотя до недавнего времени она была недоступна. Чтобы добавить несколько фотографий в одну историю Instagram, пользователям Android приходилось загружать сторонние приложения для создания коллажей или сеток. Но с функцией «Фото» это сделать намного проще.
Чтобы добавить несколько фотографий в одну историю Instagram, выполните следующие действия:
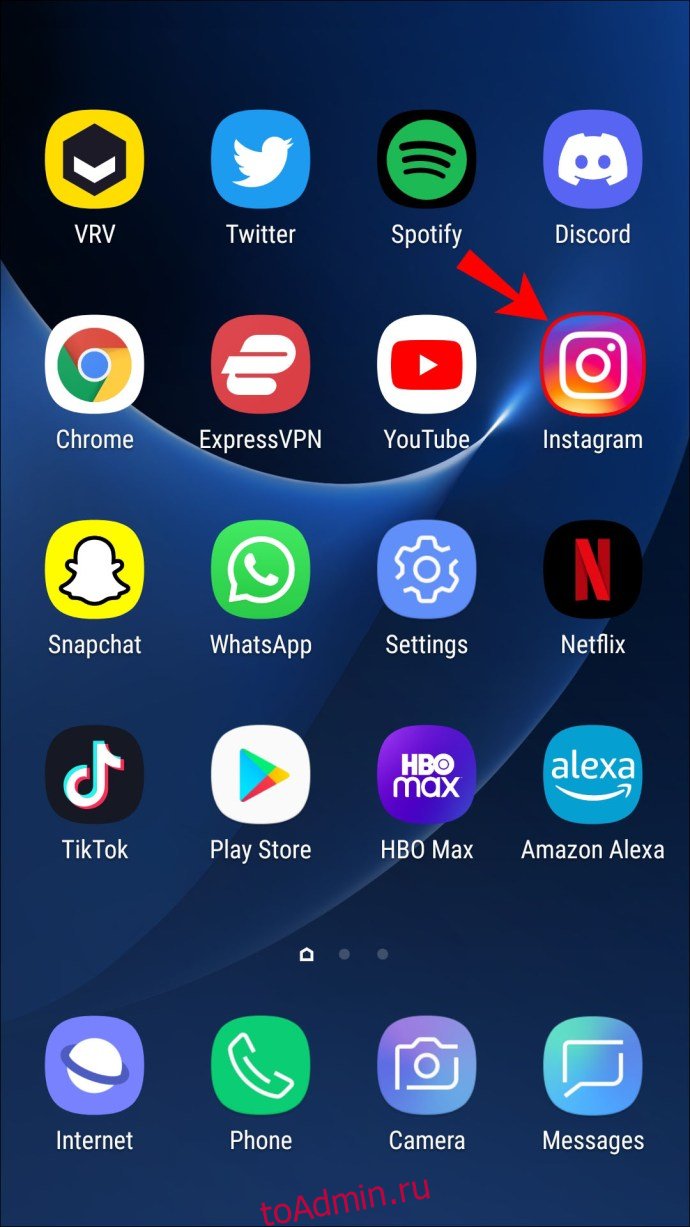
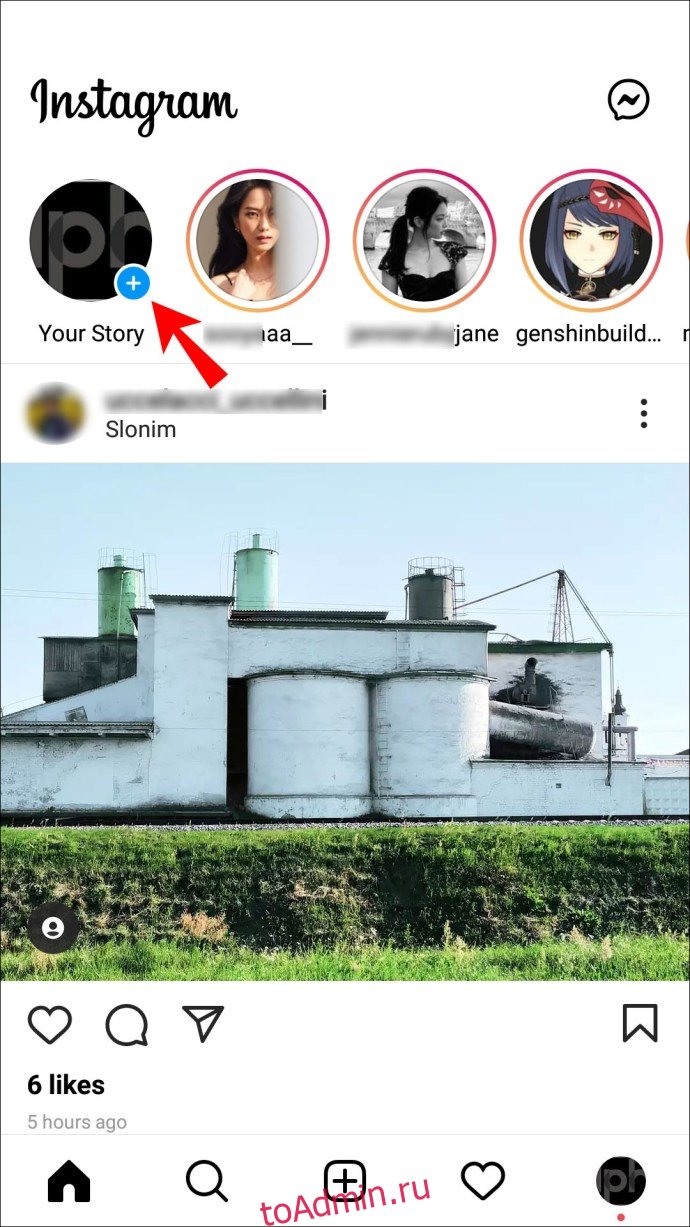
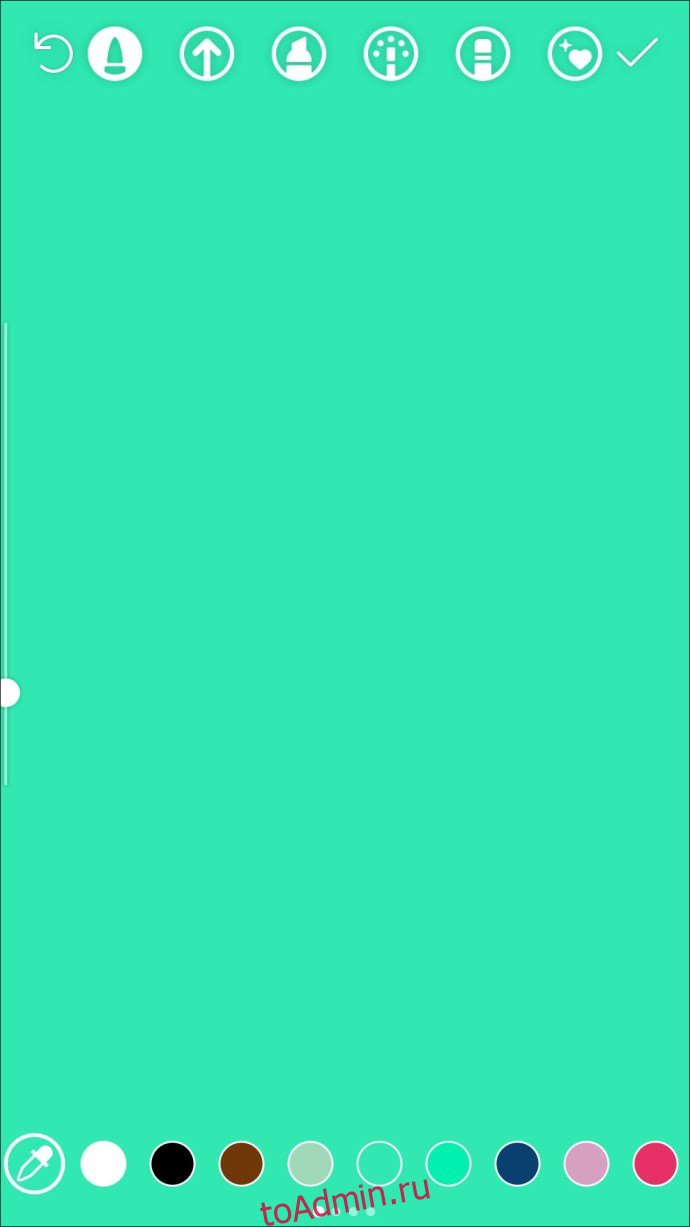
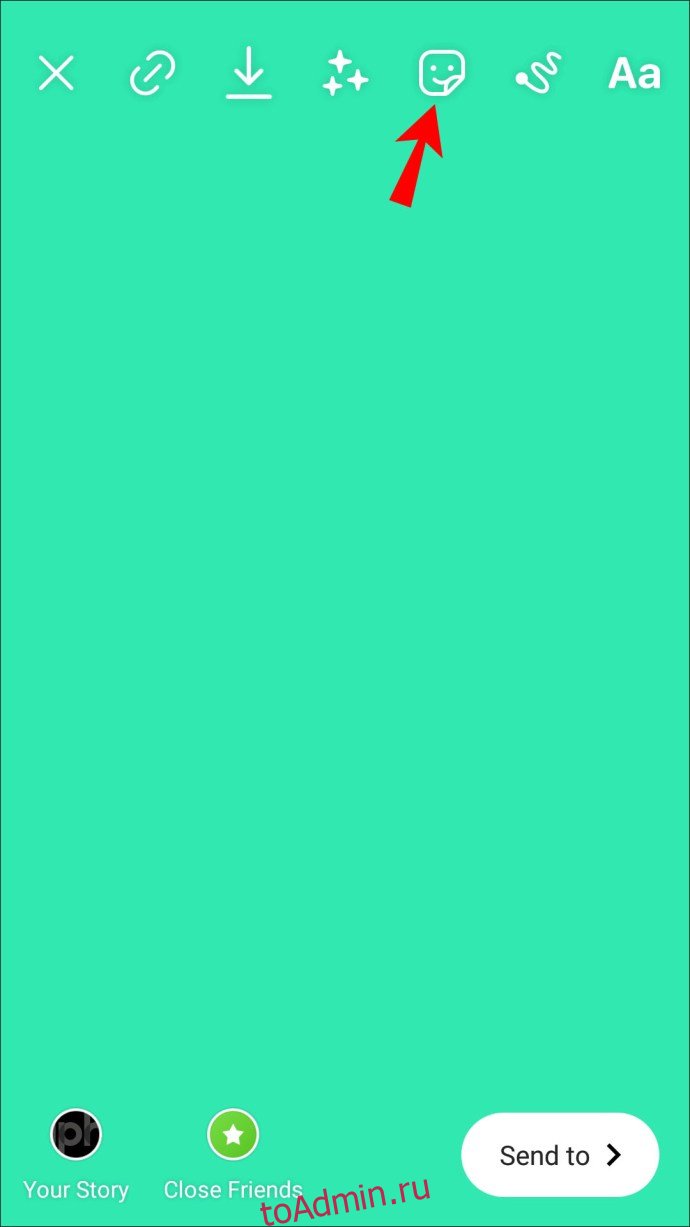
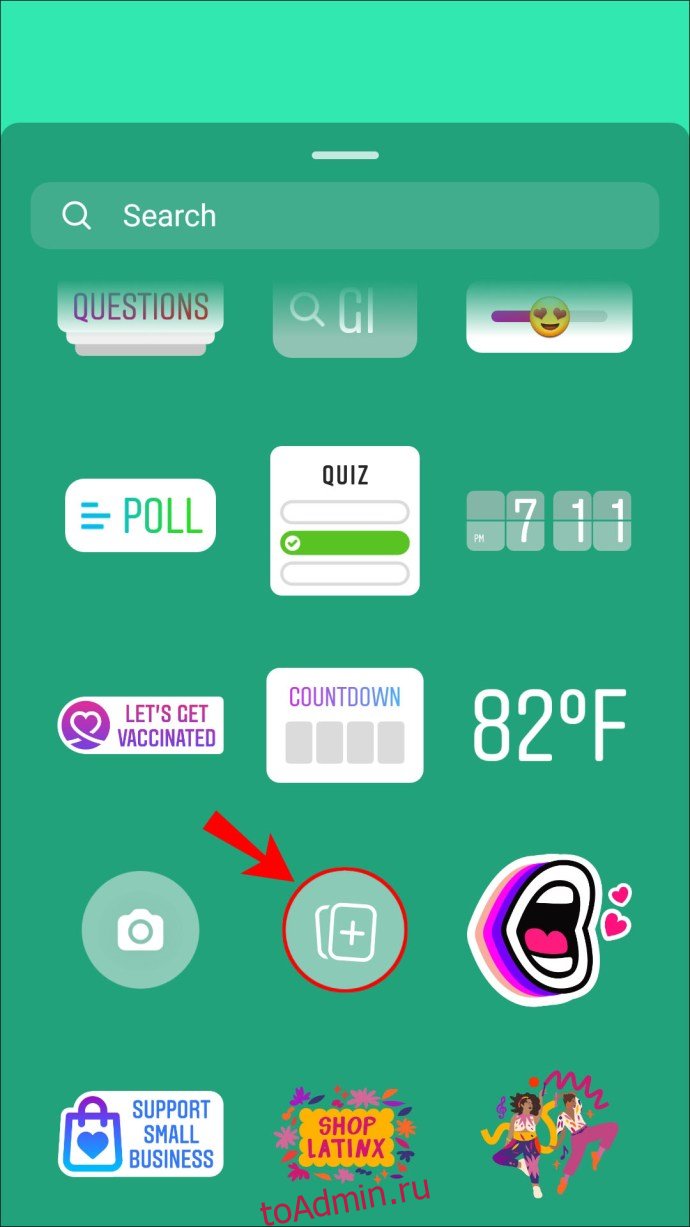
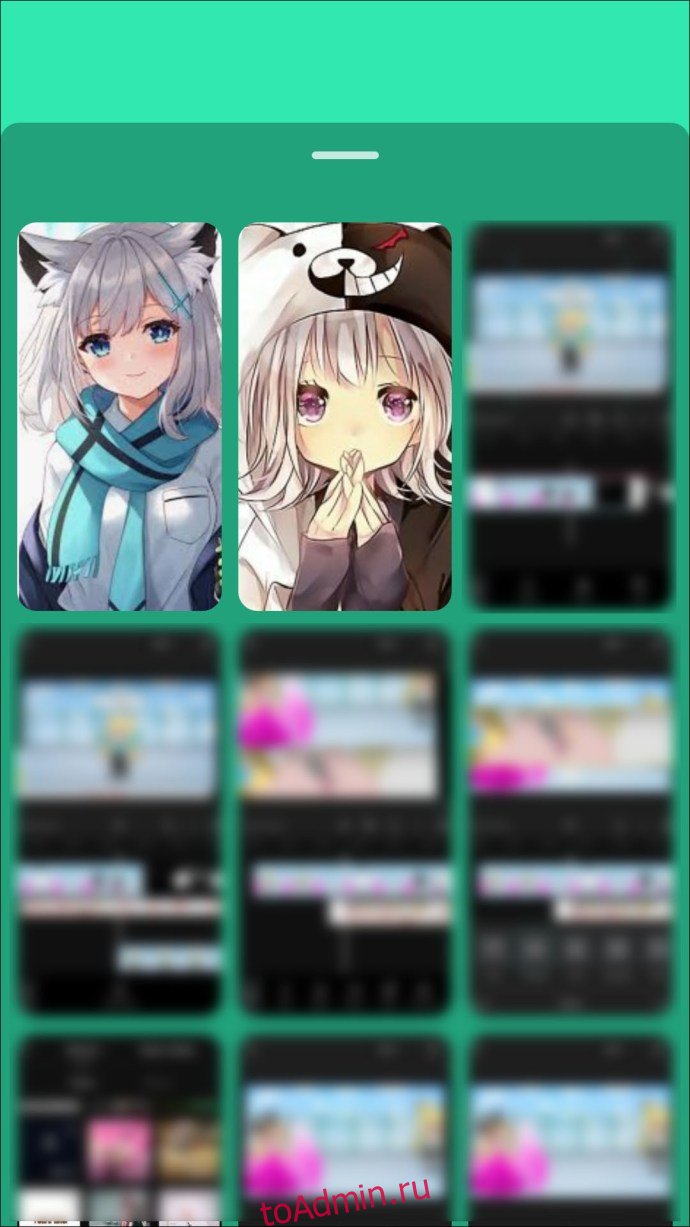
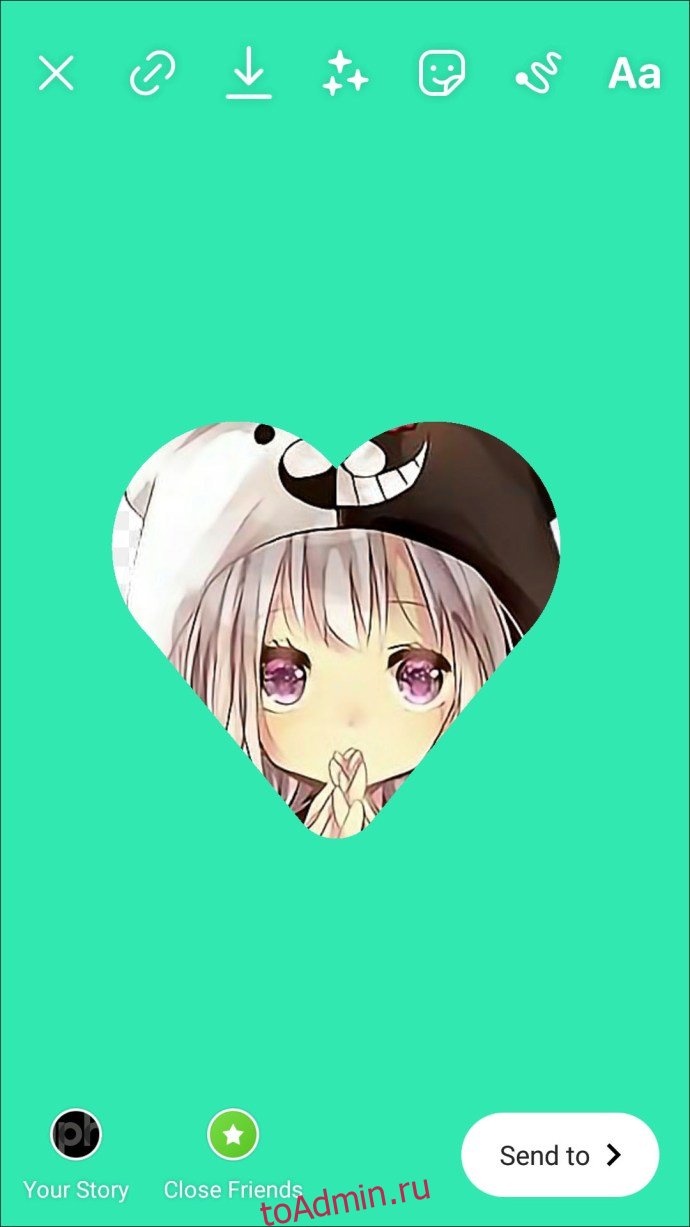
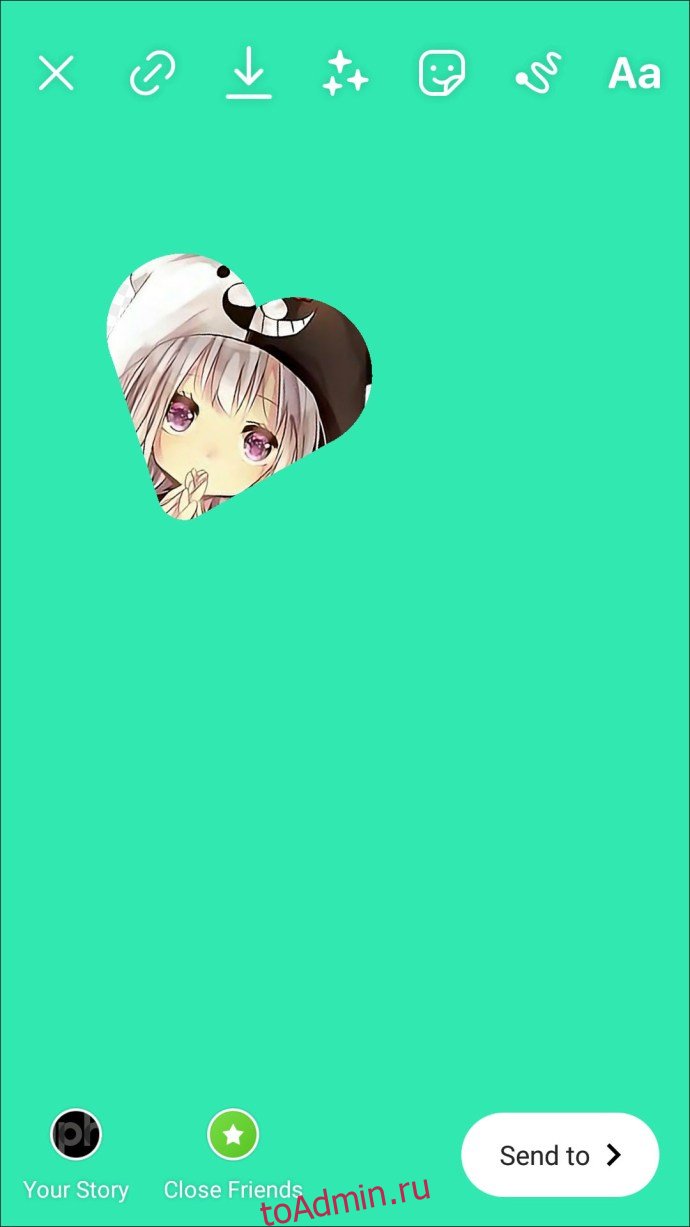
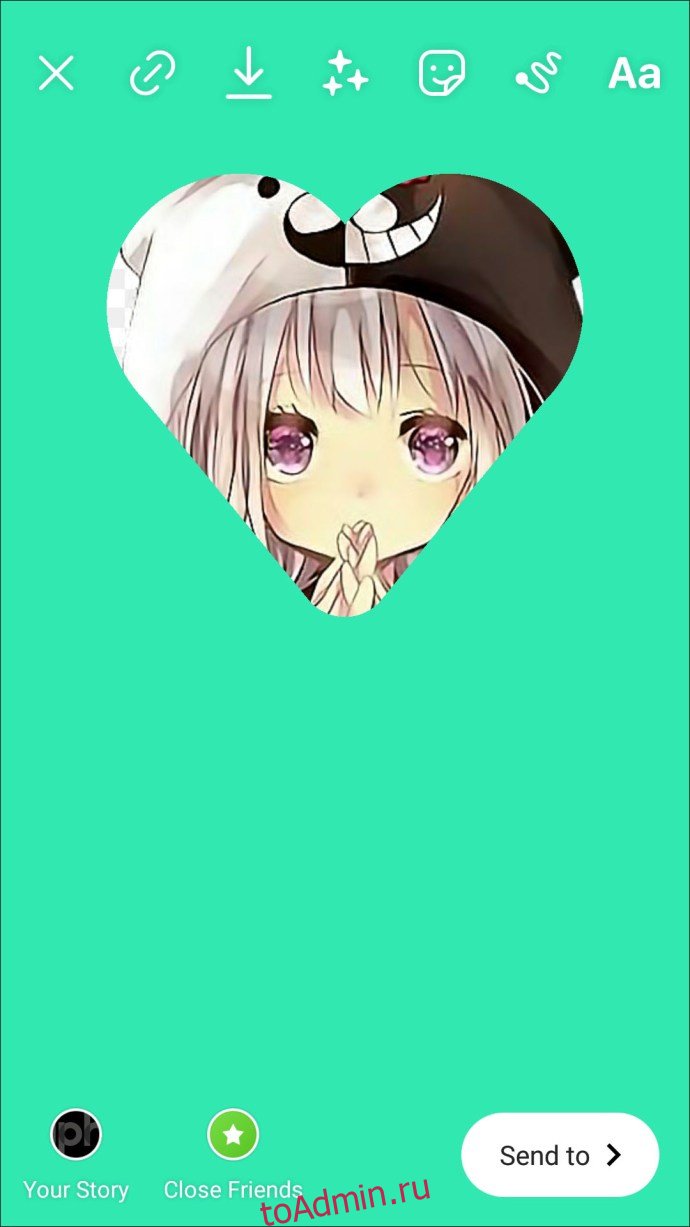
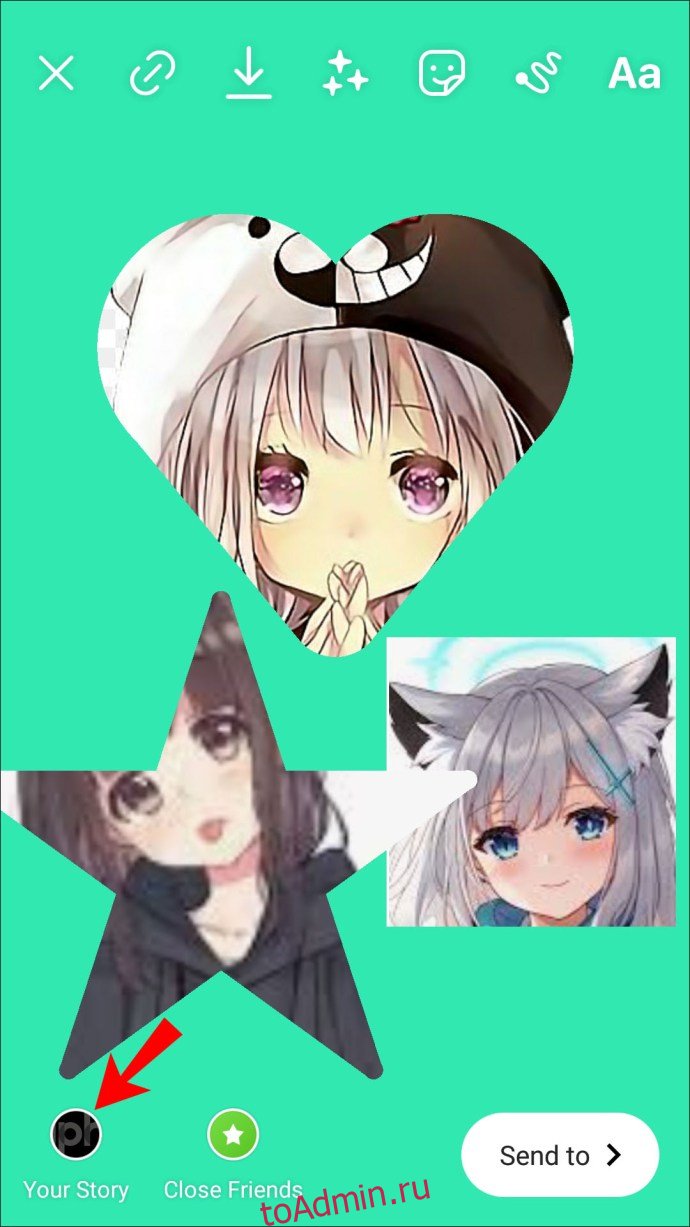
Есть еще один способ добавить несколько фотографий в историю Instagram — с помощью инструмента «Макет». Однако, если вы хотите использовать эту функцию, фотографии, которые вы используете, должны быть сделаны в этот момент. Вот как это делается:
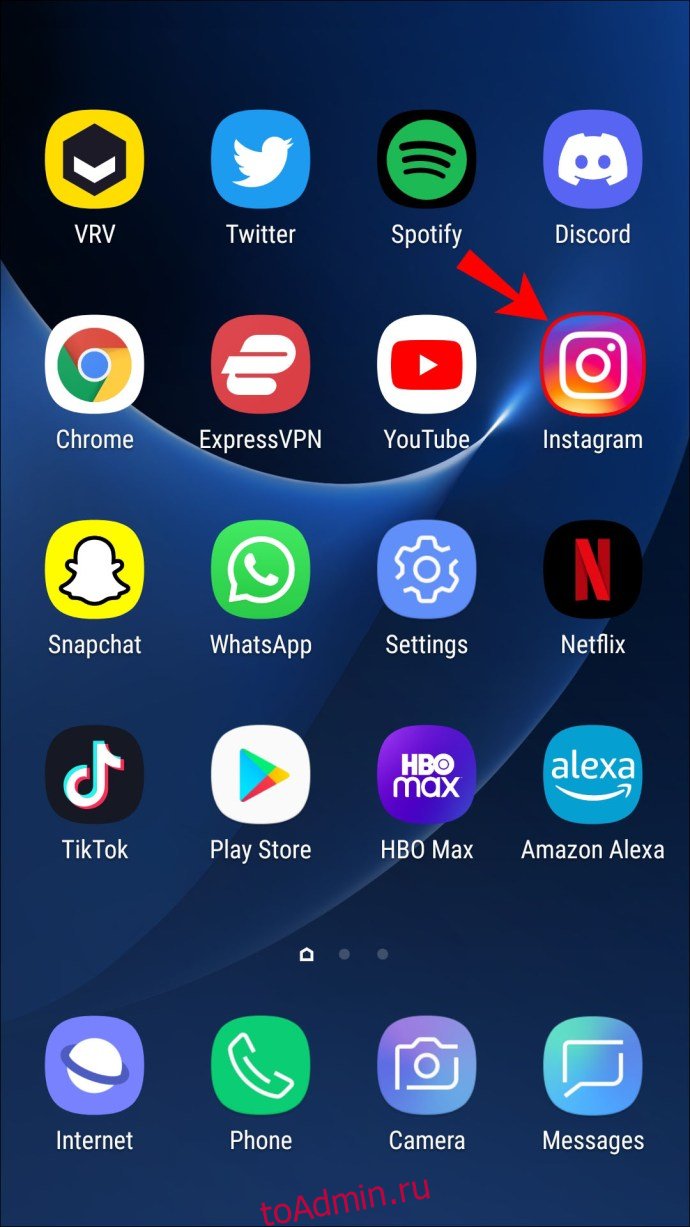
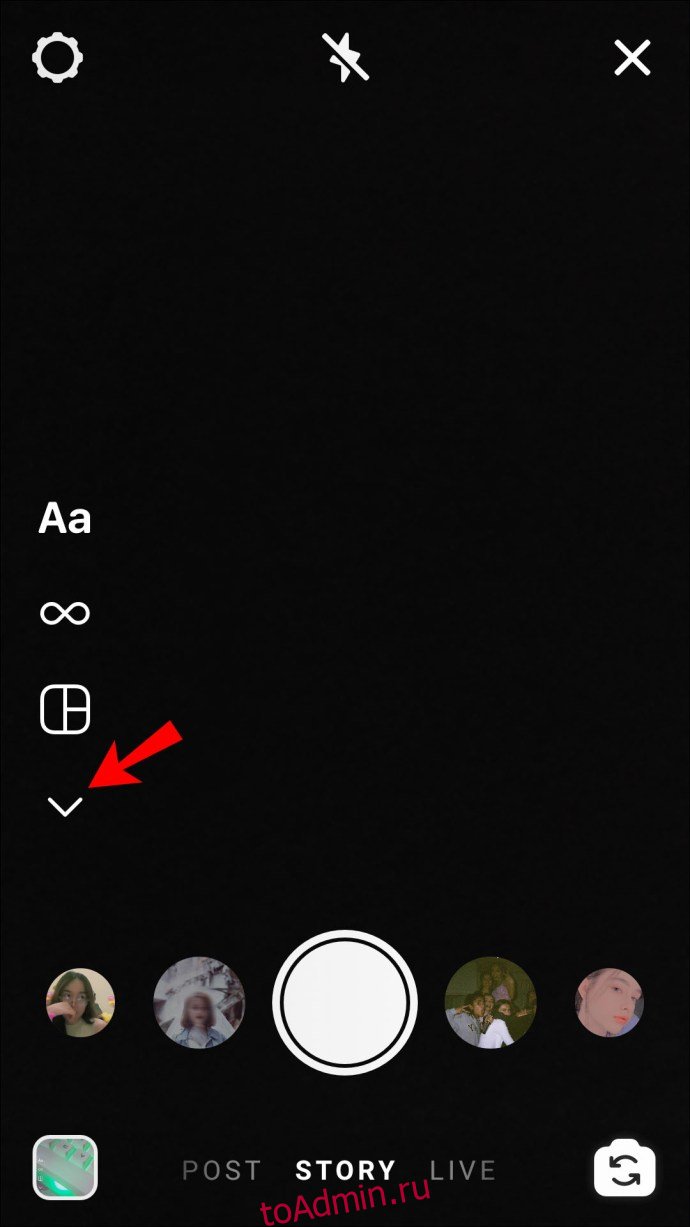
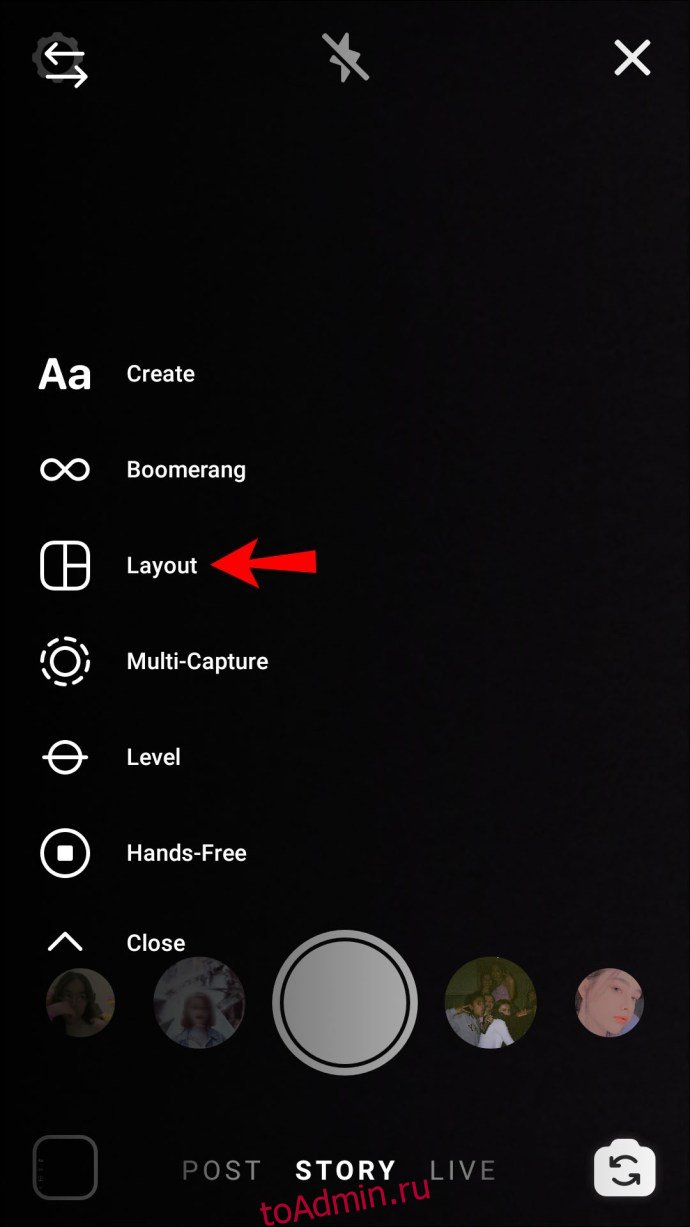
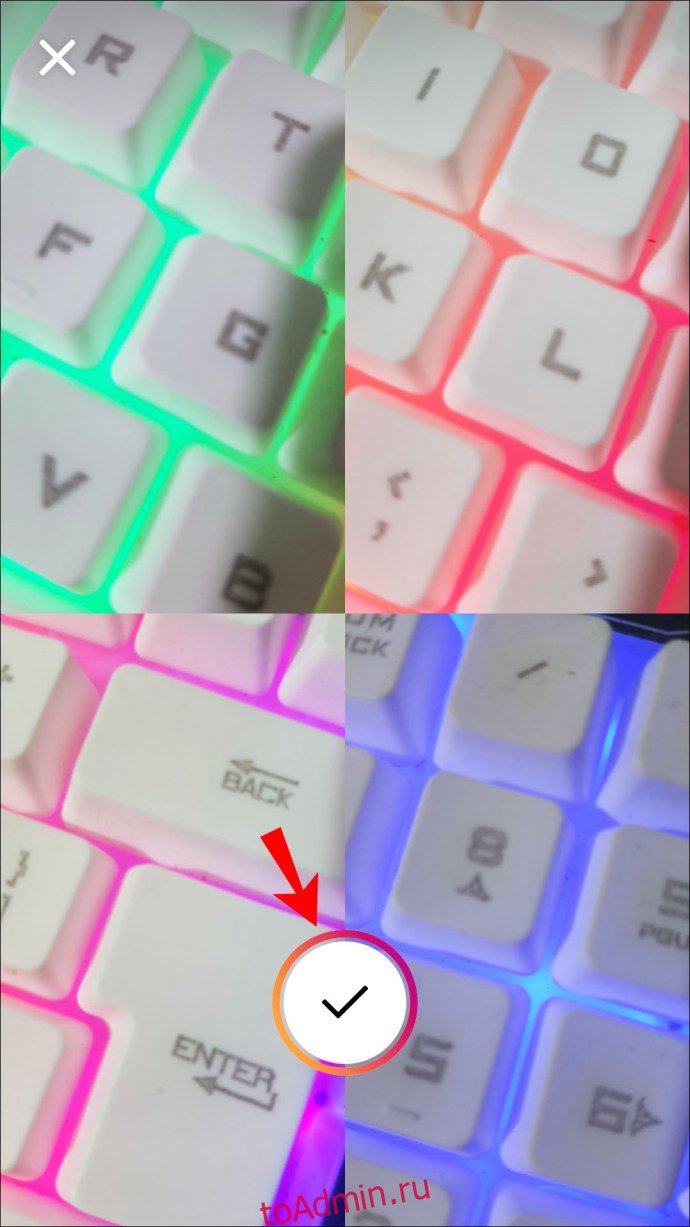

Если вам не нравится одна из фотографий, нажмите на нее и выберите значок корзины, чтобы удалить ее. Затем вы можете сделать другое фото, чтобы заменить его. Вы также можете использовать фильтры Instagram во время фотосъемки. Более того, вы можете выбрать отдельный фильтр для каждой фотографии.
Как добавить несколько фотографий в одну историю Instagram на ПК
Instagram изначально не поддерживает публикацию с ПК. Однако есть обходной путь, который вы можете использовать. На первый взгляд это может показаться сложным, но если вы выполните следующие шаги, на самом деле это довольно просто:
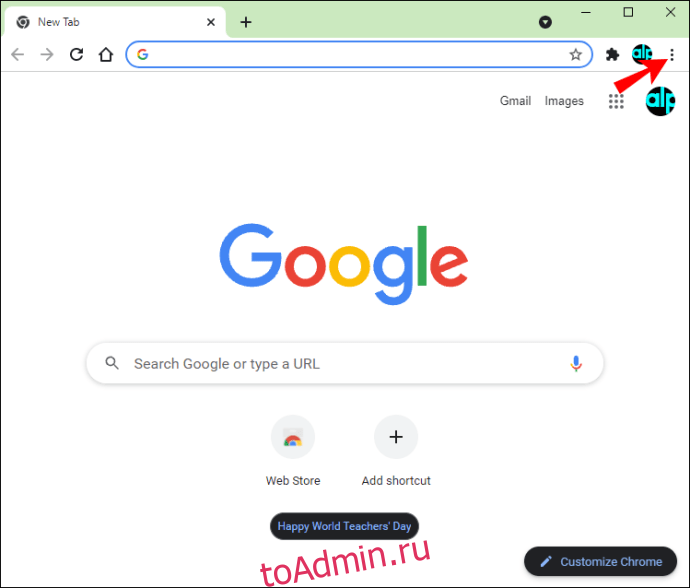
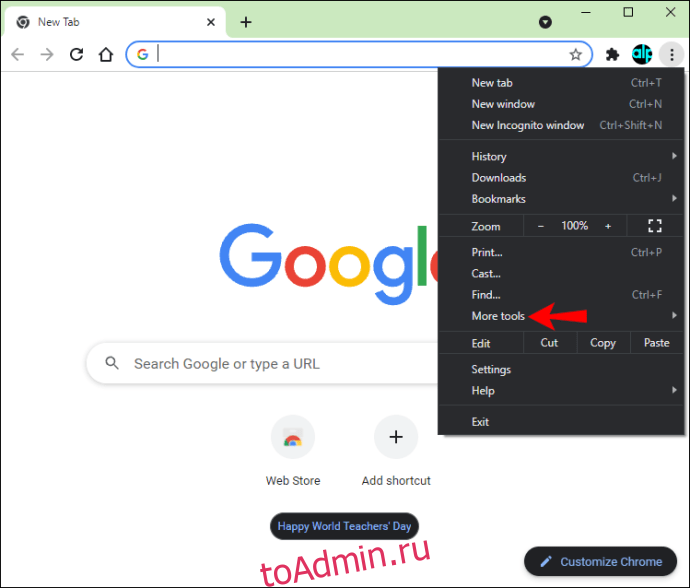
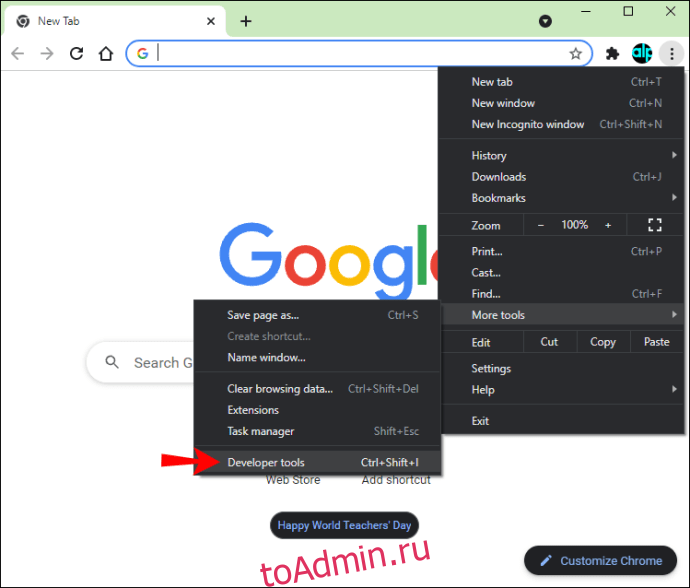
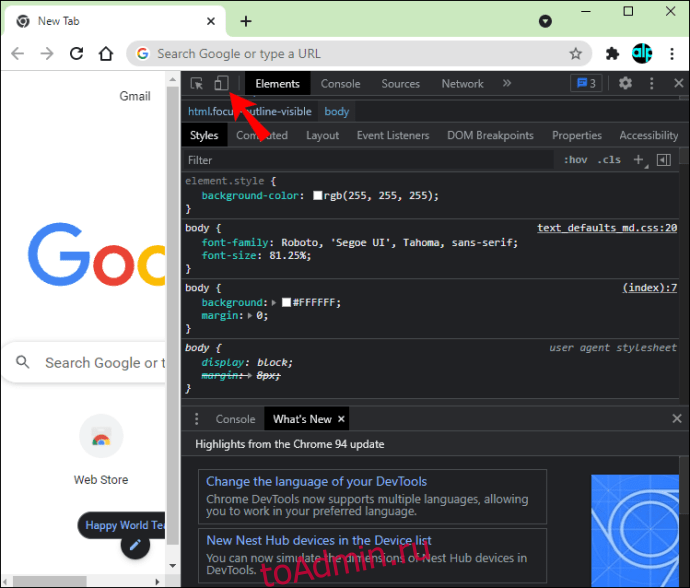
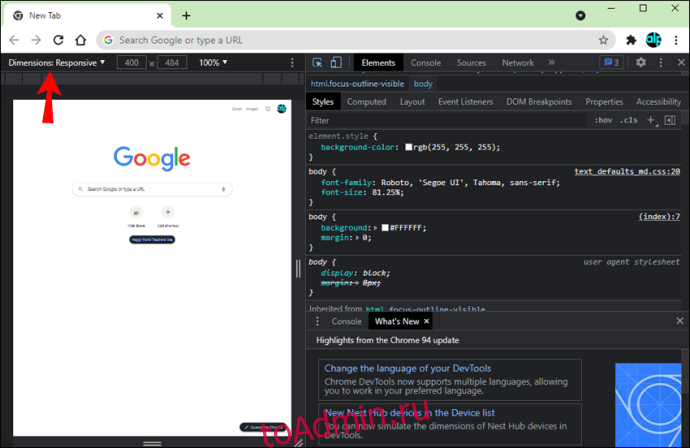
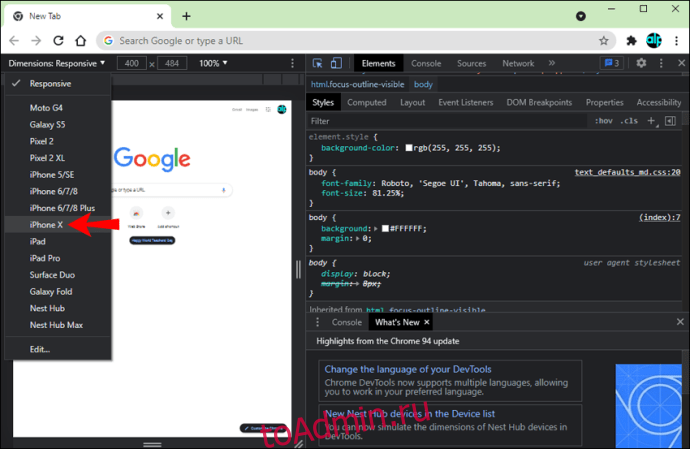
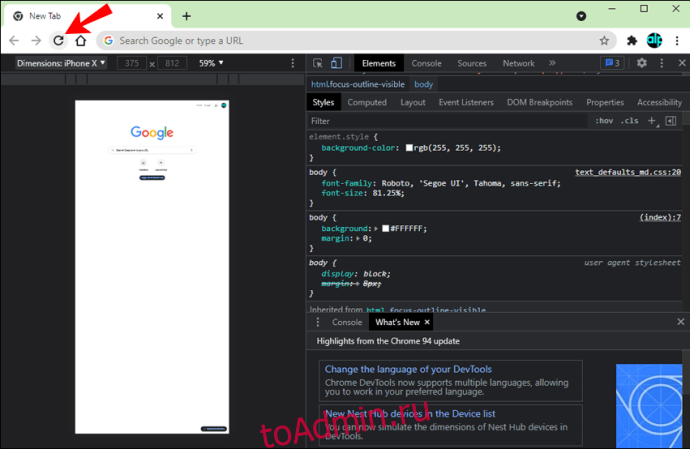
Теперь экран вашего ПК будет иметь тот же интерфейс, что и ваш мобильный телефон. К сожалению, этот обходной путь позволит вам добавлять только одно изображение в историю Instagram за раз. Вы не можете загрузить несколько изображений. Чтобы добавить фотографию в историю Instagram на ПК, выполните следующие действия:
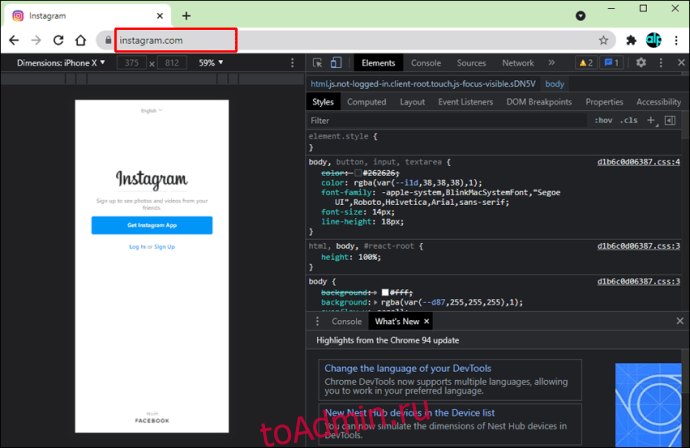
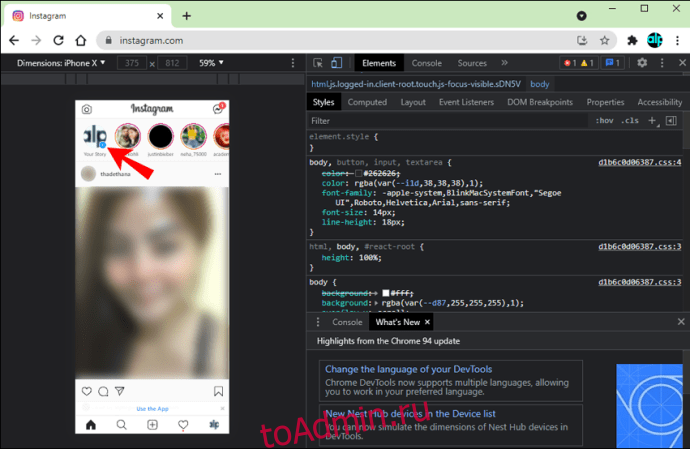
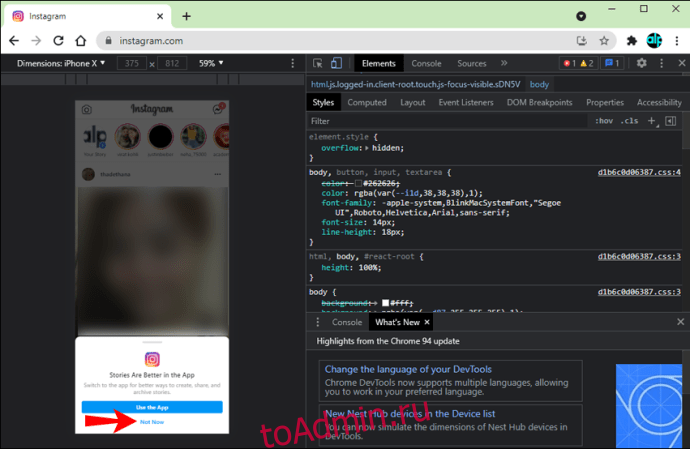
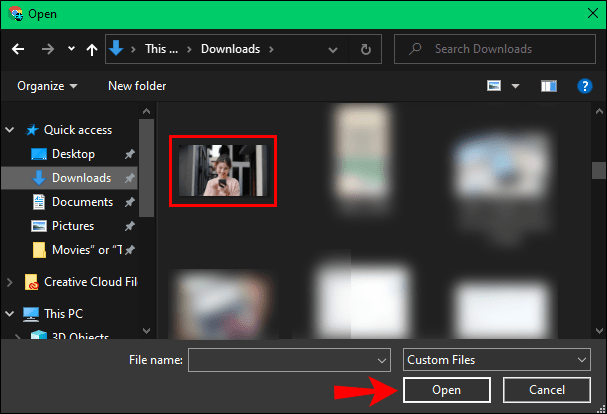
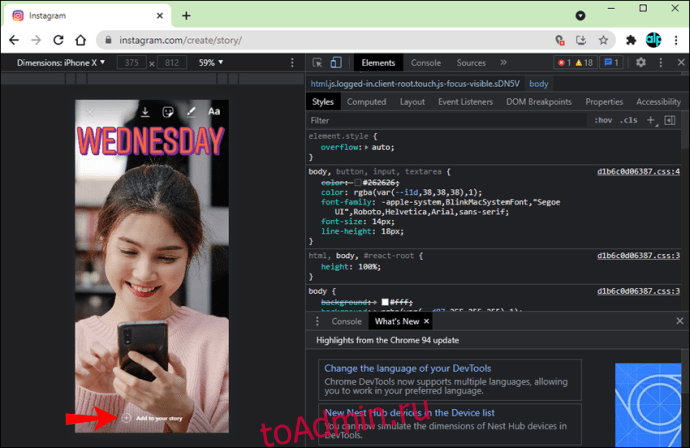
Сделайте свои истории в Instagram креативными
С новейшей функцией Instagram Story вы можете добавить столько фотографий, сколько захотите, в одну историю. Это не только сэкономит вам больше времени, поскольку вам не нужно публиковать пять отдельных историй одновременно, но и позволит вам проявить творческий подход к своим фотографиям. Вы можете выбрать различные формы, положения и размеры для всех ваших фотографий.
Вы когда-нибудь добавляли несколько фотографий в одну историю Instagram раньше? Вы использовали встроенную функцию Instagram или стороннее приложение? Расскажите нам в разделе комментариев ниже.

