По умолчанию проводник может открывать два места; Это ПК, или Быстрый доступ. Если вам нравится использовать «Быстрый доступ», но вы также часто открываете «Этот компьютер», вы можете закрепить этот компьютер на панели задач и получить быстрый способ его открыть. Если есть папка, к которой вам часто требуется доступ, и вы хотите получить к ней такой же доступ одним щелчком, что и с этим компьютером и / или быстрым доступом, вы можете установить место запуска по умолчанию для проводника, которое сопоставляется с этой папкой.
Место запуска для проводника
У этого трюка есть одно ограничение, которое мы объяснили в конце. Чтобы этот трюк сработал, вы должны закрепить проводник на панели задач. Если вы не знаете, как это сделать, откройте любую папку по вашему выбору, щелкните правой кнопкой мыши ее значок на панели задач и выберите «Закрепить на панели задач». из контекстного меню.
Перейдите в папку, которую вы хотите открыть в Проводнике. Щелкните его правой кнопкой мыши и выберите Отправить на> Рабочий стол (создать ярлык). Перейдите на рабочий стол и измените имя ярлыка так, чтобы это был проводник.
Откройте проводник и вставьте следующее в адресную строку. Это откроет проводник в место, где сохраняются закрепленные элементы панели задач. Вырежьте и вставьте ярлык, который вы создали для своей папки, и вставьте его в папку с закрепленными элементами панели задач.
%APPDATA%MicrosoftInternet ExplorerQuick LaunchUser PinnedTaskBar
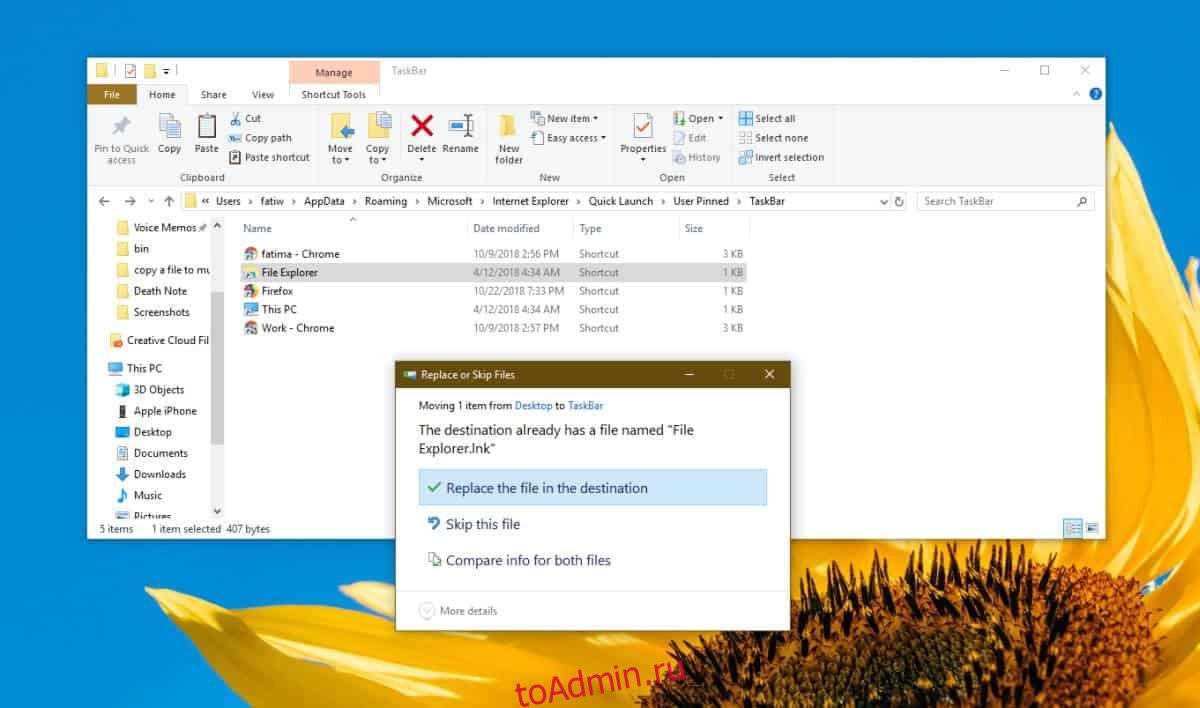
Закройте все окна проводника и щелкните значок проводника на панели задач. Это откроет проводник в выбранную вами папку.
Если вам когда-нибудь понадобится изменить расположение проводника на нормальное, щелкните правой кнопкой мыши значок проводника, закрепленный на панели задач, и в открывшемся меню щелкните правой кнопкой мыши параметр проводника. В контекстном меню выберите «Свойства».
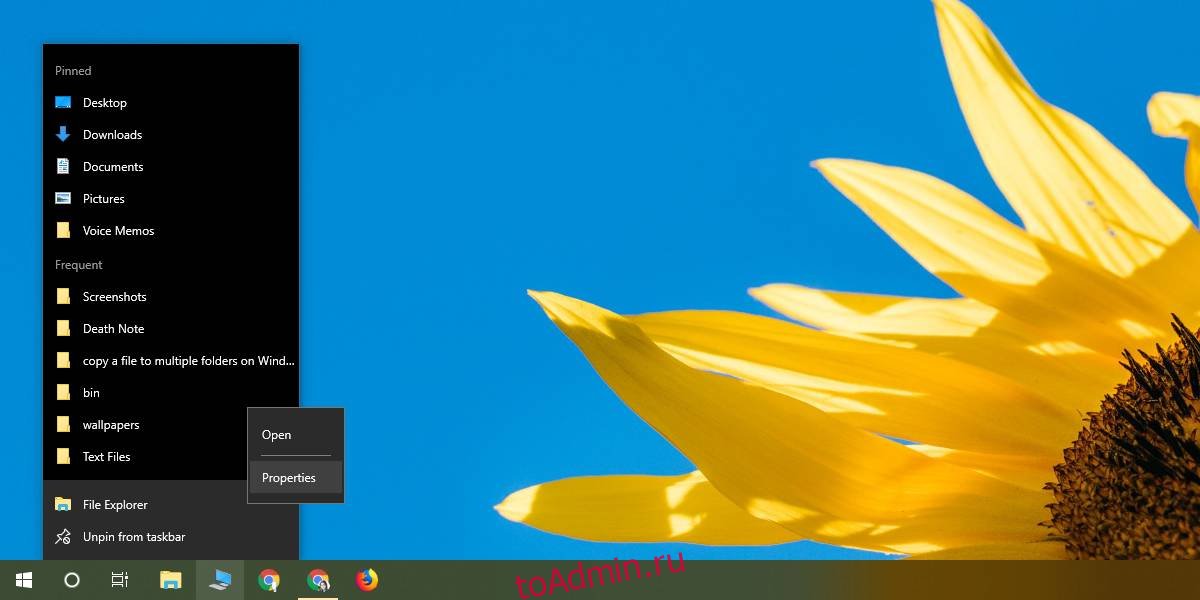
В окне «Свойства» откроется вкладка «Ярлык». На этой вкладке есть поле Target, которое вы можете редактировать. Вставьте следующее в целевое поле и нажмите Применить. Закройте все окна проводника и щелкните значок проводника на панели задач. Он откроется либо для этого ПК, либо для быстрого доступа, независимо от ваших настроек.
explorer.exe
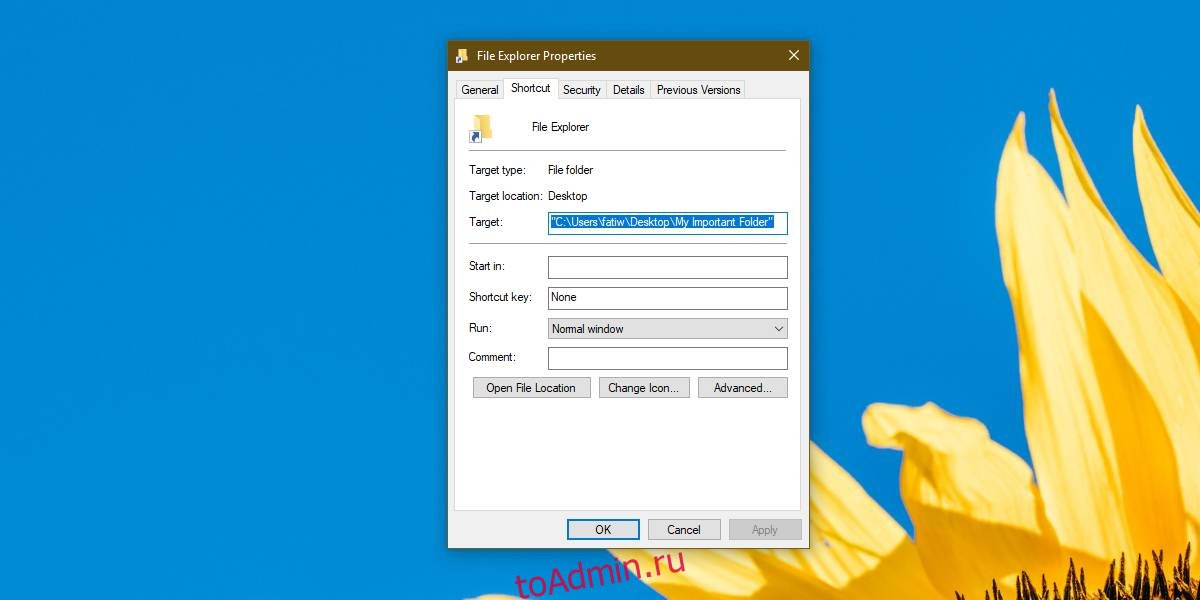
Мы упоминали, что у этого небольшого трюка есть ограничения. Он работает только через значок на панели задач. Другие ярлыки, открывающие проводник, по-прежнему будут открывать «Этот компьютер» или «Быстрый доступ». Вы можете попробовать заменить другие ярлыки, открывающие проводник, но не все ярлыки можно заменить или отредактировать их целевые папки.
