Windows — самая целенаправленная операционная система на планете. Это означает, что вы должны укрепить защиту своего ПК, чтобы оставаться в безопасности как в сети, так и в автономном режиме. В этом руководстве показано, как включить или отключить безопасный вход в Windows 10.
Безопасный вход — это дополнительный компонент на экране входа в Windows 10. Это не мешает кому-либо получить доступ к вашему компьютеру, если у них есть ваши учетные данные. Вместо этого Windows 10 удаляет поля входа в систему, пока вы не введете строку ключей. После этого введите свой пароль или PIN-код как обычно.
Эта функция предназначена для защиты от вредоносных программ. Вредоносный код может находиться в фоновом режиме и подделывать экран входа в Windows 10 для захвата ваших учетных данных. Поскольку приложения и программы обычно не имеют доступа к команде Ctrl + At + Del, вы можете обойти поддельный экран входа в систему, используя безопасный вход, который активируется путем ввода этой трехклавишной команды.
Оглавление
Включение или отключение с помощью команды Netplwiz
Для запуска запустите команду «Выполнить», одновременно нажав клавиши «Windows» и «R» (Windows + R). Появится небольшое всплывающее окно. Введите «netplwiz» (без кавычек) в текстовое поле и затем нажмите кнопку «OK» (или нажмите клавишу Enter), чтобы продолжить.
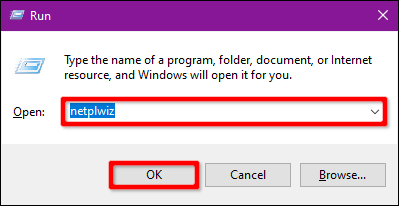
Кроме того, вы можете получить доступ к панели учетных записей пользователей, введя «netplwiz» в поле поиска панели задач и выбрав получившуюся команду «Выполнить».
На экране появится панель учетных записей пользователей. Щелкните вкладку «Дополнительно» (если она не загружена по умолчанию). Найдите параметр «Требовать от пользователей нажатия Ctrl + Alt + Delete» в разделе «Безопасный вход». Установите флажок для включения или снимите флажок для отключения.
Нажмите кнопку «Применить», а затем кнопку «ОК», чтобы закончить.

Включение или отключение с помощью локальной политики безопасности
Вот еще один метод, который несколько более загружен, чем следование инструкциям по учетным записям пользователей. Используйте этот метод, если вы хотите выбрать живописный маршрут, но избегайте реестра Windows.
Запустите команду «Выполнить», одновременно нажав клавиши «Windows» и «R» (Windows + R). Появится небольшое всплывающее окно. Введите «secpol.msc» (без кавычек) в текстовое поле и затем нажмите кнопку «ОК» (или нажмите клавишу Enter), чтобы продолжить.

Как и раньше, вы также можете получить доступ к панели «Локальная политика безопасности», набрав «secpol.msc» в поле поиска панели задач и выбрав получившееся настольное приложение.
В окне «Локальная политика» разверните «Локальные политики», перечисленные слева, и выберите подпапку «Параметры безопасности» внизу. Затем прокрутите вниз вправо и дважды щелкните запись «Интерактивный вход: не требовать CTRL + ALT + DEL».

Панель свойств записи появляется на экране с вкладкой «Настройка локальной безопасности», отображаемой по умолчанию. Щелкните переключатель, чтобы включить или отключить эту функцию. Завершите, нажав кнопку «Применить», а затем кнопку «ОК».

Включение или отключение использования реестра
Если вы хотите пойти по хардкорному пути, почему бы не отредактировать реестр? Помните, действуйте осторожно: любые внесенные вами изменения могут вызвать нестабильность системы. Этот вариант предназначен для опытных людей, которым нравится глубоко копаться в Windows.
Запустите команду «Выполнить», одновременно нажав клавиши «Windows» и «R» (Windows + R). Появится небольшое всплывающее окно. Введите «regedit» (без кавычек) в текстовое поле и затем нажмите кнопку «ОК» (или нажмите клавишу Enter), чтобы продолжить.

Вы также можете получить доступ к редактору реестра, набрав «regedit» в поле поиска панели задач и выбрав полученное настольное приложение.
В редакторе реестра разверните следующие папки в указанном порядке:
HKEY_LOCAL_MACHINE > SOFTWARE > Microsoft > Windows NT > CurrentVersion
В папке CurrentVersion выберите запись «Winlogon», чтобы отобразить ее настройки на панели справа. Дважды щелкните запись «DisableCad», чтобы изменить ее значения.

Во всплывающем окне «Изменить значение DWORD (32-бит)» измените данные значения одним из следующих значений:
Включить = 0
Отключить = 1
Для завершения нажмите кнопку «ОК». Перезагрузите компьютер, чтобы сохранить настройки.

Примечание. Если вы не видите запись «DisableCad» в настройках «Winlogon», щелкните правой кнопкой мыши «Winlogon», выберите «Создать» во всплывающем меню, а затем нажмите «Значение DWORD (32-разрядное). »В следующем списке. Назовите этот новый DWORD «DisableCAD» (без кавычек) и измените его значение.


