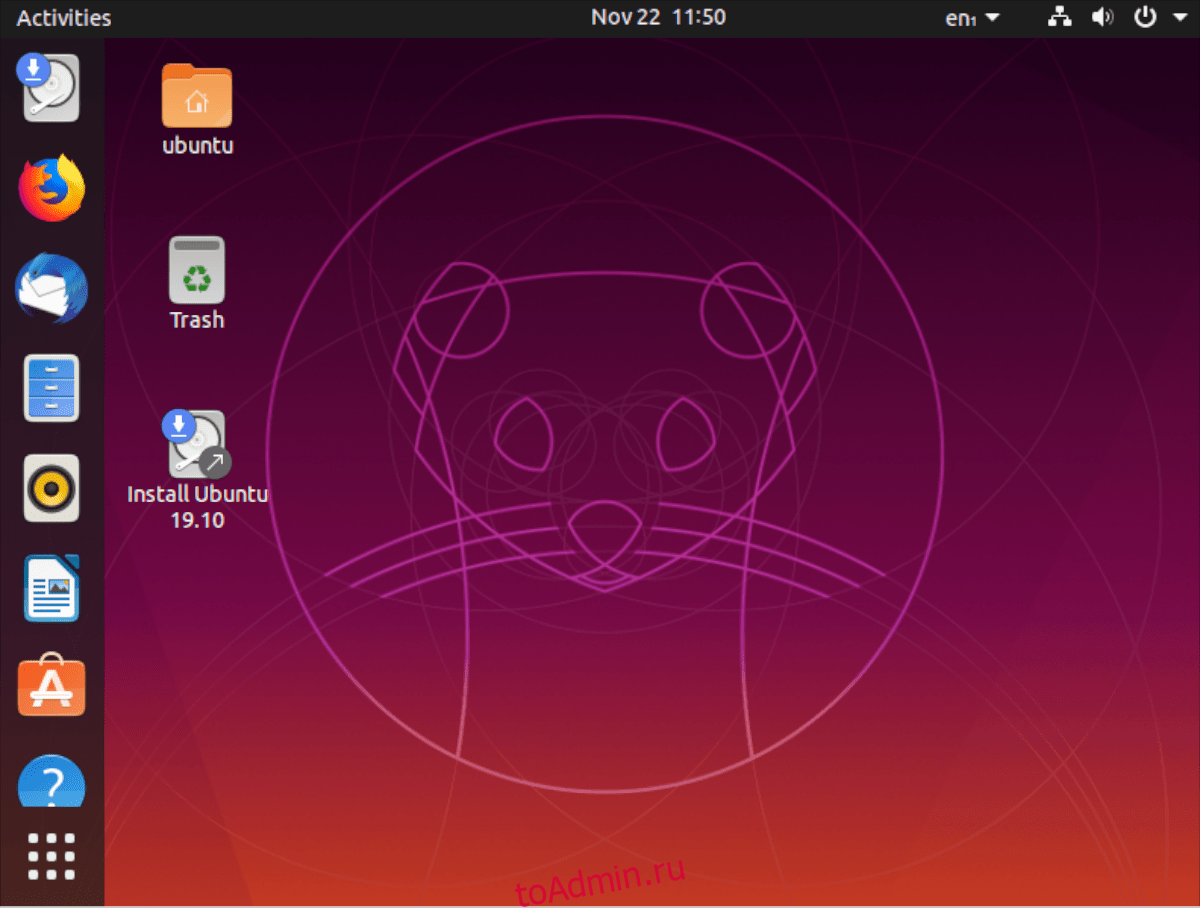Вы хотите виртуализировать дистрибутив Linux, не выходя из установки Windows? Вам нужно поработать с Linux, но вы не хотите устанавливать его на реальном оборудовании? Вам нужна виртуальная машина Linux. Следуйте инструкциям в этом руководстве, когда мы рассмотрим, как настроить виртуальную машину Linux в Windows.
Если вы используете Window 10 и хотите просто использовать Bash, вы можете попробовать новое приложение Terminal от Microsoft или установить Ubuntu.
Оглавление
Установите VirtualBox в Windows
В этом руководстве мы рассмотрим, как настроить виртуальную машину Linux в VirtualBox. Причина, по которой мы фокусируемся на VirtualBox, а не на любом другом инструменте виртуализации, проста: VirtualBox прост в использовании, бесплатен и понятен большинству пользователей. Однако, прежде чем мы перейдем к использованию VirtualBox, его необходимо установить. Следуйте пошаговым инструкциям ниже, чтобы начать работу с VirtualBox.
Примечание. Вы также должны убедиться, что ваш компьютер поддерживает виртуализацию и что она включена в Windows.
Шаг 1. Перейдите к официальный сайт VirtualBox. Как только вы окажетесь на странице, вы увидите что-то с надписью «Двоичные файлы VirtualBox». Под ним найдите «Хосты Windows» и щелкните по нему мышью.

Шаг 2: После нажатия мышью на «Хосты Windows» ваш браузер мгновенно начнет загрузку EXE-файла установщика VirtualBox на ваш компьютер. Наберитесь терпения и дайте ему завершить загрузку.
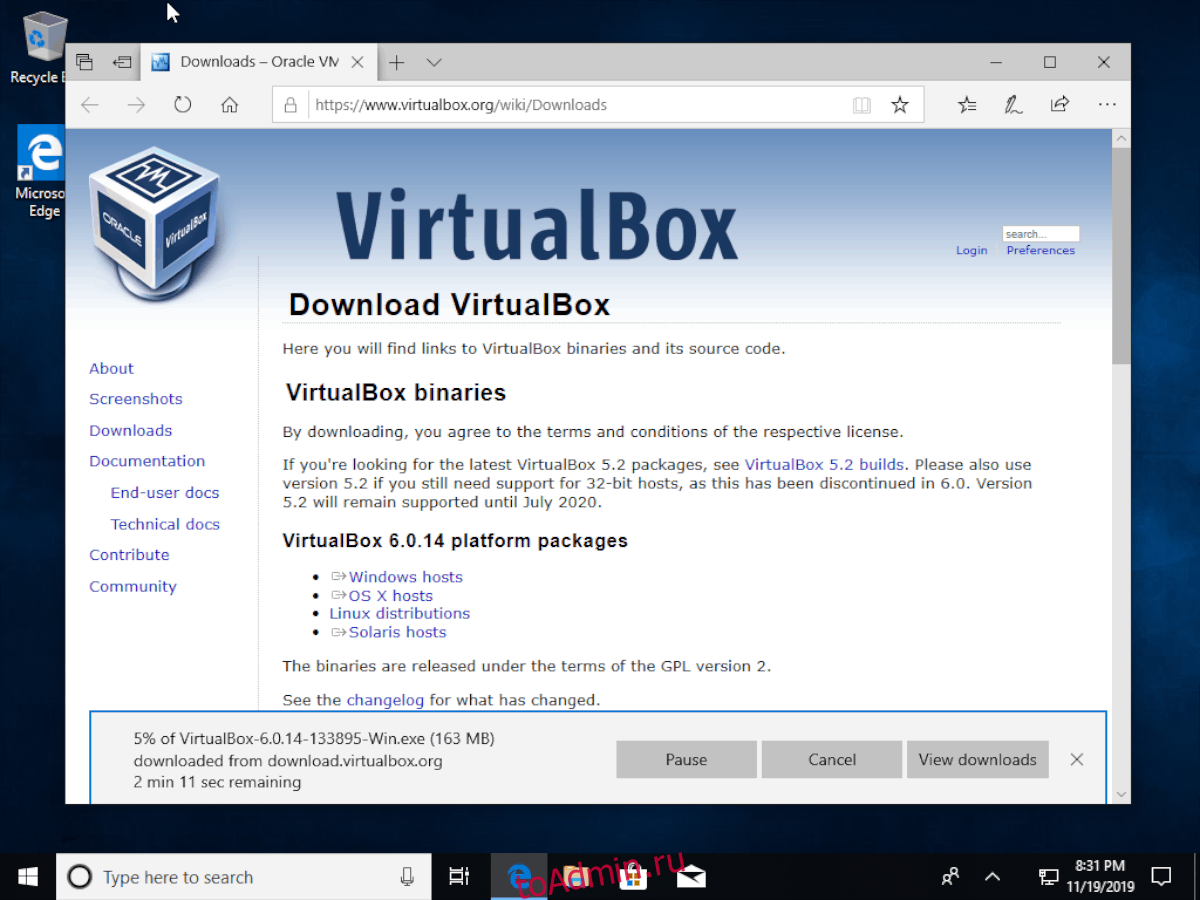
Шаг 3. После того, как установщик EXE загрузится, откройте проводник Windows и щелкните папку «Загрузки», в которой сохранен EXE-файл.
Шаг 4: Дважды щелкните EXE-файл установщика VirtualBox в папке «Загрузки». При выборе этого файла начнется установка приложения на ваш ПК с Windows.
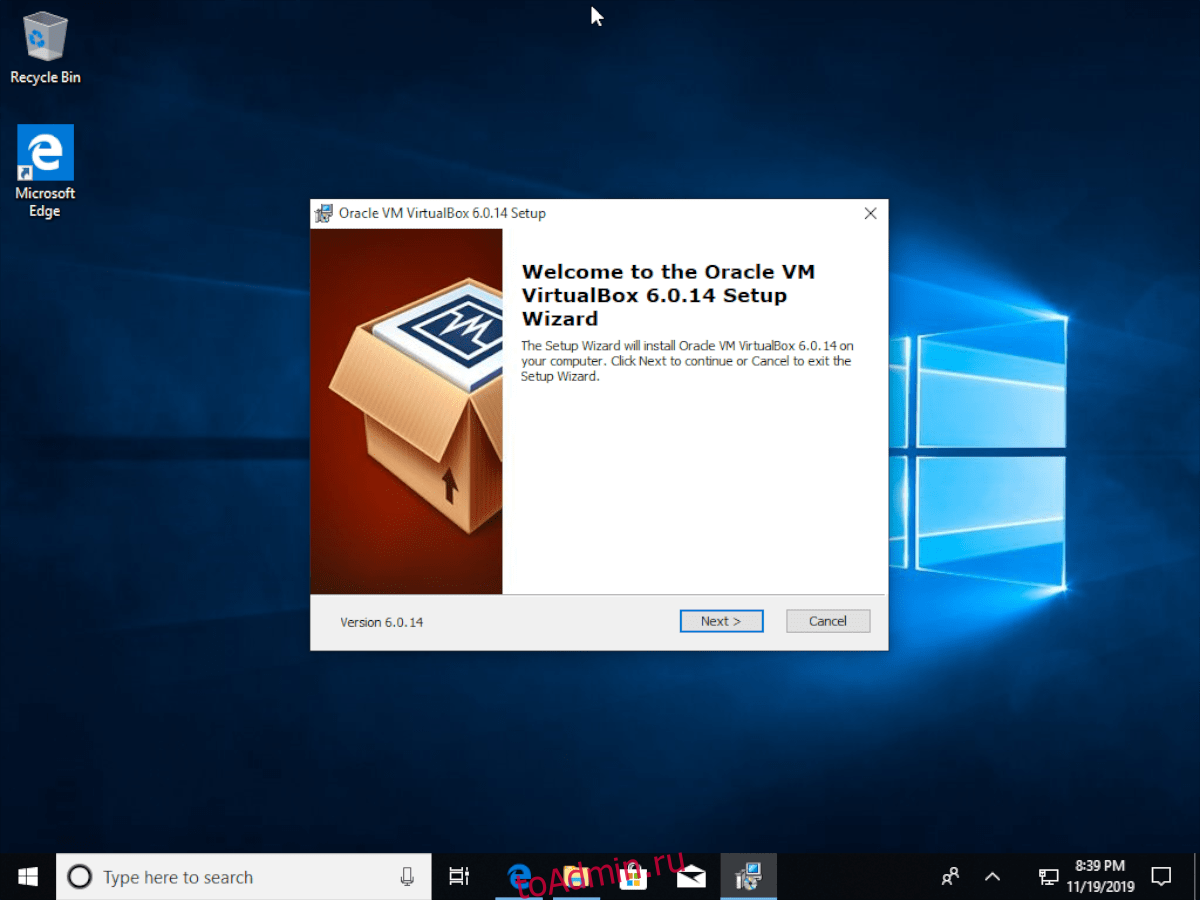
Шаг 5: После двойного щелчка по EXE-файлу установщика VirtualBox на экране появится всплывающее окно. На этом экране отображается сообщение: «Разрешить этому приложению вносить изменения в ваше устройство?» Нажмите кнопку «Да», чтобы разрешить это.
Шаг 6: После всплывающего окна «Контроль учетных записей пользователей» установщик EXE скажет: «Нажмите« Установить », чтобы начать установку». Сделайте это, чтобы начать настройку VirtualBox в Windows.
Шаг 7. На странице «Выборочная установка» установите все флажки и нажмите кнопку «Далее».

Пройдите процесс установки и обязательно установите все сетевые интерфейсы, которые установщик EXE просит вас установить. Когда процесс будет завершен, закройте окно установщика и перейдите к следующему разделу.
Загрузка ОС Linux
Существует множество операционных систем Linux, и каждая из них хорошо работает в программе виртуализации VirtualBox. В этом руководстве мы загрузим Ubuntu, так как это наиболее часто используемая операционная система Linux для настольных ПК и лучшая для начинающих.

Чтобы загрузить Ubuntu для использования в VirtualBox, перейдите в раздел операционной системы Официальный веб-сайт. Оттуда найдите кнопку «Загрузить» и щелкните по ней. Затем загрузите выпуск Ubuntu на свой ПК с Windows.

Настройка виртуальной машины в VirtualBox
Настройка виртуальной машины начинается с запуска VirtualBox. Нажмите Win на клавиатуре, найдите «VirtualBox» и запустите приложение. Затем, когда приложение открыто, найдите синюю кнопку «Создать» и щелкните ее мышью.

После нажатия кнопки «Создать» на экране появится окно «Создать виртуальную машину». В окне «Создать новую виртуальную машину» найдите поле «Имя» и введите «Ubuntu». Он должен автоматически назначить тип и версию. Нажмите «Далее», чтобы продолжить.

После раздела «Имя» вам необходимо установить размер памяти для виртуальной машины Ubuntu. Не стесняйтесь оставить 1024 МБ или 2048, чтобы увеличить скорость вдвое. После того, как желаемая память установлена, нажмите кнопку «Далее», чтобы продолжить.

За разделом памяти вам будет предложено создать жесткий диск. Найдите параметр с надписью «Создать виртуальный жесткий диск сейчас» и нажмите кнопку «Создать».
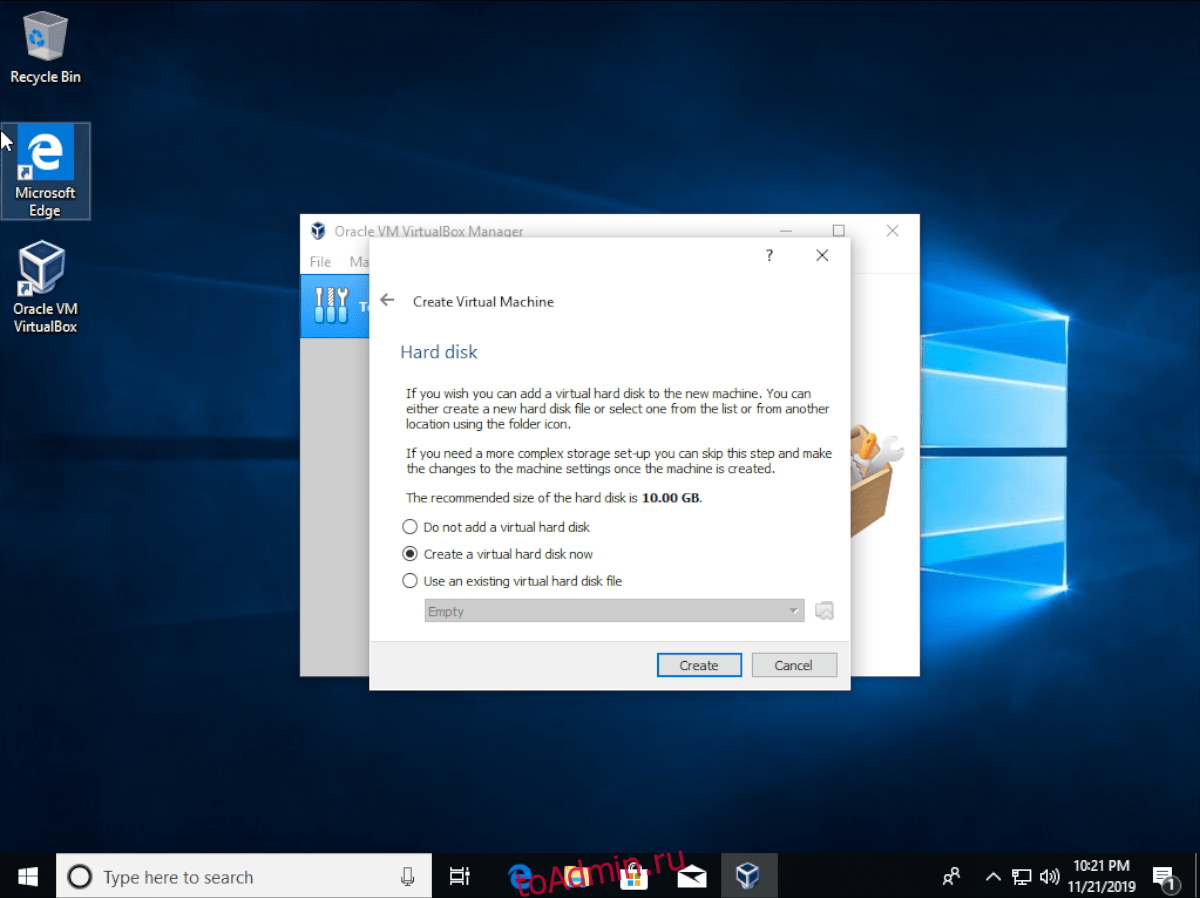
В разделе «Тип файла жесткого диска» выберите параметр «VDI» и нажмите кнопку «Далее», чтобы продолжить.
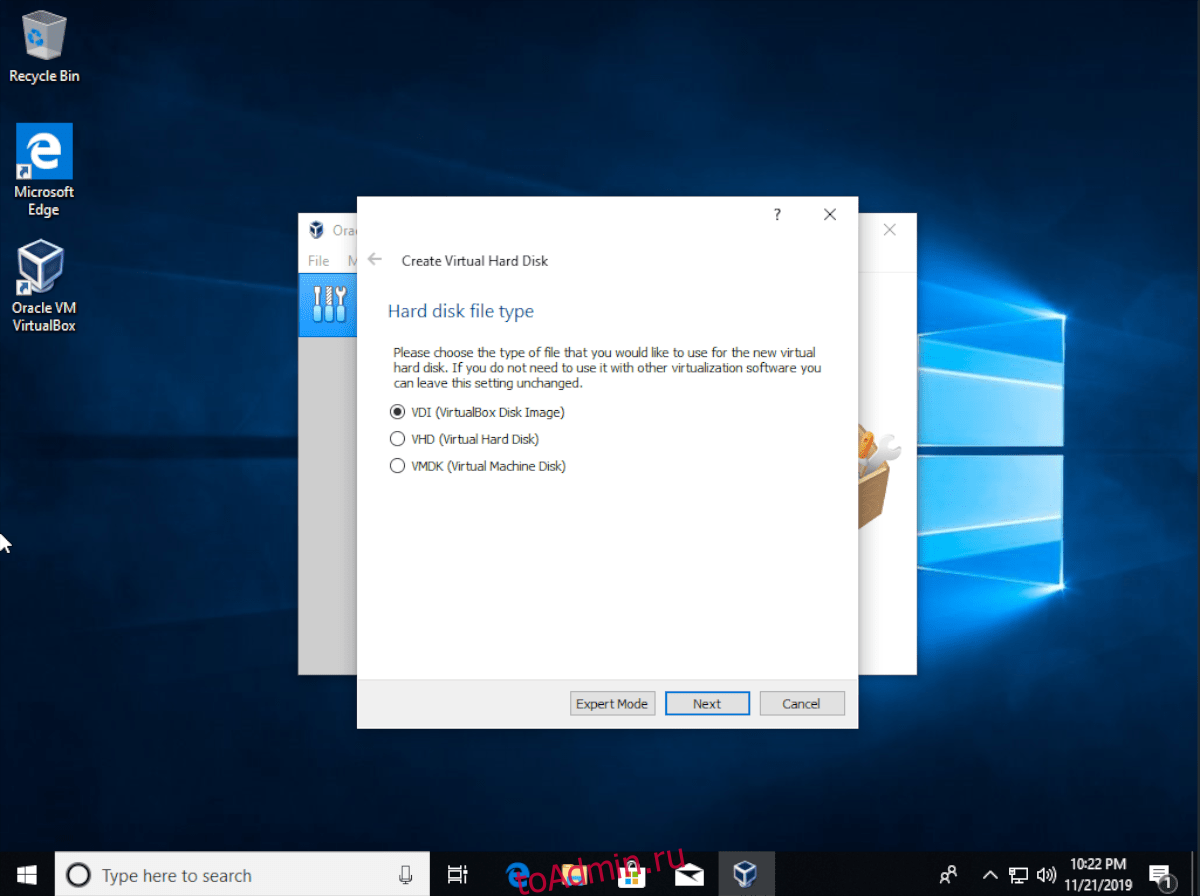
В разделе «Хранилище на физическом жестком диске» выберите параметр «Распределено динамически» и нажмите кнопку «Далее».
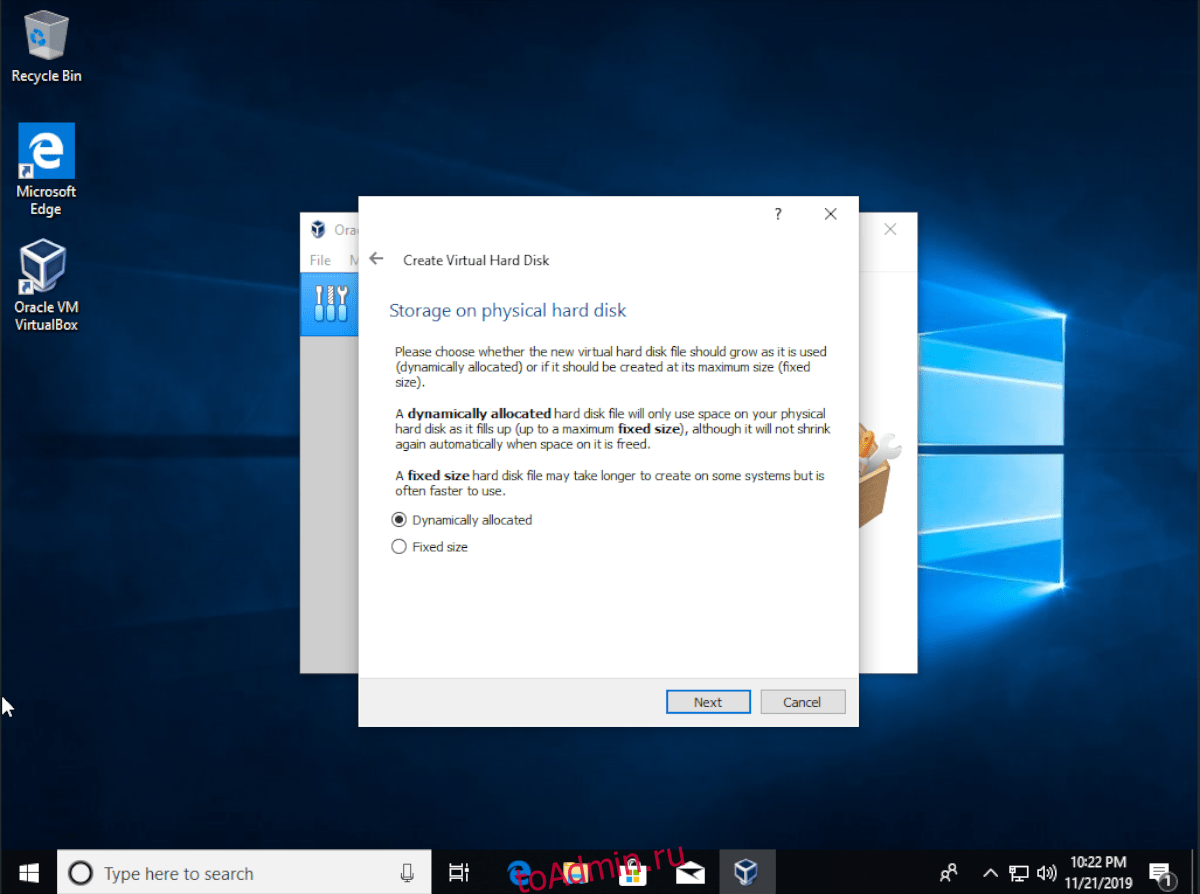
В поле «Расположение и размер файла» измените 10,00 ГБ на 20,00 ГБ и нажмите кнопку «Создать». НЕ МЕНЯЙТЕ РАСПОЛОЖЕНИЕ ФАЙЛА!

Как только размер жесткого диска будет установлен, окно настройки закроется. Отсюда выберите «Ubuntu» в списке виртуальных машин и нажмите кнопку «Пуск», чтобы запустить виртуальную машину.

Когда виртуальная машина запустится, вы увидите «Выберите загрузочный диск». Щелкните значок папки рядом с надписью «Пусто» и найдите файл ISO Ubuntu внутри папки «Загрузки» на вашем ПК с Windows. Затем нажмите «Пуск», чтобы загрузить Ubuntu ISO.
Запуск Ubuntu

Теперь, когда виртуальная машина Ubuntu настроена в VirtualBox, пора запустить Ubuntu. Для этого нажмите кнопку «Попробовать Ubuntu». Оттуда вы сможете использовать Ubuntu Linux прямо на виртуальной машине VirtualBox.
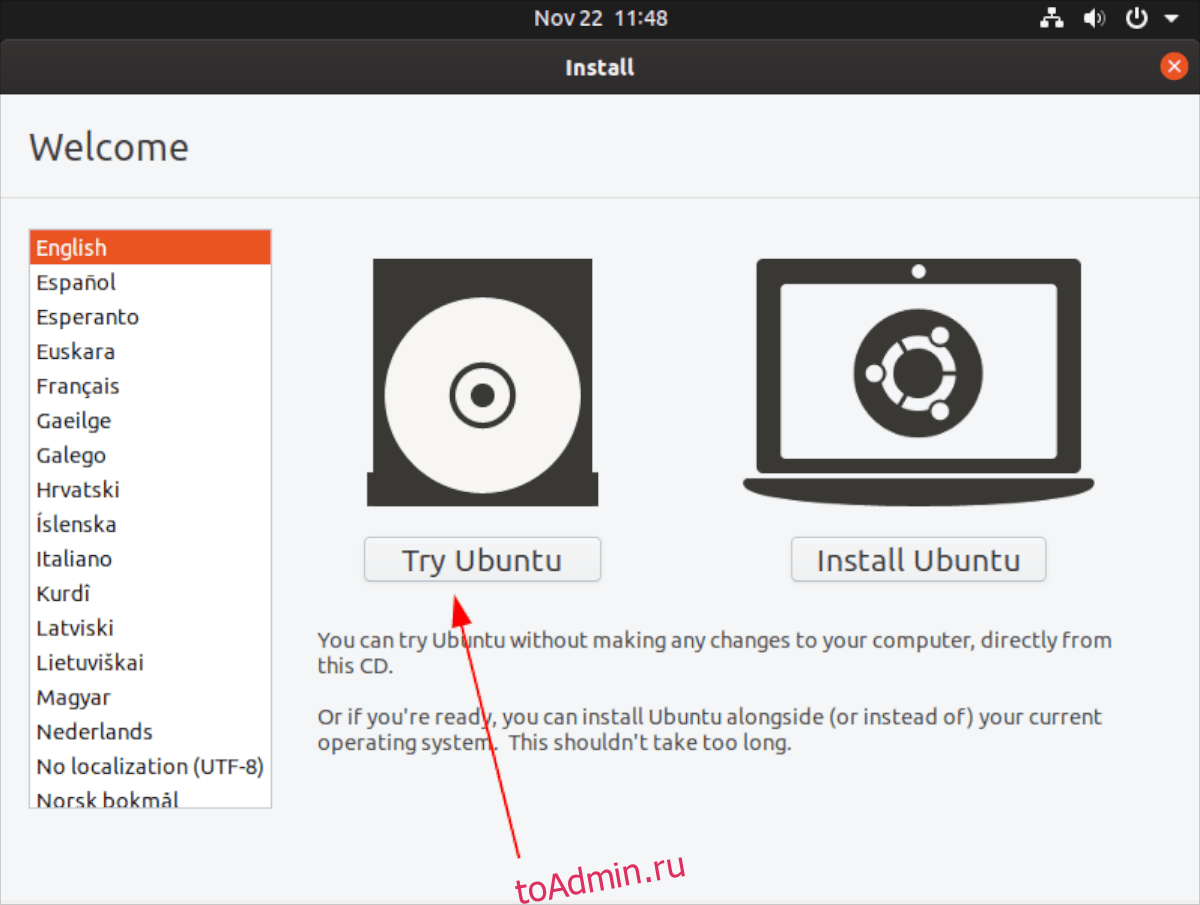
Или, если вам нужна более постоянная установка Ubuntu на вашей виртуальной машине VirtualBox, нажмите кнопку «Установить Ubuntu» и следуйте инструкциям на экране, поскольку они сообщают вам, как установить Ubuntu.