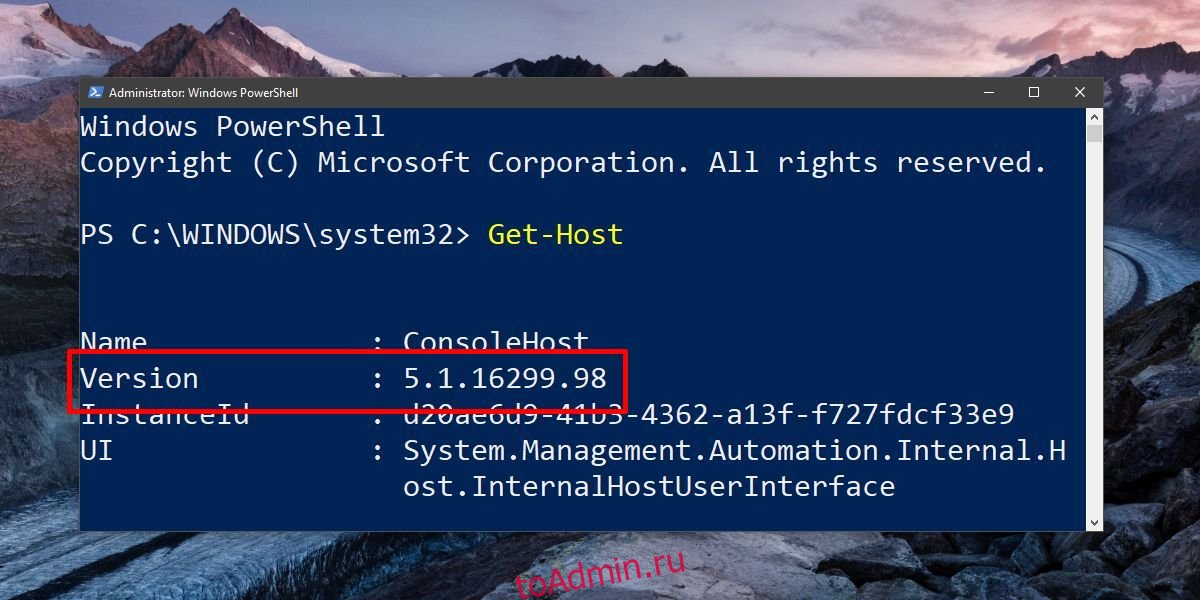Системные события в Windows 10 вызывают всплывающие уведомления. Эти уведомления также могут быть отправлены приложениями, чтобы вы знали, например, что у вас есть новое сообщение электронной почты. Разработчики могут добавить поддержку всплывающих уведомлений Windows 10. Они довольно полезны, но могут запускаться только системным событием или событием приложения. Вы не можете настроить уведомления, которые будут появляться в ответ, например, на выполнение запланированной задачи. Нет встроенного пользовательского интерфейса, который мог бы это сделать. Хорошая новость в том, что показать настраиваемое всплывающее уведомление в Windows 10 не так уж сложно. Все, что вам нужно, — это простой сценарий PowerShell.
Это руководство работает в Windows 10. Вы должны использовать PowerShell версии 5+. У вас должны быть права администратора в вашей системе.
Оглавление
Проверить версию PowerShell
Откройте PowerShell. В поиске Windows введите PowerShell, щелкните его правой кнопкой мыши и выберите «Запуск от имени администратора» в контекстном меню. В окне PowerShell введите следующее:
Get-Host
Посмотрите, что возвращает строка Version, чтобы проверить версию PowerShell. Если вы используете последнюю версию Windows 10, то есть Fall Creators Update, у вас, вероятно, есть PowerShell v5.

Установить модуль BurntToast
Убедитесь, что вы используете PowerShell с правами администратора. Чтобы отображать настраиваемые всплывающие уведомления в Windows 10, вам необходимо установить Модуль BurntToast. Этот модуль позволяет создавать настраиваемые всплывающие уведомления в Windows 10 практически без усилий и без навыков программирования.
В PowerShell введите следующее:
Install-Module -Name BurntToast

Вы, скорее всего, получите сообщение о том, что вам нужно установить поставщик NuGet. Если вы это сделаете, просто введите Y, чтобы продолжить, а PowerShell позаботится обо всем остальном. После установки снова запустите указанную выше команду.
На этот раз вы, скорее всего, получите сообщение о том, что устанавливаете модуль из ненадежного репозитория. Снова введите Y, чтобы продолжить. Модуль будет установлен.

Пользовательское уведомление о тосте
Теперь, когда вы установили модуль, вы можете создать собственное всплывающее уведомление. Пользовательское всплывающее уведомление в Windows 10 состоит из трех частей, о которых вам нужно позаботиться;
Заголовок
Тело сообщения
Иконка
Найдите красивое изображение в формате JPG или PNG, которое вы можете использовать в качестве значка. Значок появится в всплывающем уведомлении. Все уведомления будут отправляться из PowerShell, поэтому рекомендуется использовать значок, который немного расскажет вам, для чего это уведомление.
Откройте Блокнот и вставьте в него следующее:
New-BurntToastNotification -Text "Title of notifications", 'Body of notification' -AppLogo path to your icon image
Замените заголовок уведомления заголовком вашего уведомления. Не удаляйте кавычки и апострофы. Просто замените текст там, где это необходимо. Сохраните файл с расширением ps1.
Ниже приведено настраиваемое всплывающее уведомление, созданное с помощью BurntToast;
New-BurntToastNotification -Text "Power cable plugged/Unplugged", 'Power source has changed' -AppLogo C:UsersfatiwDesktoppower-plug-png-image-69656.png
Когда вы запускаете файл PS1 (с PowerShell), на вашем экране появляется всплывающее уведомление.

Вы можете отклонить его, как и другие уведомления Windows 10. В Центре действий все эти уведомления будут отображаться в PowerShell. Вы не можете изменить размер уведомления. Цвет фона всегда будет таким же, как цвет акцента, выбранный вами в Windows 10. Уведомление будет соответствовать настройкам по умолчанию для уведомлений в Windows 10. Когда вы запустите сценарий PowerShell, на короткую секунду откроется окно PowerShell. и закроется автоматически. Это нормально, волноваться не о чем.
Вы можете использовать планировщик задач, чтобы вызвать уведомление.