Многие из вас, возможно, были разочарованы сообщением об ошибке Windows не удалось найти новые обновления при попытке обновить операционную систему. Это раздражающая проблема, когда вы не можете установить какие-либо обновления, чтобы исправить какие-либо ошибки и проблемы. Не волнуйтесь! Вы можете легко решить проблему, выполнив несколько простых и эффективных шагов по устранению неполадок. Если вы также столкнулись с той же ошибкой, это руководство вам очень поможет. И так, чего же ты ждешь? Продолжить чтение статьи.

Оглавление
Как исправить Windows не удалось найти новые обновления
Вы можете столкнуться с несколькими кодами ошибок при обновлении или обновлении вашего ПК. Помимо компьютеров с Windows 10, это происходит и в Windows 11. Вы можете столкнуться с несколькими кодами ошибок, связанными с этой проблемой, такими как 80244001, 80244001B, 8024A008, 80072EFE, 80072EFD, 80072F8F, 80070002, 8007000E и многими другими. Вот несколько точных причин, которые вызывают эти ошибки на вашем ПК с Windows 10. Проанализируйте причину, из-за которой проблема решается так же легко.
- Отсутствующие или поврежденные файлы на ПК.
- Поврежденные программы.
- Вирусная или вредоносная атака на ПК.
- Неполные или прерванные компоненты Центра обновления Windows на ПК.
- Другие фоновые программы мешают процессу обновления.
- Неверные ключи реестра Windows на ПК.
- Вмешательство антивирусной программы.
- Нестабильное интернет-соединение.
В этом руководстве мы составили список способов устранения ошибки «Windows не может искать новые обновления». Методы расположены от простых до продвинутых эффективных шагов, чтобы вы могли достичь более быстрых результатов. Следуйте им в том же порядке, как указано ниже.
Примечание. Обязательно создайте точку восстановления, если что-то пойдет не так.
Основные советы по устранению неполадок
Прежде чем следовать расширенным методам устранения неполадок, вот несколько основных исправлений, которые помогут вам исправить ошибку Windows, которая не может искать новые обновления.
- Перезагрузите компьютер.
- Проверьте подключение к Интернету.
- Удалите внешние USB-устройства.
- Временно отключите антивирусную программу на вашем ПК.
- Запустите антивирусную проверку.
- Убедитесь, что на вашем жестком диске достаточно места для установки новых обновлений.
Способ 1. Запустите средство устранения неполадок Центра обновления Windows.
Если вы не можете решить проблему, попробуйте запустить средство устранения неполадок Центра обновления Windows. Эта встроенная функция ПК с Windows 10 помогает анализировать и исправлять все ошибки обновления. Вот несколько инструкций по запуску средства устранения неполадок Центра обновления Windows.
1. Нажмите одновременно клавиши Windows + I, чтобы запустить настройки.
2. Щелкните плитку «Обновление и безопасность», как показано на рисунке.

3. Перейдите в меню «Устранение неполадок» на левой панели.
4. Выберите средство устранения неполадок Центра обновления Windows и нажмите кнопку «Запустить средство устранения неполадок», выделенную ниже.

5. Подождите, пока средство устранения неполадок обнаружит и устранит проблему. После завершения процесса перезагрузите компьютер.
Способ 2: синхронизировать дату и время Windows
Когда вы обновляете свой ПК, сервер обеспечивает соответствие даты и времени вашего ПК дате и времени сервера, расположенного в этом конкретном географическом месте. Вы также можете столкнуться с тем, что Windows не может искать новые обновления, если у вас неправильные настройки даты и времени на ПК с Windows 10. Убедитесь, что дата и время на вашем компьютере установлены правильно, выполнив следующие действия.
1. Нажмите клавишу Windows. Введите Настройки даты и времени и откройте его.
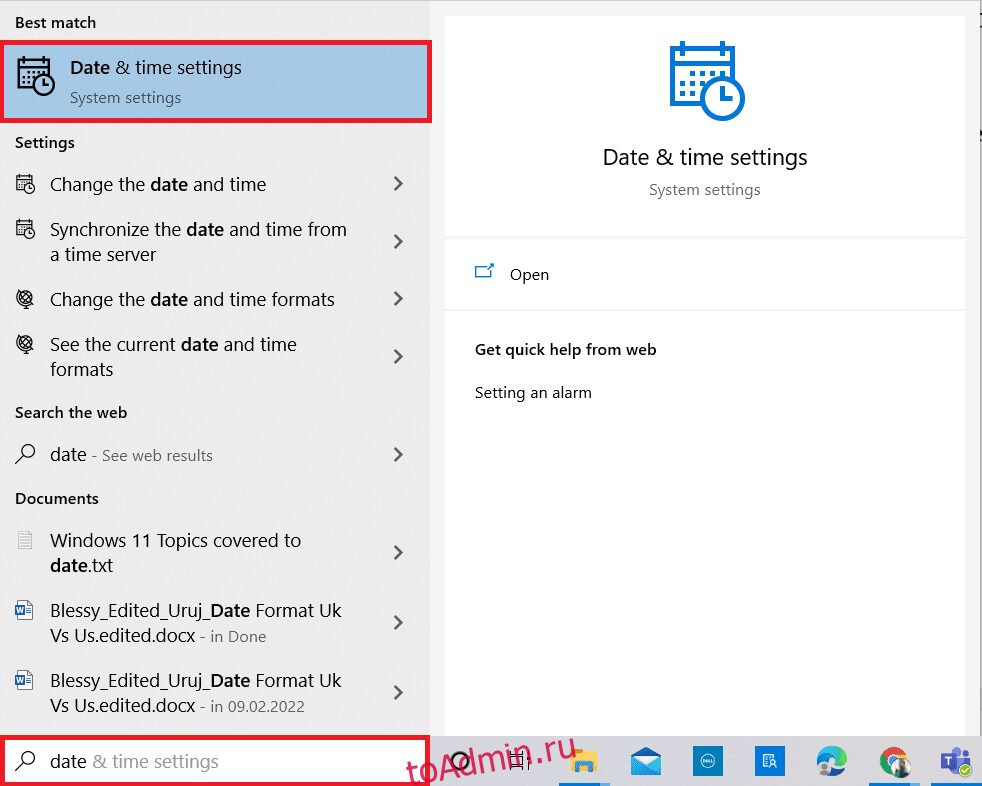
2. Теперь проверьте и выберите часовой пояс из раскрывающегося списка и убедитесь, что ваш текущий географический регион.
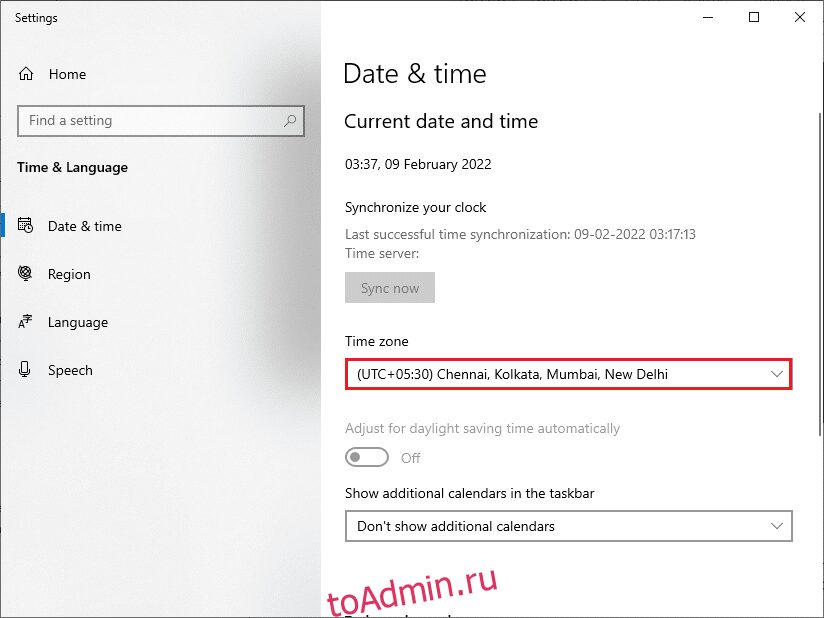
3. Затем убедитесь, что время и дата совпадают с Универсальное время и дата.
Способ 3: очистить место на диске
Если на вашем ПК с Windows недостаточно места для установки новых обновлений, вы столкнетесь с несколькими ошибками. В этом случае вы можете использовать встроенный инструмент Windows Освободить место, чтобы очистить пространство и удалить большие ненужные файлы. Этот инструмент удаляет все временные файлы, журналы установки, кеш и эскизы. Вы можете очистить несколько гигабайт места на вашем компьютере, выполнив следующие шаги.
1. Нажмите и удерживайте клавиши Windows + I, чтобы открыть настройки Windows.
2. Теперь нажмите «Система», как показано ниже.
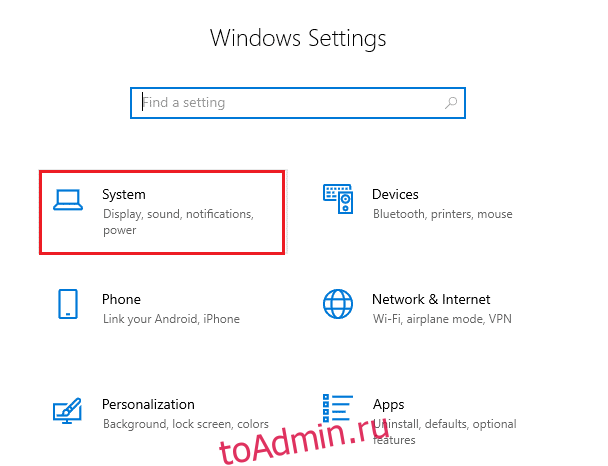
3. Затем на левой панели щелкните вкладку «Хранилище».
4. На правой панели выберите ссылку «Настроить контроль памяти» или «Запустить сейчас», как выделено.
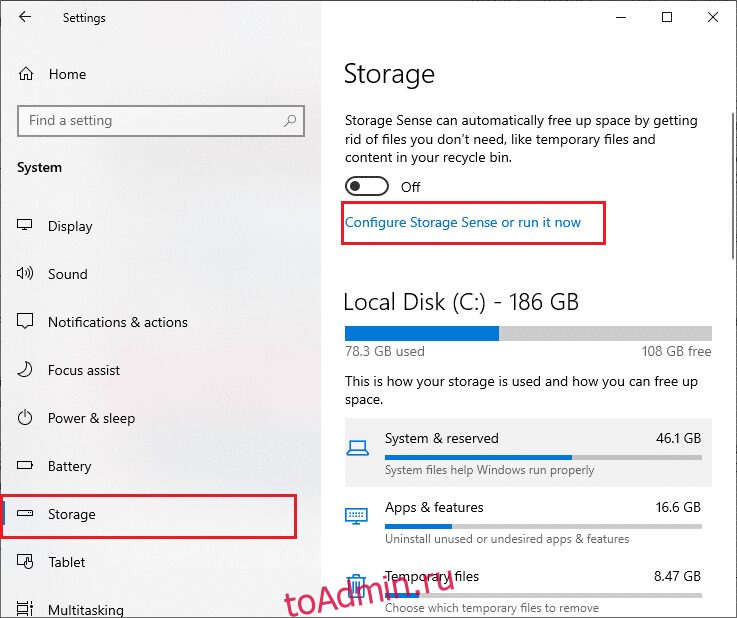
5. В следующем окне прокрутите вниз до раздела «Освободить место сейчас» и выберите параметр «Очистить сейчас», как показано на рисунке.
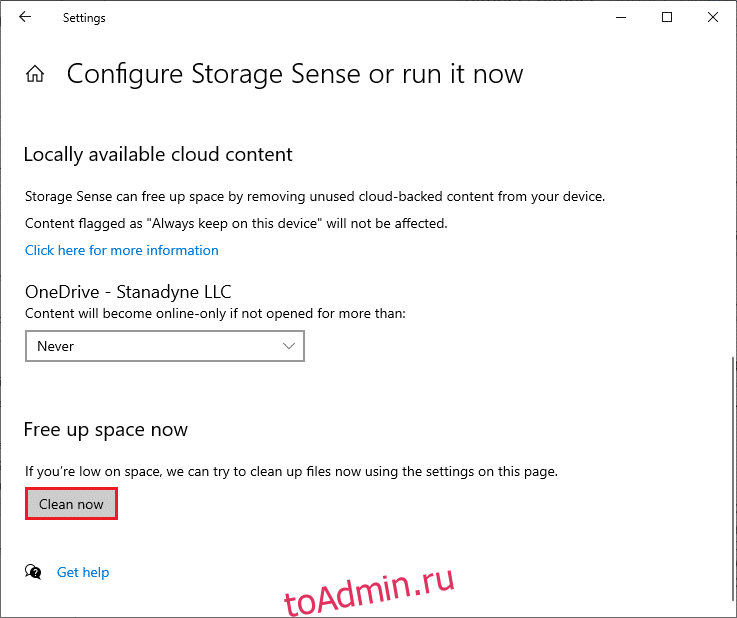
Способ 4: отключить прокси
Прокси-серверы будут переключать сеть, и серверу может потребоваться некоторое время, чтобы ответить на запрос Центра обновления Windows. Это может вызвать обсуждаемую проблему. Вот несколько простых инструкций по отключению прокси-сервера на устройствах с Windows 10.
1. Нажмите кнопку Windows и введите Proxy, как показано ниже.
2. Теперь откройте «Изменить настройки прокси» в результатах поиска.

3. Здесь отключите следующие настройки.
- Автоматически определять настройки
- Использовать скрипт установки
- Используйте прокси-сервер

Примечание. Если проблема не устранена, попробуйте подключить компьютер к другой сети, например к Wi-Fi или мобильной точке доступа.
Способ 5: сбросить компоненты обновления
Для решения всех проблем, связанных с обновлением, существует эффективный метод устранения неполадок — сброс компонентов Центра обновления Windows. Эта процедура перезапускает BITS, Cryptographic, установщик MSI, службы Windows Update и папки обновлений, такие как SoftwareDistribution и Catroot2. Вот несколько инструкций по сбросу компонентов Центра обновления Windows, чтобы исправить проблему, связанную с тем, что Windows не может искать новые обновления.
1. Запустите командную строку с правами администратора, как описано в предыдущих методах.
2. Теперь введите следующие команды одну за другой и нажимайте клавишу Enter после каждой команды.
net stop wuauserv net stop cryptSvc net stop bits net stop msiserver ren C:WindowsSoftwareDistribution SoftwareDistribution.old ren C:WindowsSystem32catroot2 Catroot2.old net start wuauserv net start cryptSvc net start bits net start msiserver

Дождитесь выполнения команд и проверьте, не удалось ли Windows выполнить поиск новых обновлений Windows 10 исправлена в вашей системе.
Способ 6: восстановить системные файлы
Если вы столкнулись с этой проблемой, Windows не может найти новые обновления, возможно, на вашем компьютере есть поврежденные файлы. В любом случае, у вас есть встроенные функции SFC (Проверка системных файлов) и DISM (Обслуживание образов развертывания и управление ими) на компьютере с Windows 10 для сканирования и удаления вредоносных поврежденных файлов.
1. Нажмите клавишу Windows. Введите «Командная строка» и нажмите «Запуск от имени администратора».
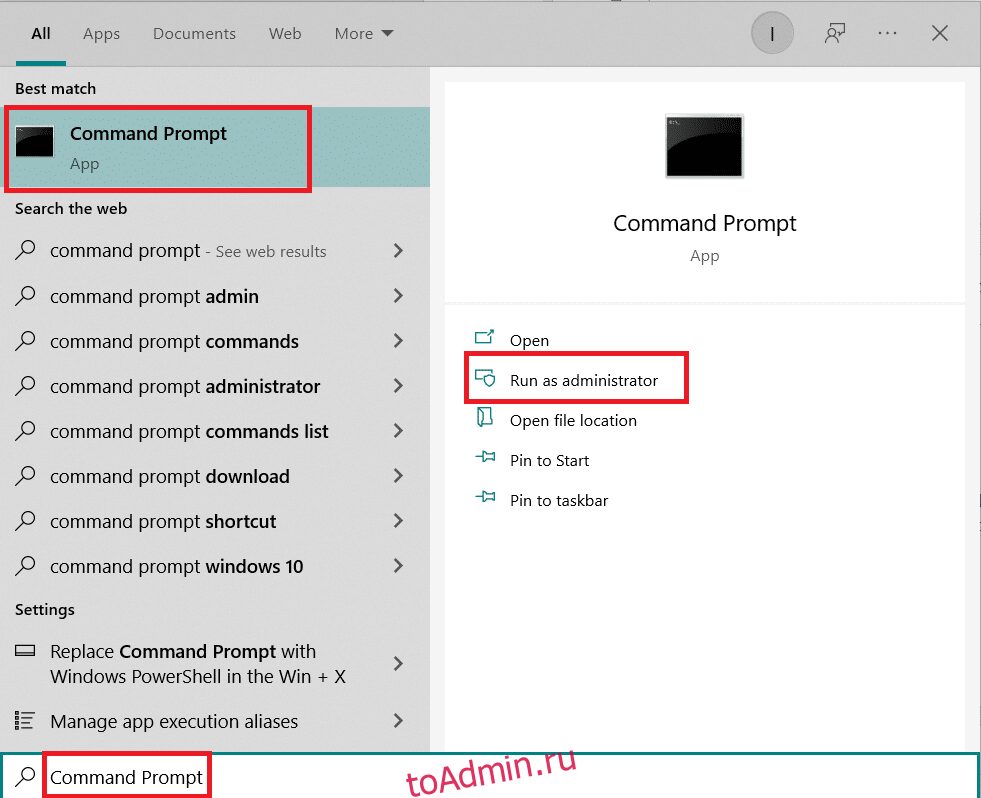
2. Теперь введите команду chkdsk C: /f /r /x и нажмите клавишу Enter.

3. Если появится сообщение Chkdsk не может быть запущено… том… используется, нажмите клавишу Y и перезагрузите компьютер.
4. Снова введите команду sfc /scannow и нажмите клавишу Enter.
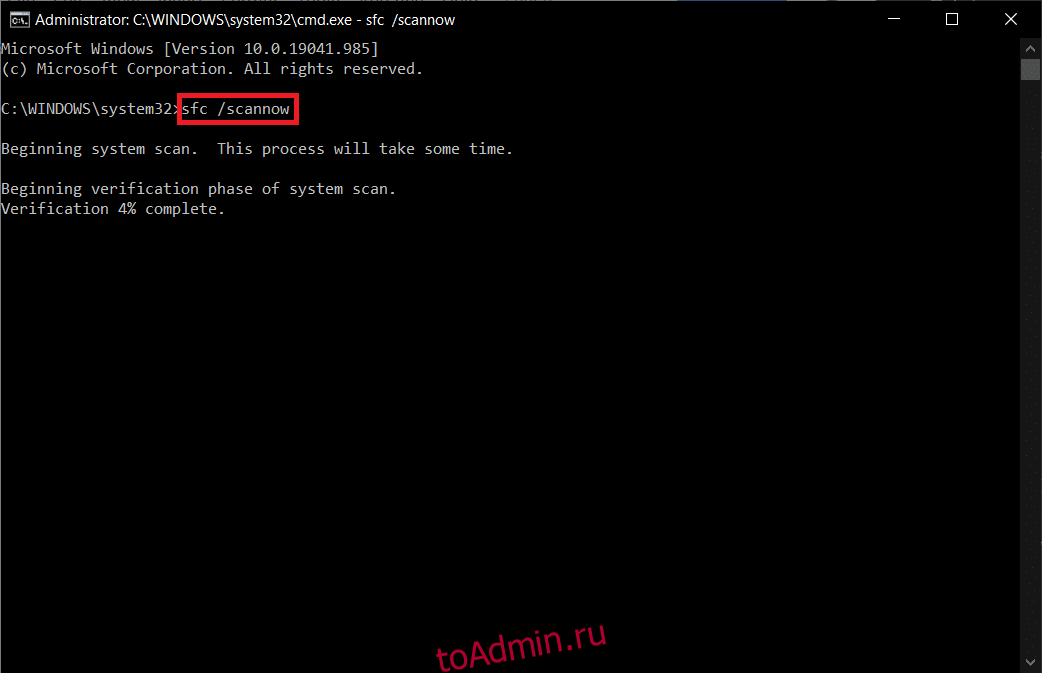
Примечание. Средство проверки системных файлов просканирует все программы и автоматически восстановит их в фоновом режиме. Вы можете продолжать свою деятельность, пока сканирование не будет завершено.
5. После завершения сканирования появится одно из сообщений.
- Защита ресурсов Windows не обнаружила нарушений целостности.
- Защите ресурсов Windows не удалось выполнить запрошенную операцию.
- Защита ресурсов Windows обнаружила поврежденные файлы и успешно восстановила их.
- Защита ресурсов Windows обнаружила поврежденные файлы, но не смогла исправить некоторые из них.
6. Перезагрузите систему.
7. Теперь откройте командную строку, как это было сделано ранее в этом методе.
8. Введите следующие команды одну за другой и нажмите Enter.
Примечание. Для правильной работы DISM необходимо подключение к сети.
DISM.exe /Online /cleanup-image /scanhealth DISM.exe /Online /cleanup-image /restorehealth DISM /Online /cleanup-Image /startcomponentcleanup

9. Наконец, дождитесь успешного выполнения процесса и закройте окно.
Способ 7: повторно включить Центр обновления Windows
Вы также можете исправить Windows не может искать новые обновления ошибок Windows 10 с помощью простых командных строк. Это эффективный метод устранения неполадок, позволяющий устранить ошибку с помощью простых команд.
1. Запустите командную строку от имени администратора.
2. Введите следующие команды одну за другой. Нажмите клавишу Enter после каждой команды.
SC config wuauserv start= auto SC config bits start= auto SC config cryptsvc start= auto SC config trustedinstaller start= auto

3. После выполнения команд перезагрузите компьютер.
Метод 8: сброс каталога Winsock
Чтобы решить эту проблему, рекомендуется очистить кэш DNS (ipconfig /flushdns), освободить и обновить имена NetBIOS (nbtstat -RR), сбросить параметры конфигурации IP (netsh int ip reset) и сбросить каталог Winsock (netsh winsock reset). . Это можно сделать с помощью соответствующих командных строк, как указано ниже.
1. Откройте командную строку от имени администратора.
2. Теперь введите следующие команды одну за другой и нажимайте клавишу Enter после каждой команды.
ipconfig /flushdns nbtstat -RR netsh int ip reset netsh winsock reset

3. Дождитесь завершения процесса и перезагрузите компьютер.
Способ 9: перезапустите службу Центра обновления Windows
Иногда вы можете исправить, что Windows не может искать новые обновления Windows 10, вручную перезапустив службу Центра обновления Windows. Затем следуйте приведенным ниже инструкциям, чтобы реализовать то же самое.
1. Вы можете запустить диалоговое окно «Выполнить», нажав клавиши Windows + R.
2. Введите services.msc следующим образом и нажмите OK, чтобы открыть окно «Службы».
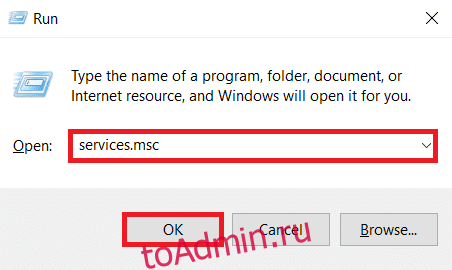
3. Теперь прокрутите экран вниз и щелкните правой кнопкой мыши Центр обновления Windows.
Примечание. Если текущий статус не «Выполняется», вы можете пропустить следующий шаг.
4. Здесь нажмите «Стоп», если текущий статус показывает «Выполняется».
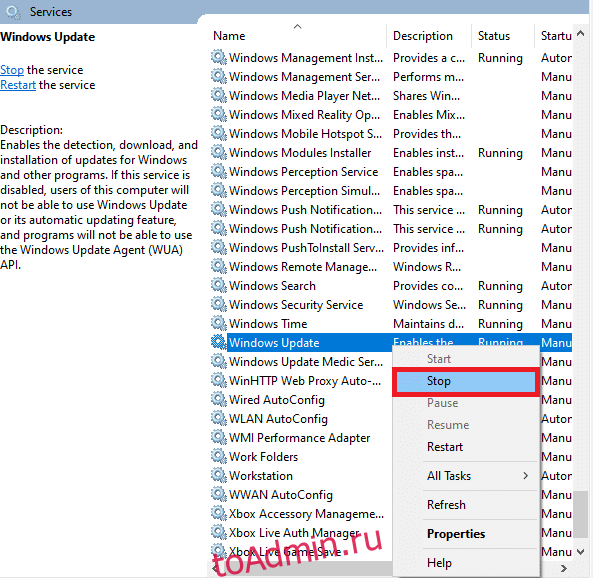
5. Теперь откройте проводник, одновременно нажав клавиши Windows + E.
6. Теперь перейдите по следующему пути.
C:WindowsSoftwareDistributionDataStore
7. Теперь выберите все файлы и папки, одновременно нажав клавиши Ctrl + A, и щелкните их правой кнопкой мыши.
Примечание. Вы можете удалить эти файлы только с учетной записью администратора.
8. Здесь выберите параметр «Удалить», чтобы удалить все файлы и папки из хранилища данных.

9. Теперь перейдите по пути:
C:WindowsSoftwareDistributionЗагрузить
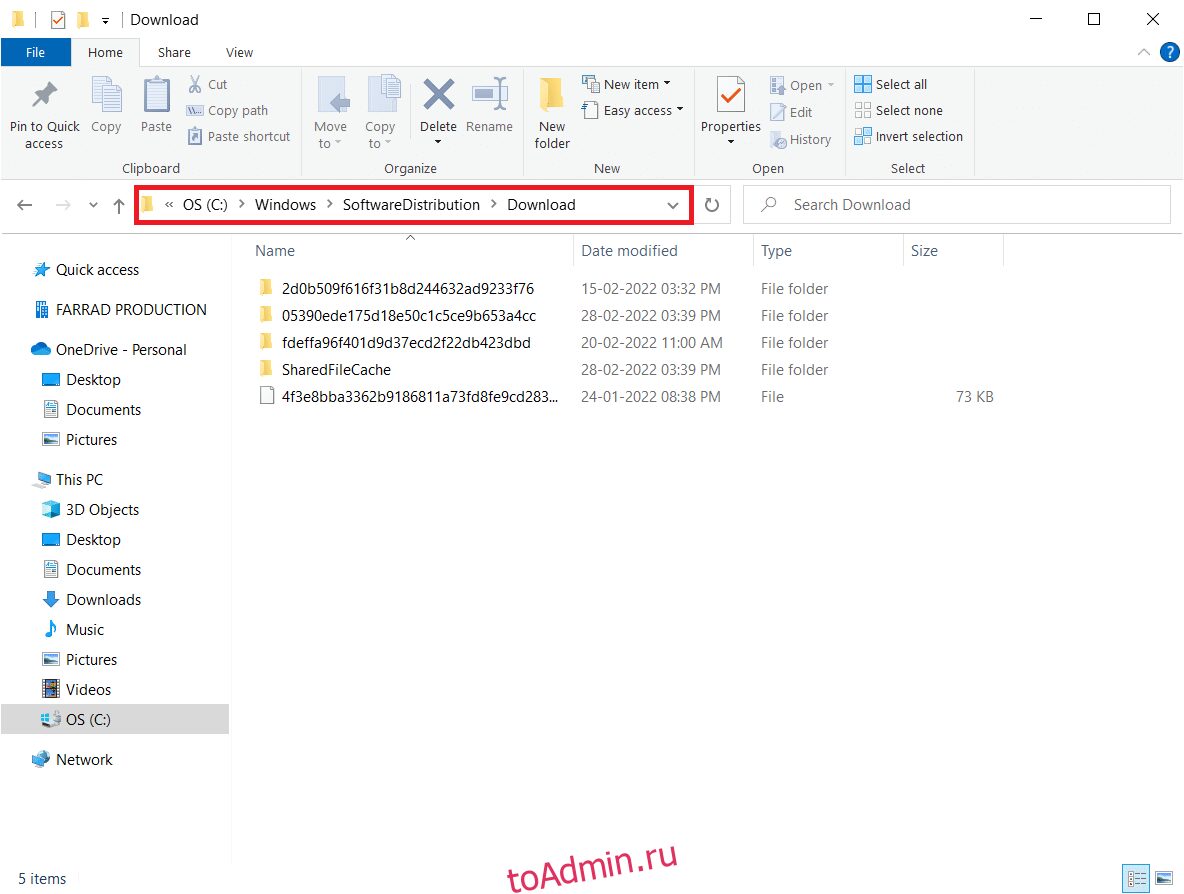
10. Удалите все файлы в папке «Загрузки», как указано в предыдущих шагах.
Примечание. Вы можете удалить эти файлы только с учетной записью администратора.
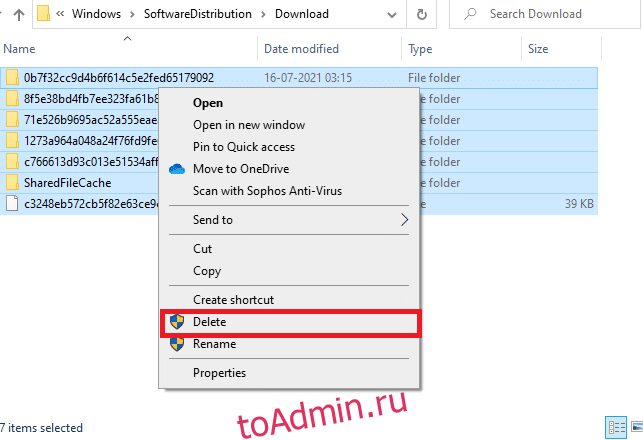
11. Теперь вернитесь в окно «Службы» и щелкните правой кнопкой мыши «Центр обновления Windows».
12. Здесь выберите параметр «Пуск», как показано на рисунке ниже.

Способ 10: изменить редактор реестра
Если описанные выше методы не помогли решить проблему, связанную с поиском новых обновлений, попробуйте изменить разделы реестра. Вот несколько инструкций по изменению ключей в редакторе реестра. Будьте осторожны при изменении, потому что неправильное изменение может вызвать серьезные проблемы.
1. Нажмите и удерживайте клавиши Windows + R вместе, чтобы открыть диалоговое окно «Выполнить».
2. Теперь введите regedit в поле и нажмите Enter.

3. Нажмите Да в окне контроля учетных записей.
4. Теперь перейдите по следующему пути
HKEY_LOCAL_MACHINESoftwareMicrosoftWindowsWindows UpdateAU
Примечание. Если вы не можете найти этот путь или подраздел, воспользуйтесь другими способами устранения неполадок.
5. Теперь дважды щелкните NoAutoUpdate на правой панели.
6. Измените значение данных на 1, чтобы отключить автоматические обновления.
Примечание. Вы можете изменить значение данных на 0, чтобы включить автоматическое обновление.
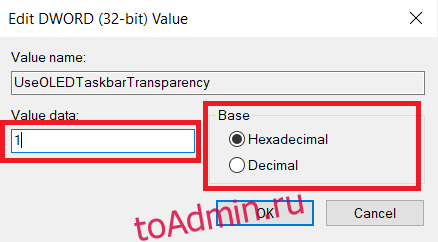
7. Затем нажмите OK, чтобы сохранить изменения и перезагрузить компьютер.
Метод 11: удалить файлы распространения программного обеспечения в безопасном режиме
Если вы не получили каких-либо исправлений, вручную удалив компоненты папки распространения программного обеспечения или если вы столкнулись с какими-либо ошибками при удалении файлов, выполните указанные ниже действия, чтобы исправить проблему, связанную с тем, что Windows не может найти новые обновления. Эти инструкции загрузят ваш компьютер в режиме восстановления, чтобы вы могли без проблем удалить его.
1. Нажмите клавишу Windows и введите параметры восстановления, как показано. Откройте лучшие результаты.

2. В окне «Настройки» выберите параметр «Перезагрузить сейчас» в разделе «Расширенный запуск», как показано на рисунке.
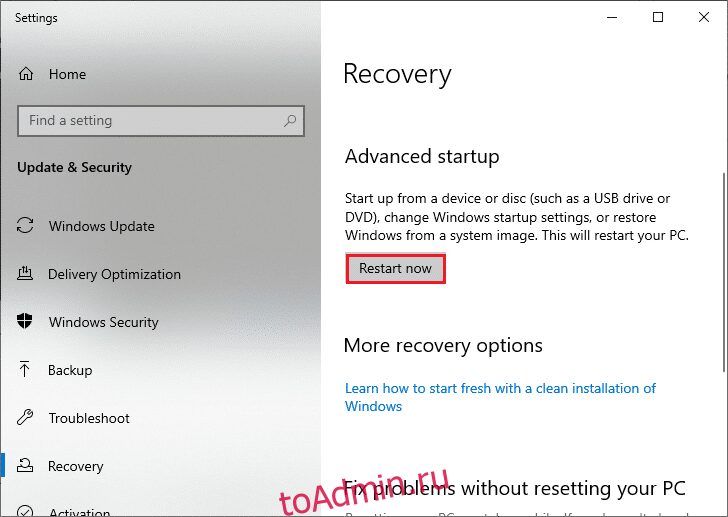
3. После перезагрузки системы нажмите «Устранение неполадок» в окне «Выберите вариант».

4. Затем нажмите «Дополнительные параметры», как показано на рисунке.

5. Теперь нажмите «Параметры запуска», как выделено.

6. Теперь в окне «Параметры запуска» нажмите «Перезагрузить».
7. Когда ваш компьютер перезагрузится, нажмите клавишу F5, чтобы включить безопасный режим с поддержкой сети.

8. Теперь нажмите и удерживайте клавиши Windows + E вместе, чтобы открыть проводник. Перейдите к следующему местоположению.
C: WindowsSoftwareDistribution.
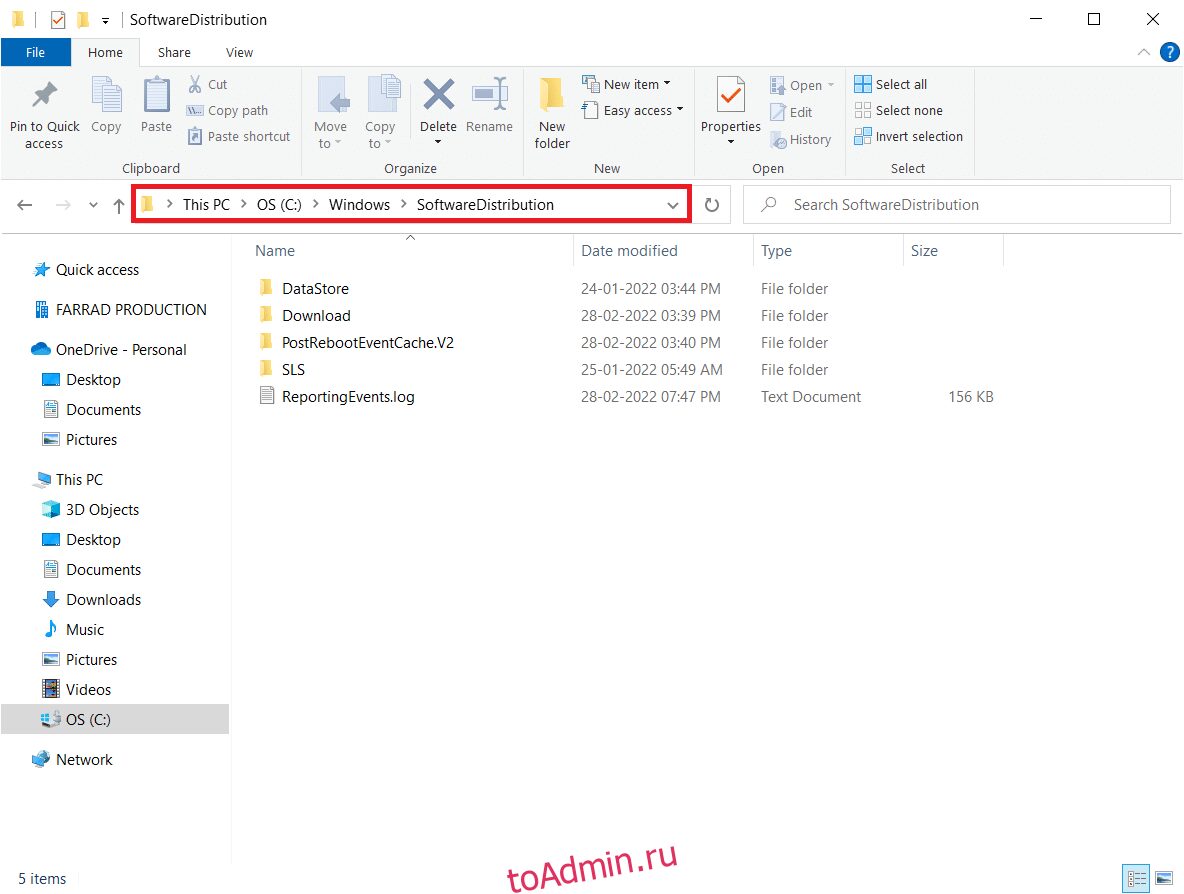
9. Выберите все файлы в папке распространения программного обеспечения и удалите их.

10. Затем перезагрузите компьютер и попробуйте обновить Центр обновления Windows.
Способ 12: загрузить обновления вручную
Если ни один из этих способов не сработал, попробуйте загрузить обновления вручную, как указано ниже.
1. Нажмите одновременно клавиши Windows + I, чтобы открыть «Настройки» в вашей системе.
2. Теперь выберите «Обновление и безопасность».

3. Теперь нажмите «Просмотреть историю обновлений», как показано ниже.

4. В списке запишите номер базы знаний, ожидающий загрузки из-за сообщения об ошибке.
5. Здесь введите номер КБ в поле Каталог Центра обновления Майкрософт панель поиска.

6. Следуйте инструкциям на экране, чтобы загрузить и установить обновление вручную.
Способ 13: перезагрузить компьютер
Если вы не добились каких-либо исправлений с помощью вышеуказанных методов, перезагрузите компьютер в крайнем случае. Следуйте приведенным ниже инструкциям.
1. Нажмите одновременно клавиши Windows + I, чтобы открыть «Настройки» в вашей системе.
2. Теперь прокрутите список вниз и выберите «Обновление и безопасность».

3. Теперь выберите параметр «Восстановление» на левой панели и нажмите «Начать» на правой панели.

4А. Если вы хотите удалить приложения и настройки, но сохранить личные файлы, выберите параметр «Сохранить мои файлы».
4Б. Если вы хотите удалить все свои личные файлы, приложения и настройки, выберите параметр «Удалить все».

5. Наконец, следуйте инструкциям на экране, чтобы завершить процесс сброса.
Примечание. Тем не менее, если вы столкнетесь с этой проблемой, вы можете восстановить предыдущую версию системы.
***
Мы надеемся, что это руководство было полезным, и вы бы исправили ошибку «Windows не может искать новые обновления». Дайте нам знать, какой метод работал для вас лучше всего. Кроме того, если у вас есть какие-либо вопросы или предложения относительно этой статьи, не стесняйтесь оставлять их в разделе комментариев. Дайте нам знать, что вы хотите узнать о следующем.

