Когда Windows 10 работает хорошо, она работает исключительно хорошо. Когда он не работает должным образом, вы, вероятно, будете видеть ужасный синий экран смерти (BSOD) чаще, чем ваш рабочий стол. BSOD не предлагает особой помощи в устранении вызвавших его ошибок. Фактически, Windows по умолчанию перезагрузит вашу систему через несколько секунд после того, как покажет вам BSOD. Вам повезет, если вы сможете определить причину ошибки.
DRIVER IRQL_LESS_OR_NOT_EQUAL — это ошибка, которую часто видят пользователи Windows 10.
Он запускает BSOD, и Windows 10 сообщает вам решение в Google. Эта ошибка сложна, и ее трудно связать с чем-то одним. Вот несколько способов устранения ошибки DRIVER IRQL_LESS_OR_NOT_EQUAL.
Оглавление
DRIVER IRQL_LESS_OR_NOT_EQUAL Ошибка
Ошибка DRIVER IRQL_LESS_OR_NOT_EQUAL применяется к широкому кругу проблем, с которыми может столкнуться система. Это означает, что вашему драйверу сложно взаимодействовать с оборудованием. Для этого не существует универсального решения, но есть вероятность, что одно из следующих решений разрешит его.
Решение 1. Обновите все драйверы и BIOS
Проверьте и обновите все драйверы. В идеале вам следует загружать эти драйверы непосредственно с веб-сайта производителя, поскольку драйверы, загружаемые Центром обновления Windows, могут оказаться устаревшими или несовместимыми в некоторых случаях. Загрузите правильную версию, соответствующую вашей модели. Номер модели вашего оборудования будет указан на коробке, в которой оно было отправлено. Если у вас нет коробки, вы можете проверить само устройство (оно должно быть в одном из углов).
Если обновление для BIOS (первый экран, который вы видите при включении системы) отсутствует, обязательно обновите и его. Иногда драйверы написаны в соответствии с обновленным BIOS, что может поставить вас под угрозу BSOD.
Решение 2 — Просмотр событий
Если приведенное выше решение не работает, вам необходимо определить, откуда может возникнуть проблема. В Windows есть встроенный инструмент под названием «Просмотр событий». Вы можете найти его в строке поиска Windows / Cortana.
Средство просмотра событий будет вести журнал всех критических ошибок, предупреждений и сообщений с их отметками времени. Это может быть немного утомительно, но если вы прокрутите каждую критическую ошибку, вы сможете определить, какое устройство вызвало проблемы. Если проблема повторяется с тем же устройством, вы сразу же определили ее.

Если дело в неисправных драйверах, то вам нужно будет полностью удалить старый и установить их заново. Сначала загрузите последнюю версию драйвера с веб-сайта производителя, затем удалите драйвер, выполнив следующие действия:
Откройте панель управления
Зайдите в диспетчер устройств
Щелкните правой кнопкой мыши устройство, вызывающее ошибку
В контекстном меню выберите «Удалить».
После его полного удаления установите загруженный драйвер и перезагрузите компьютер.
Решение 3. Удалите инструмент разгона.
Инструменты разгона по своей задумке предназначены для повышения производительности вашего оборудования сверх его пределов. Удалите все инструменты для разгона и восстановите заводские настройки оборудования. Затем удалите программное обеспечение для разгона. Проблема должна исчезнуть.
Если вы хотите снова разогнаться, переустановите новую копию программного обеспечения и на этот раз делайте это постепенно, чтобы не доводить оборудование до предела снова. Ошибка может быть результатом того, что Windows 10 не работает с вашим инструментом разгона. Возможно, вам придется выбирать между плавным запуском Windows 10 или разгоном вашей системы.
Решение 4. Переустановите аудио / сетевые драйверы.
Если обновление драйверов не помогло, вы можете рассмотреть возможность удаления и переустановки неисправных драйверов. Иногда Windows устанавливает общую версию драйвера, которая в конечном итоге конфликтует с оборудованием. Чтобы решить эту проблему, сначала загрузите точный драйвер вашего оборудования с веб-сайта его производителя (для вашей конкретной модели). Чтобы проверить точную модель, обратитесь к оригинальной коробке. Если у вас нет коробки, отключите устройство от сети и физически проверьте его на номер модели.
Если у вас установлено более одного сетевого устройства, выполните следующие действия для каждого из них.
Откройте приложение «Панель управления».
Локо для диспетчера устройств
Щелкните правой кнопкой мыши сетевой адаптер
В контекстном меню выберите «Удалить».
После этого установите загруженный драйвер, и ошибка должна исчезнуть. В следующий раз, когда вам потребуется обновить именно этот драйвер, получите новый на веб-сайте производителя. Не позволяйте Windows загрузить этот драйвер за вас, и все будет в порядке.
Если проблема не устранена, попробуйте использовать внешнее или другое сетевое устройство (то есть такое, которое можно подключить и удалить вручную).
Решение 5. Обновите / измените программное обеспечение VPN.
Технически, это ошибка также и проблема сети, потому что программное обеспечение VPN должно перенаправлять ваш трафик в другое место по всей планете. Иногда устаревшее программное обеспечение VPN делает запросы, которые оборудование не умеет выполнять. Обновление программного обеспечения VPN должно помочь устранить проблемы.
Если проблема не исчезнет, удалите программное обеспечение VPN, выбрав Панель управления> Программы и компоненты> Щелкните правой кнопкой мыши> Удалить. Если это решение сработает, вам, возможно, придется заменить используемое вами программное обеспечение VPN на совместимое с вашей системой.
Решение 6. Инструменты антивируса / брандмауэра
Сторонние инструменты безопасности могут обеспечить достойную защиту вашей системы. В некоторых случаях меры безопасности могут мешать нормальной работе системы (например, принимать слишком много лекарств, чтобы вылечить небольшое заболевание). Удаление указанного защитного программного обеспечения должно решить проблему. Попробуйте использовать другой антивирус, чтобы обезопасить вашу систему.
Чтобы полностью удалить антивирусное программное обеспечение, мы настоятельно рекомендуем вам использовать один из специальных программ удаления. Большинство антивирусных компаний имеют на своих сайтах инструменты удаления, которые используют их для удаления определенной антивирусной программы с вашего компьютера.
После удаления антивирусного программного обеспечения вы можете попробовать переустановить его или вместо этого установить любое другое антивирусное программное обеспечение.
Решение 7. Сбросьте Windows 10.
Если ничего не помогает и вы исключили какие-либо физические дефекты, возможно, следует выполнить полный сброс. Это приведет к удалению всех ваших файлов и настроек из Windows 10, а также всех установленных вами приложений. Вам нужно будет сделать резервную копию, а затем восстановить ее. Выполните следующие действия, чтобы сбросить Windows 10.
Откройте приложение «Настройки» и перейдите в группу настроек «Обновление и безопасность». Перейдите на вкладку Recovery и выберите Reset this PC.
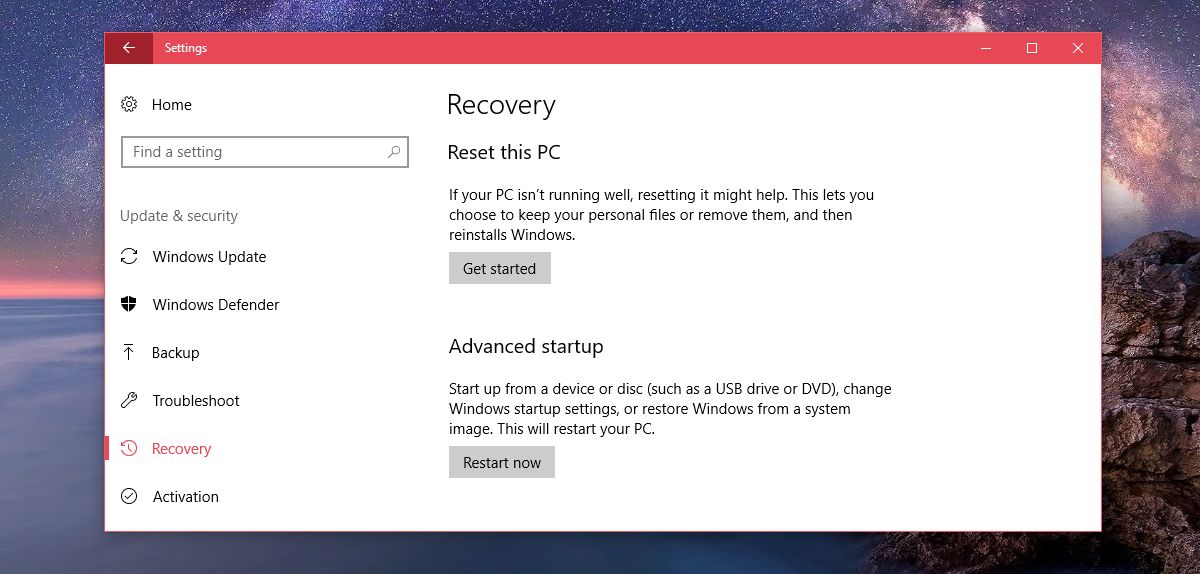
Выберите Удалить все и сбросьте Windows 10.
Решение 8. Проверьте свое оборудование.
Если все программные решения исчерпаны, возможно, стоит проверить оборудование на предмет физических дефектов. Иногда система охлаждения недостаточно работает, перегревая вашу систему, а иногда Windows не выдает предупреждения о температуре. Вы можете открыть свою систему, чтобы по отдельности отсоединить, отвинтить, удалить, исследовать физические дефекты (например, следы ожогов или чрезмерное количество пыли), очистить и переустановить каждую часть. Если вы не знаете, что искать, подумайте о том, чтобы передать вашу систему профессионалу.

